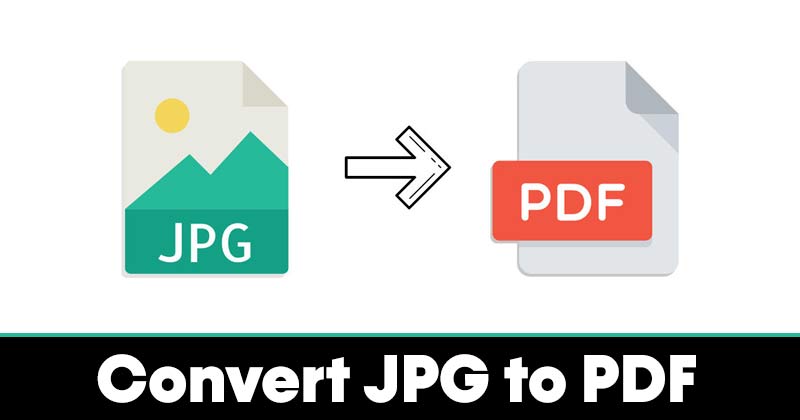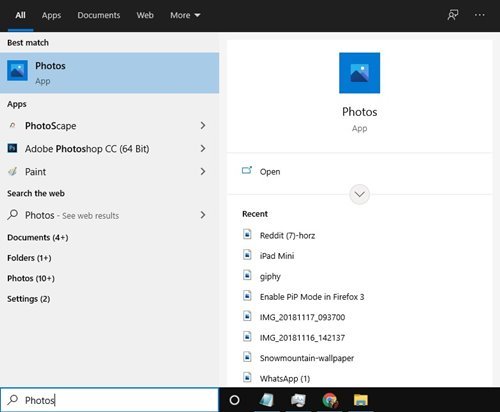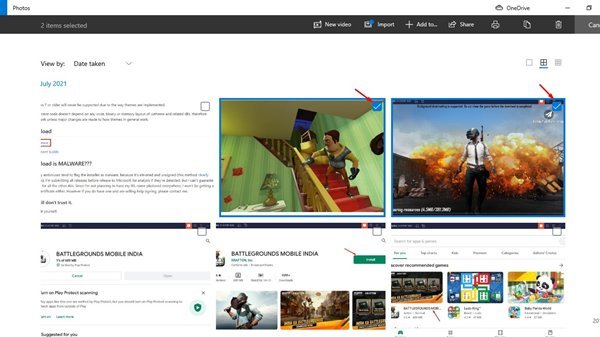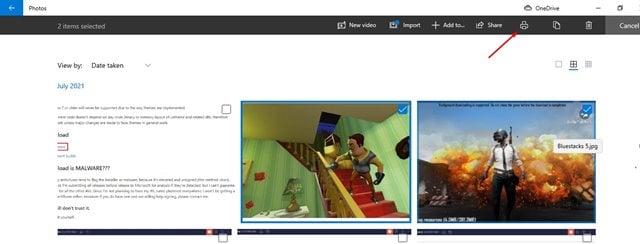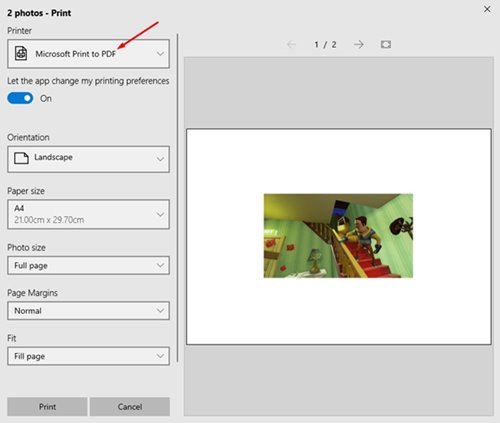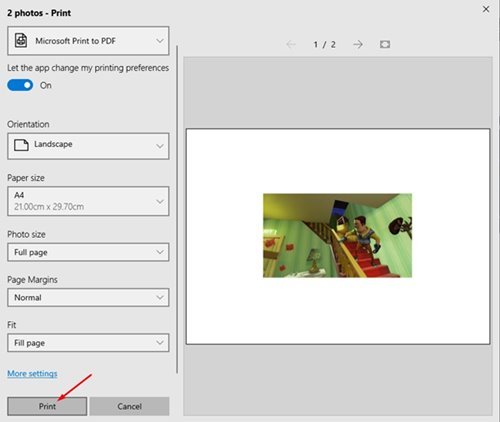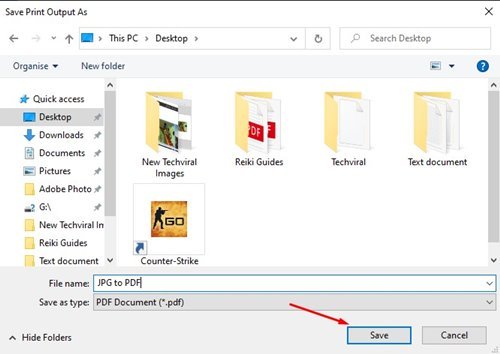Konverter enkelt JPG-bilde til PDF på PC!
Det kan være ulike grunner til at du ønsker å konvertere et JPG-bilde til PDF-format. For eksempel, kanskje du vil konvertere CV-en din i JPG/PNG-format til PDF-format for å sende til noen andre, eller kanskje du vil kombinere flere bilder og lagre dem i PDF-format.
Uansett årsak, kan du enkelt konvertere en JPG-fil til PDF-format. I Windows 10 kan du bruke ulike tredjepartsprogrammer eller online JPG-konverterere for å konvertere bildefilen til PDF-format.
Du kan til og med konvertere en JPG-fil til PDF uten å installere noen tredjepartsapplikasjoner eller få tilgang til Internett. For eksempel har standard Photos-appen for Windows 10 en funksjon som kan lagre JPG- eller PNG-filer i PDF-format. Ikke bare det, men du kan også konvertere flere JPG-filer til PDF-format samtidig.
Trinn for å konvertere JPG til PDF på Windows 10 eller 11
Så hvis du er interessert i å konvertere JPG til PDF i Windows 10, leser du den riktige artikkelen. I denne artikkelen skal vi dele en trinn-for-trinn-veiledning for hvordan du konverterer JPG til PDF på en datamaskin med Windows 10. Så la oss sjekke.
Trinn 1. Først av alt, åpne Windows-søk og skriv "Bilder".
Trinn 2. Åpne Bilder-appen fra menyen. Velg nå bildet du vil konvertere.
Trinn 3. Hvis du vil konvertere flere JPG-filer, klikk på knappen " تحديد ”, som vist på skjermbildet nedenfor.
Trinn 4. Hvert bilde er merket med en hake øverst.
Trinn 5. Når du er valgt, trykker du på ikonet printeren . Du kan til og med trykke på .-knappen CTRL + P
Trinn 6. I alternativet Skriver velger du et alternativ Microsoft Print til PDF .
Trinn 7. Rull nå ned og klikk på knappen" Skrive ut ".
Åttende trinn. I det siste trinnet, skriv inn navnet på filen og klikk på knappen " lagre ".
Dette er! Jeg er ferdig. Slik kan du konvertere JPG til PDF på Windows 10.
Så denne artikkelen handler om hvordan du konverterer JPG til PDF på datamaskiner med Windows 10. Jeg håper denne artikkelen hjalp deg! Del gjerne med vennene dine også. Hvis du er i tvil om dette, gi oss beskjed i kommentarfeltet nedenfor.