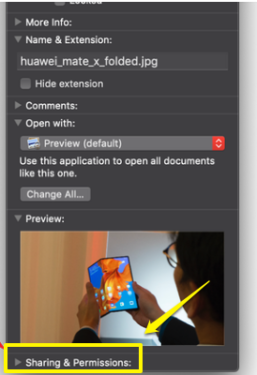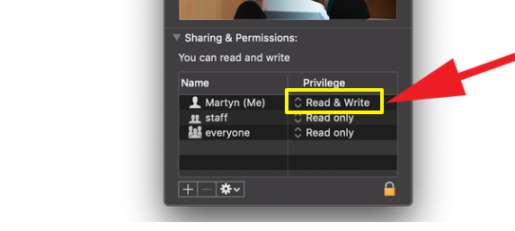Hvordan lage en zip-fil på en Mac
Å dele store filer kan være irriterende, men du kan gjøre de fleste filer mindre ved å komprimere dem til Zip-filer. Her er hvordan det gjøres på macOS.
Det kan være vanskelig å dele store filer, spesielt siden mange e-posttjenester har begrensninger på størrelsen på en fil eller et sett med vedlegg. Du kan selvfølgelig bruke tjenester som Wetransfer For å flytte dokumenter og mapper rundt på nettet, men det er mye enklere å lage en zip-fil som komprimerer størrelsen til en mer håndterlig mengde.
Den gode nyheten er at macOS har en innebygd funksjon for å lage zip-filer, og her er hvordan du bruker den.
Hvordan lage en zip-fil i macOS
For å lage en zip-fil, finn filen eller mappen du vil komprimere. Kontroll-klikk eller bruk bevegelsen med to fingre på styreflaten for å få frem kontekstmenyen. Velg et alternativ herfra Komprimer "[filnavn]" , som vil opprette en zip-fil som bruker samme filnavn bortsett fra الرمز البريدي Til slutt. Hvis du komprimerer en mappe, vil den gi den macOS Substantiv Archive.zip I stedet for det.
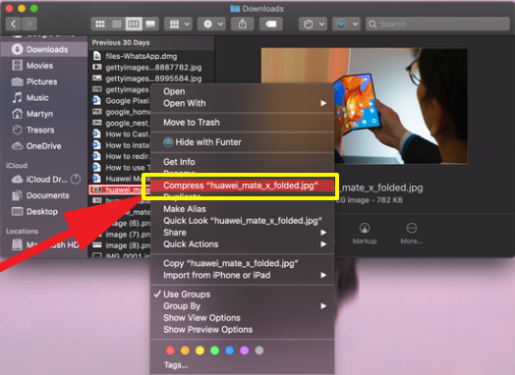
Hva du skal gjøre hvis komprimeringsalternativet ikke fungerer på macOS
Hvis du ikke ser Agurk Presset Eller den opprettet ikke en zip-fil da du valgte den, det kan være et problem med tillatelsene for den spesifikke filen eller mappen. For å sjekke, start Finder og velg Fil > Få info Alternativt, trykk og hold Kommandotast og trykk på i .
Klikk Seksjon Deling og tillatelser For å åpne den og vise flere detaljer.
Dette vil avsløre en liste over alle brukere som har tilgang til filen, så sjekk navnet ditt og se tillatelsene som vises i høyre kolonne med tittelen franchise .
Ideelt sett vil du ha tillatelser lesing og skriving Fordi dette lar deg gjøre endringer i filen. Hvis tillatelsene dine sier " skrivebeskyttet", Prøv å klikke på ordene for å åpne menyen der du kan velge et alternativ lesing og skriving .
Hvis du ikke er logget på som administrator, må du kanskje klikke på låseikonet, skrive inn administratornavn og passord og deretter endre innstillingen til lesing og skriving . Etter å ha gjort det, bør du nå kunne bruke Presset i filen eller mappen.
Hvordan dekomprimere en fil på Mac OS
Når du først har opprettet en zip-fil, vil du selvfølgelig også kunne dekomprimere den. Heldigvis er dette enkelt på macOS fordi alt du trenger å gjøre er å dobbeltklikke på filen og operativsystemet bruker automatisk unzip-funksjonen.
Last ned Shareit for Mac fullt program med en direkte lenke 2022
Slik installerer du Windows 11 på en M1 Mac