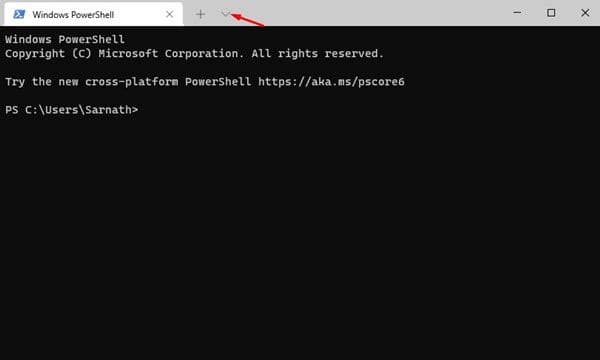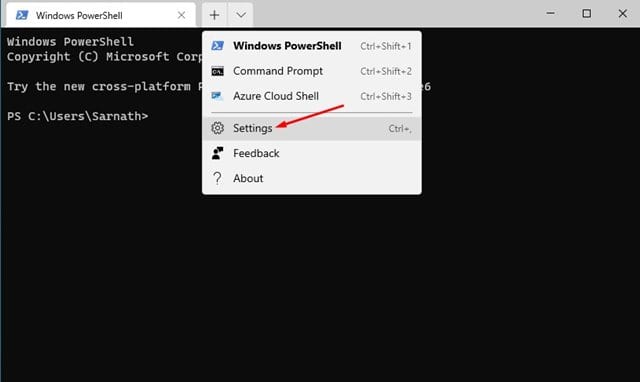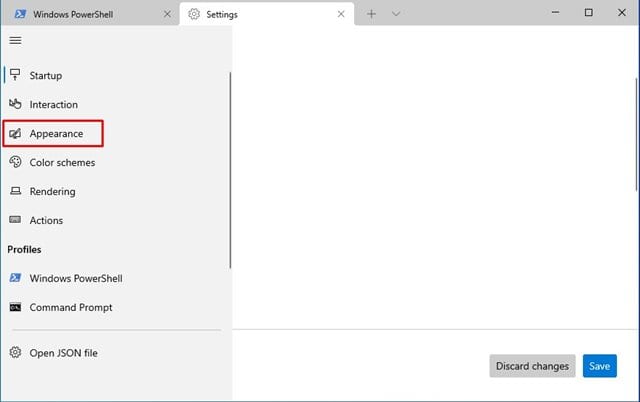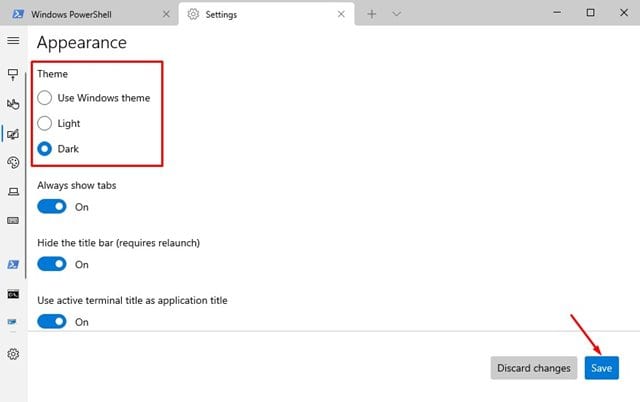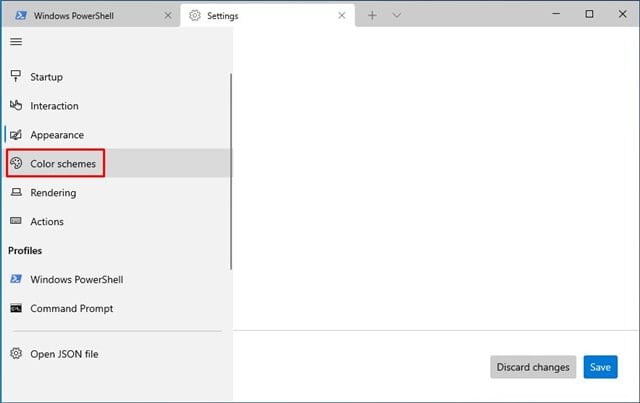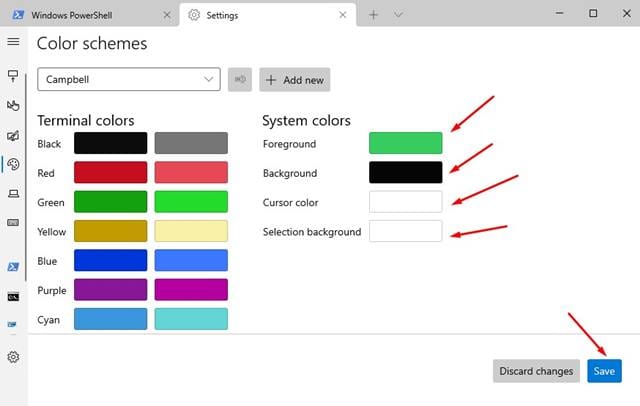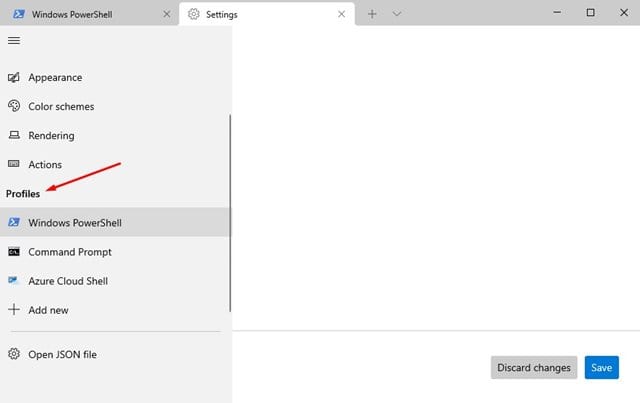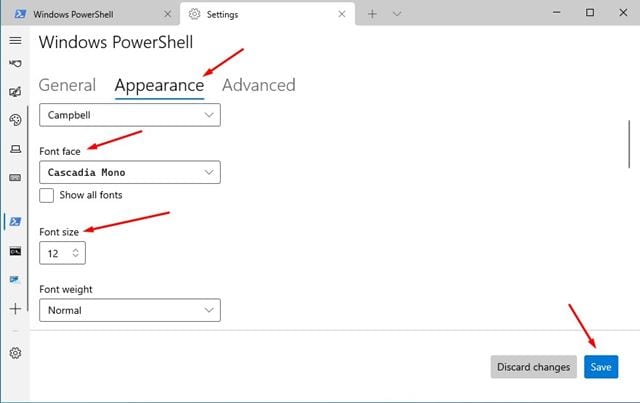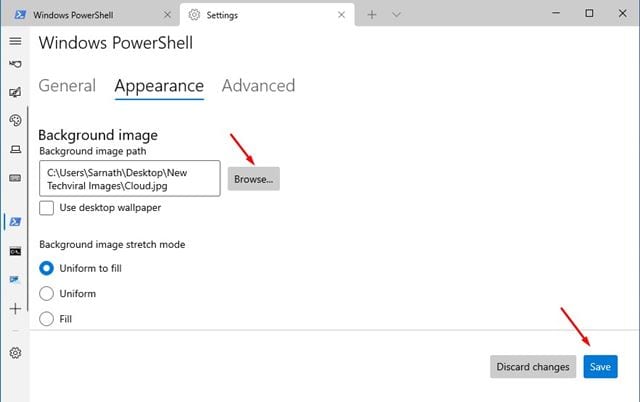I året før introduserte Microsoft en ny Windows-terminal. Den nye terminalen gir bedre funksjoner som delte paneler, faner, flere økter og mer.
Hvis datamaskinen din ikke har den nye Windows-terminalen, kan du få den fra Microsoft Store gratis. Hvis du allerede bruker Windows Terminal, viser vi deg hvordan du tilpasser den for å forbedre den generelle opplevelsen.
Så i denne artikkelen skal vi dele en detaljert veiledning om hvordan du tilpasser Windows-terminaler. Vi vil lære hvordan du endrer tema, farger, fonter og til og med bakgrunnsbildet. La oss sjekke.
Les også: Endre Windows 10-passord via CMD (kommandoprompt)
Endre temaet for Windows Terminal
Det er veldig enkelt å endre Windows Terminal-temaet; Du må følge noen enkle trinn gitt nedenfor.
Trinn 1. Start først opp Windows-terminalen. Etter det klikker du på knappen "Nedtrekksmenyen" Som vist under.
Det andre trinnet. Fra rullegardinmenyen klikker du på " Innstillinger ".
Trinn 3. Dette tar deg til innstillingssiden for Windows Terminal. Velg fane Utseendet ".
Trinn 4. I den høyre ruten velger du temaet mellom Lys og Mørk.
Endre fargen og fonten til Windows Terminal
Akkurat som temaene kan du også endre fargeskjemaet og fonten. Så du må følge noen av trinnene nedenfor.
Trinn 1. Start først Windows Terminal og klikk på rullegardinpilen . Lokaliser " Innstillinger Fra menyen.
Det andre trinnet. På Innstillinger-siden trykker du på et alternativ "Fargesystemer" .
Trinn 3. i høyre del, Velg fargevalget som velg den og klikk på knappen "lagre" .
Trinn 4. For å endre fonter, må du velge en" en fil Definisjon" i høyre rute.
Trinn 5. Etter det klikker du på "fanen" Utseendet og velg fontgrensesnittet du ønsker. Du kan også justere skriftstørrelsen.
Vil du endre bakgrunnsbildet på Windows Terminal?
Du kan til og med endre bakgrunnsbildet på en Windows-terminal. Så du må følge noen av de enkle trinnene nedenfor.
Trinn 1. Start først opp Windows-terminalen. Deretter klikker du på rullegardinlisten som vist nedenfor.
Det andre trinnet. Fra rullegardinmenyen klikker du på " Innstillinger ".
Trinn 3. Velg en" en fil Definisjon" i høyre rute.
Trinn 4. Klikk deretter på fanen "Utseendet" . Her vil du få muligheten til å bla gjennom bakgrunnsbildet du vil sette. Velg bildet og klikk på knappen. lagre ".
Dette er! Jeg er ferdig. Slik kan du endre bakgrunnsbildet på Windows Terminal.
Så denne veiledningen handler om hvordan du tilpasser Windows Terminal. Håper denne artikkelen hjalp deg! Del gjerne med vennene dine også. Hvis du er i tvil om dette, gi oss beskjed i kommentarfeltet nedenfor.