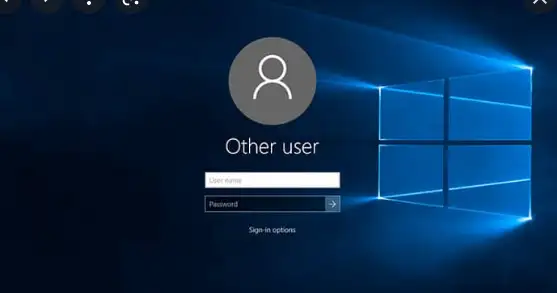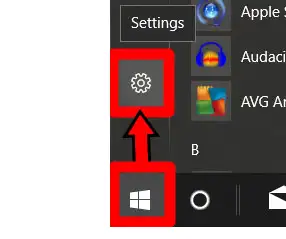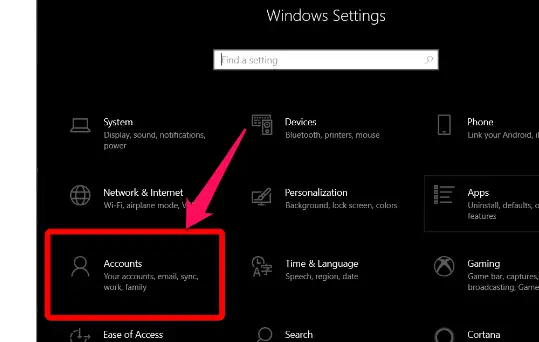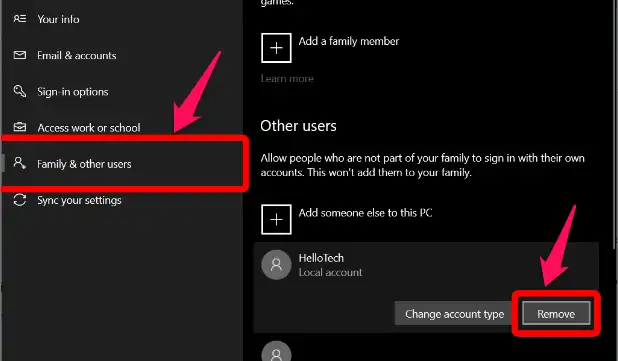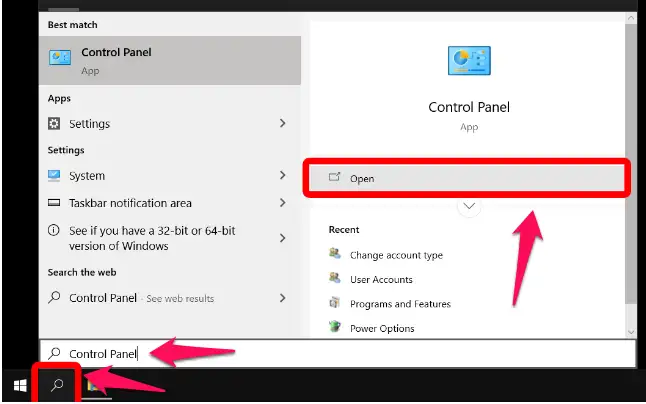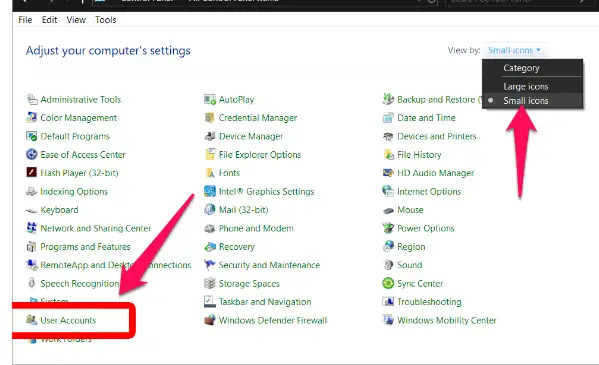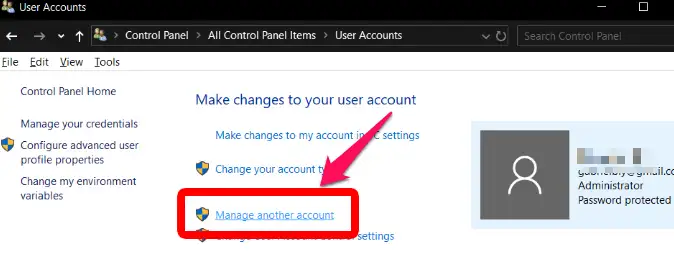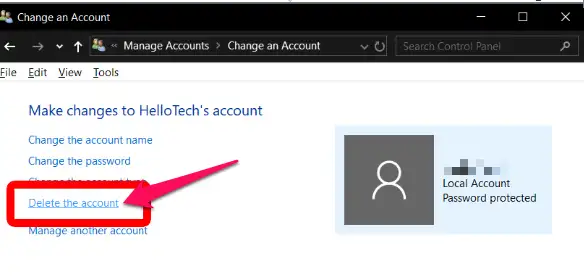Slik sletter du en brukerkonto i Windows 10
Det er to måter å slette administratorkontoen på. Gå til Kontoer > Familie og andre brukere i Innstillinger, velg en person og klikk Fjern. Bytt til Vis små ikoner i kontrollpanelet, og deretter til Brukerkontoer > Administrer en annen konto. Velg en bruker, og velg om du vil beholde eller fjerne personens filer ved å trykke på Slett konto. Følg disse trinnene for å fjerne en administratorkonto i Windows 10:
Slik sletter du administratorkontoen i innstillingene
- På Windows trykker du på Start-knappen. Denne knappen kan sees på skjermen i nedre venstre hjørne. Det er i form av Windows-logoen.
- Velg Innstillinger fra rullegardinmenyen. Knappen som ser ut som et tannhjulikon er denne knappen.
Slik sletter du en brukerkonto i Windows 10 - Velg deretter Kontoer.
Slik sletter du en brukerkonto i Windows 10 - Velg "Familie og andre brukere" fra rullegardinmenyen. Denne finner du på venstre sidefelt.
- Velg administratorkontoen du vil fjerne fra listen.
- Fjern elementet ved å klikke Fjern..
Slik sletter du en brukerkonto i Windows 10 - Merk at administratorkontoinnehaveren må logge ut av enheten først. Ellers vil kontoen hans forbli aktiv inntil videre.
-
Til slutt velger du Slett konto og data fra rullegardinmenyen. Ved å klikke på denne vil brukeren miste all informasjonen sin. Som et resultat må brukeren lage en sikkerhetskopi av filene sine på forhånd.
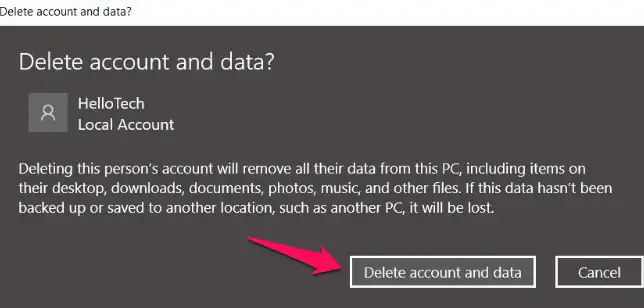
Slik sletter du administratorkontoen i kontrollpanelet
- Klikk på forstørrelsesglassikonet i nedre venstre hjørne.
- Skriv inn Kontrollpanel i Windows-søkeboksen.
Slik sletter du en brukerkonto i Windows 10 - Bytt til å vise små ikoner.
Velg deretter Brukerkontoer fra rullegardinlisten. Slik sletter du en brukerkonto i Windows 10 - Velg deretter Administrer en annen konto.
Slik sletter du en brukerkonto i Windows 10 - Velg administratoren du vil bli kvitt.
- Velg Slett konto fra rullegardinmenyen.
Slik sletter du en brukerkonto i Windows 10 - Velg mellom å slette og beholde filer. når du velger Behold filer , vil en mappe med brukerfiler vises på skrivebordet.
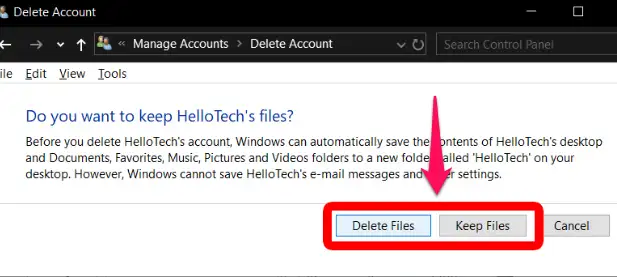
Nå som jeg har forklart hvordan du sletter en administratorkonto på Windows Wiwindows 10, se vår guide på hvordan Skjul søkefeltet i Windows 10