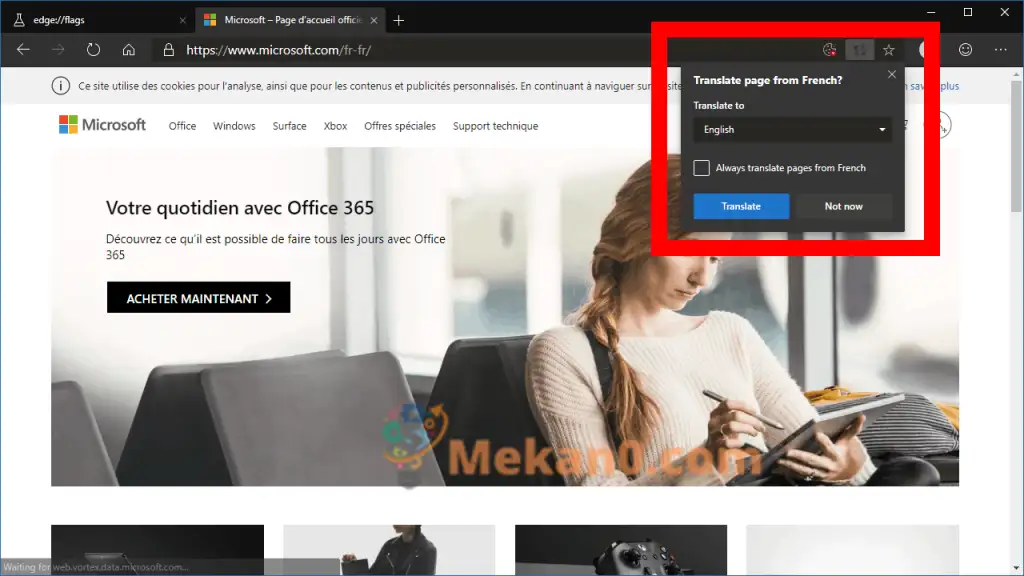Slik aktiverer du undertekster i Edge Dev
Slik aktiverer du oversettelsesintegrasjon i Microsoft Edge Dev (beta):
- Gå til "om: flagg".
- Se etter "Microsoft Edge Translate"-fanen og aktiver den.
- Start nettleseren på nytt og gå til en nettside på et fremmedspråk; Du vil bli bedt om å oversette siden.
Den nåværende offentlige utgivelsen av Microsoft Edge, som bruker EdgeHTML-gjengivelsesmotoren og UWP-plattformen, støtter Microsoft Translator-utvidelsen for automatisk å oversette utenlandske nettsider. En kommende bedriftsrekonstruksjon av Edge med Chromium vil legge til innebygd støtte for oversettelse, noe som eliminerer behovet for en utvidelse. I denne veiledningen viser vi deg hvordan du aktiverer og bruker den i dag.
Denne funksjonaliteten er ennå ikke aktivert som standard i Chromium Edge Dev- eller Canary-bygg. Som sådan bør det betraktes som beta til Microsoft offisielt kunngjør det. Vi vil aktivere det manuelt ved å bruke funksjonstaggen
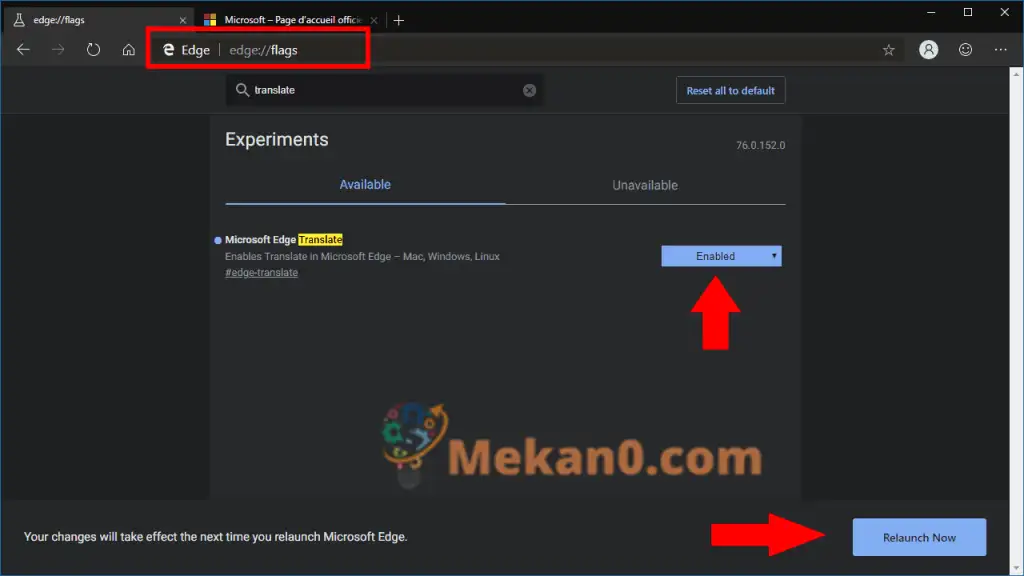
Start med å starte Edge beta-installasjonen, enten det er Dev eller Canary. Gå til "about: flags" URL. Søk etter «Oversett» i søkefeltet øverst på siden. Du bør se en enkelt hake med tittelen "Microsoft Edge Translate".
Endre verdien for flagg-rullegardinlisten til "Aktivert". Du vil bli bedt om å starte Edge på nytt. Klikk på knappen i logoen nederst på skjermen for å starte på nytt umiddelbart.
Oversettelsesstøtte vil nå bli aktivert i Edge Dev, ved å bruke Microsofts oversettelsestjeneste. For å se det i aksjon, gå til en fremmedspråklig nettside. Etter noen sekunder vil du se en Microsoft Translate-popup vises i adressefeltet.
Edge vil bekrefte om du bør oversette nettsiden automatisk, og sparer deg for innsatsen med å lime den inn i en oversettelsestjeneste selv. Du kan velge språket du vil oversette siden til, hvis du vil lese den på et annet språk enn ditt systemspråk. Spørsmålet lar deg også fortelle Edge om å automatisk oversette alle fremtidige sider skrevet på kildespråket, slik at du ikke hele tiden trenger å bekrefte popup-vinduet.
Slik aktiverer du lesevisning i Edge Insider
Slik aktiverer du lesevisning i Microsoft Edge Insider (beta):
- Naviger til "edge://flags" i Edge Insider.
- Se etter "Microsoft Edge Reading View"-fanen og aktiver den (du må starte nettleseren på nytt).
- Gå til en side der lesevisning støttes, og klikk på bokikonet i adressefeltet.