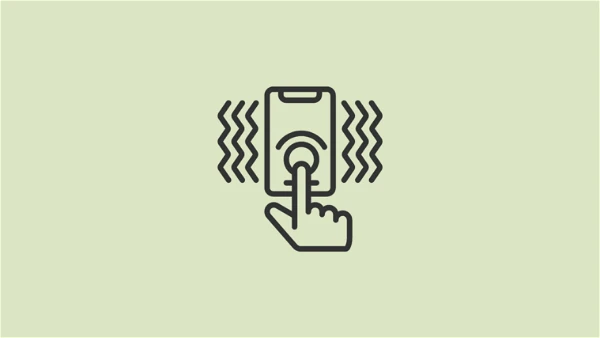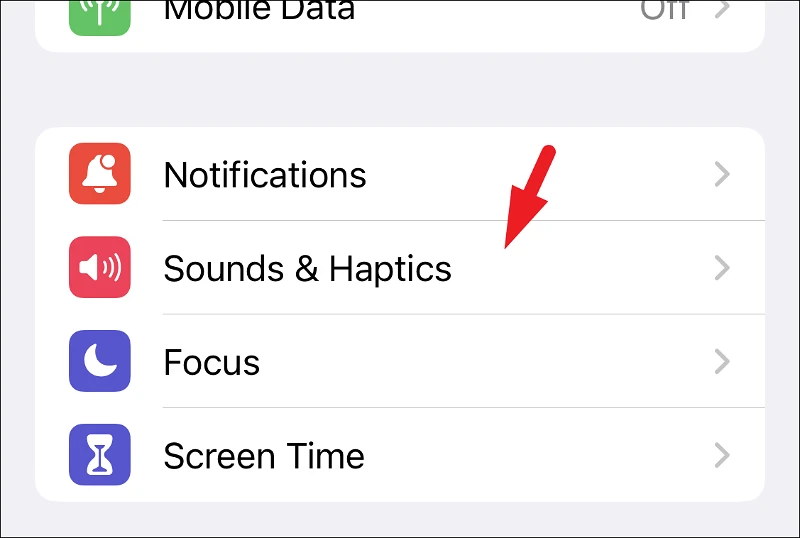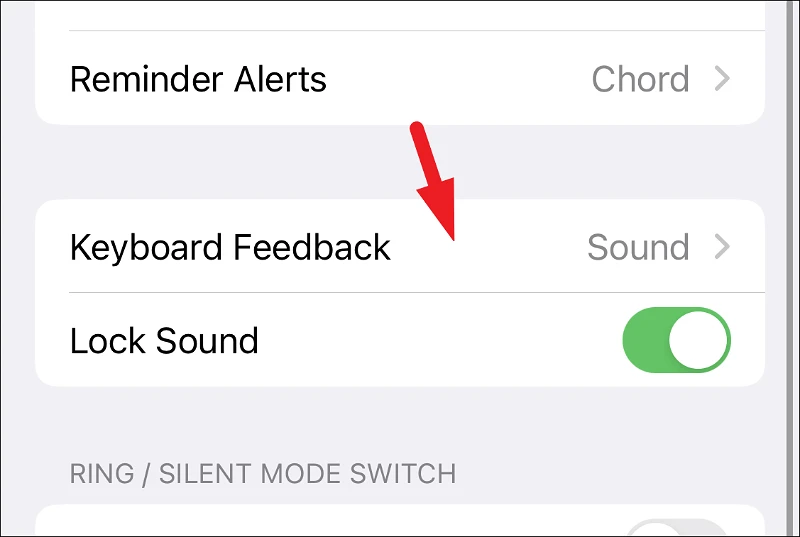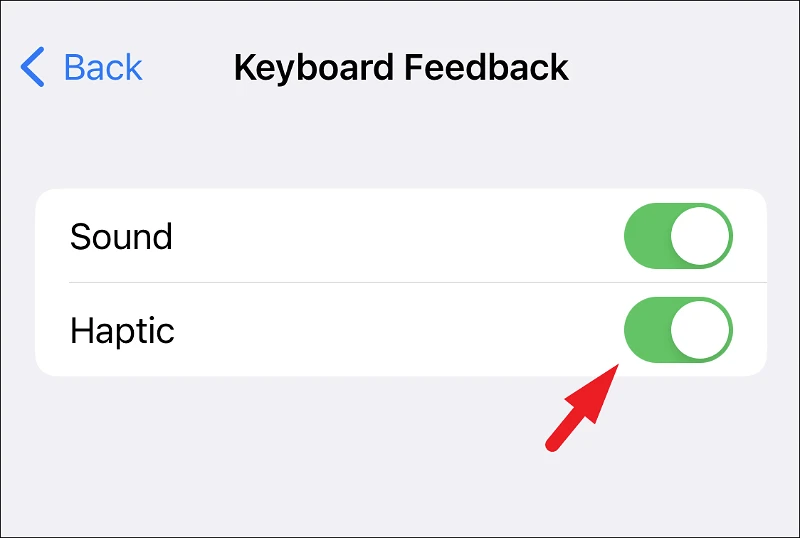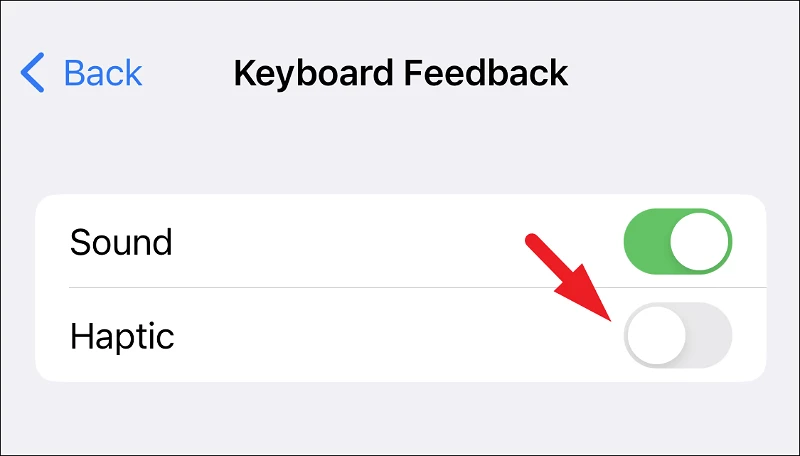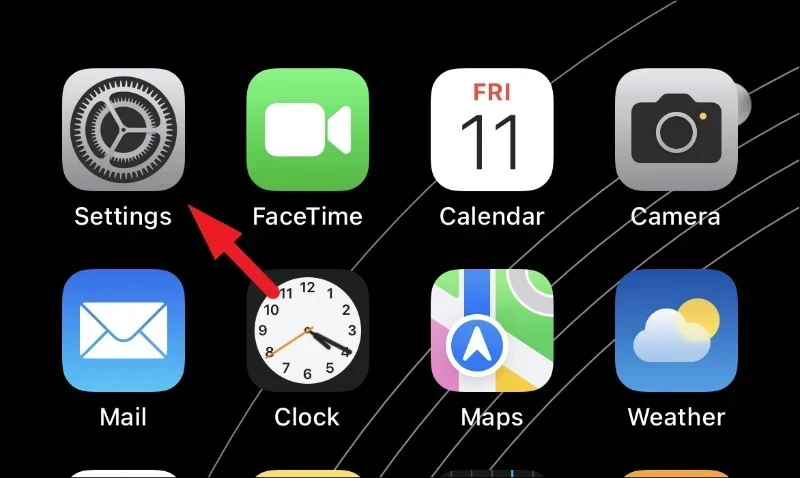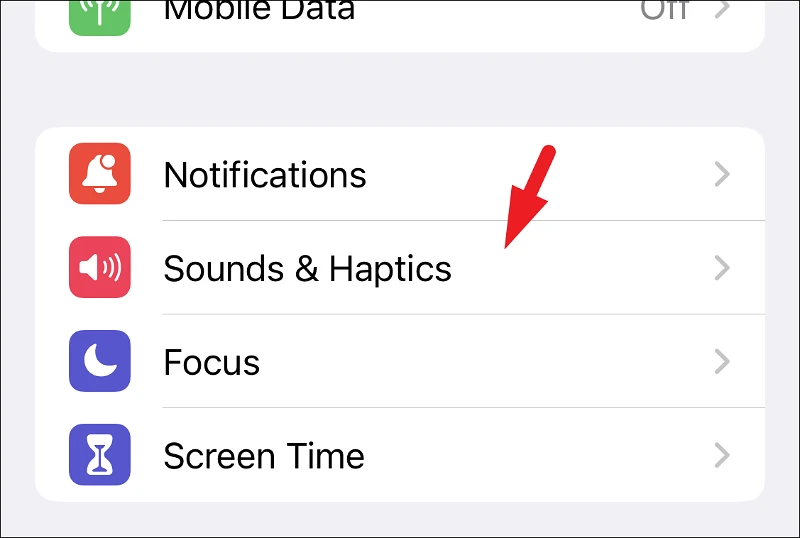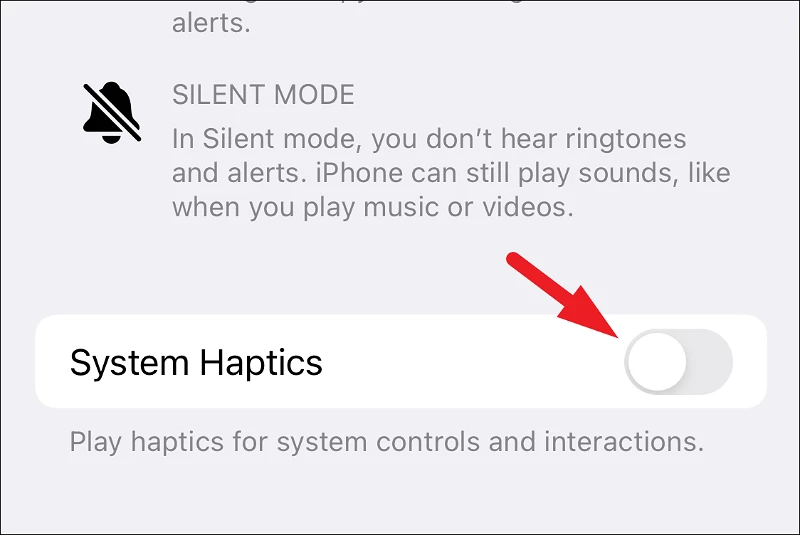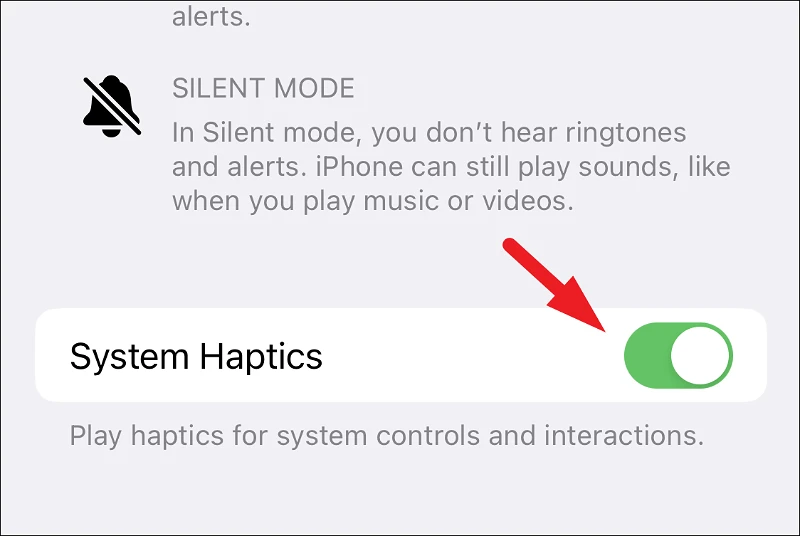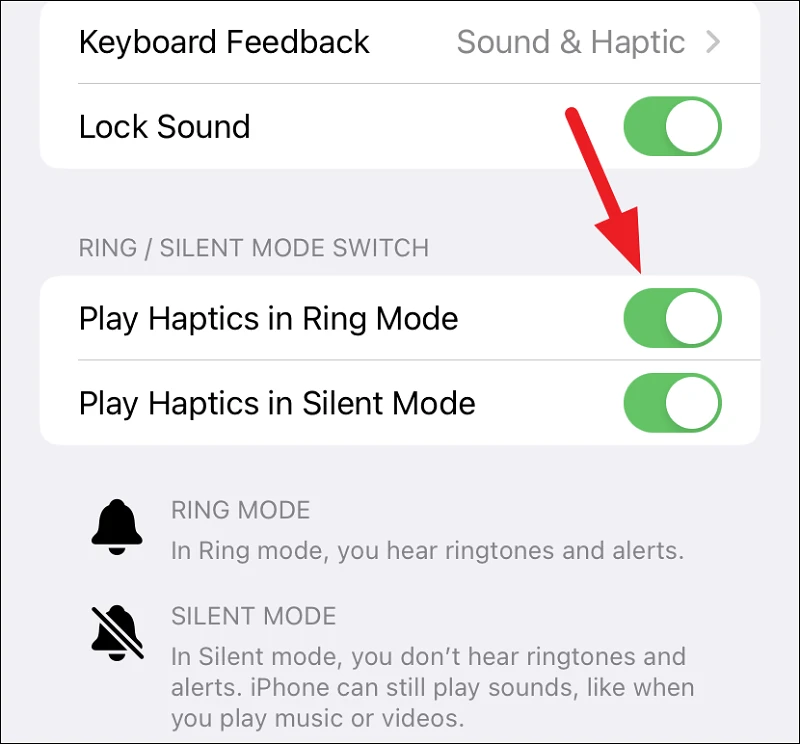Vil du ha haptisk tilbakemelding når du skriver? Eller slå den på ved en feiltakelse og vil slå den av? Det er et stykke kake å bytte opp denne innstillingen.
iOS 16 er en lovende oppdatering. Og noe av det som gjør den så velsmakende er at den er fullpakket med små nye funksjoner. Haptics for Keyboard er en slik oppdatering. Med iOS 16 kan du aktivere den haptiske tilbakemeldingen til det opprinnelige iOS-tastaturet for å føle at du trykker på tastene mens du skriver.
Hvorfor er det noe spennende? For det første gir de forskjellige tastene en distinkt type taktil tilbakemelding som lar deg gjenkjenne hvilken tast som ble trykket på uten å se på tastaturet. For eksempel er den haptiske tilbakemeldingen til mellomromstasten forskjellig fra bokstavene i alfabetet. Dessuten, i motsetning til lyd, slutter ikke haptisk tilbakemelding å fungere selv når iPhone er i stille modus.
Tredjeparts tastaturer, som Googles Gboard, har gitt haptisk tilbakemelding i noen tid. Men ikke alle velger å bruke tredjeparts tastaturer på grunn av personvernhensyn. Med iOS 16 trenger du ikke. Alt du trenger å gjøre er å aktivere innstillingen da den er deaktivert som standard.
Aktiver haptisk tilbakemelding på tastaturet
Å aktivere haptisk tilbakemelding på tastaturet er en veldig enkel prosess, og det vil ikke kreve mer enn noen få trykk som er vel verdt innsatsen fra deg.
For å aktivere haptisk tilbakemelding på tastaturet, gå inn i Innstillinger-appen, enten fra startskjermen eller fra appbiblioteket på iPhone.
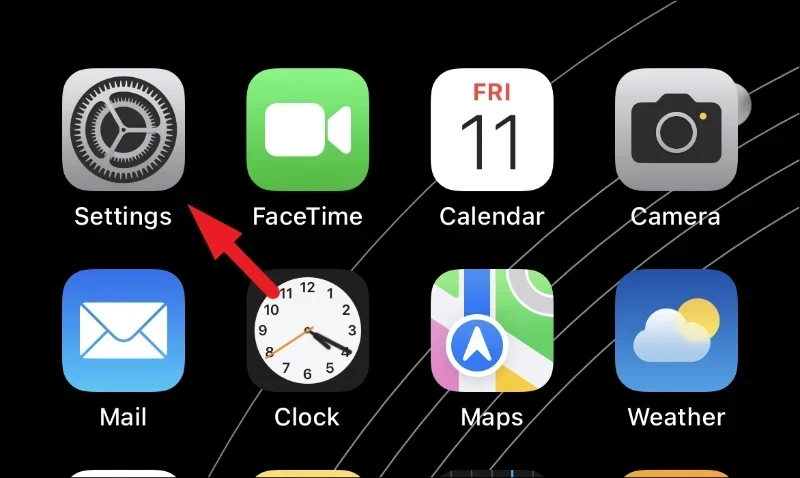
Deretter, fra Innstillinger-skjermen, finn og klikk på "Sound & Haptics"-panelet.
Deretter finner du tastaturnotater-panelet og klikker på det for å fortsette.
Deretter trykker du på vippebryteren etter "Haptic"-alternativet for å bringe den til på-posisjon.
Og det er det, du har aktivert tastaturhaptisk tilbakemelding på iPhone.
Deaktiver haptisk tilbakemelding
Hvis du vil deaktivere haptisk tilbakemelding, trykker du ganske enkelt på bryteren etter "Haptisk"-alternativet for å bringe den til "Av"-posisjon.
Slik slår du systemberøring på eller av
Hvis du ønsker å bytte oppgradering av hele systemet, følg de enkle trinnene nedenfor, og du er ferdig før du vet ordet av det.
Gå først over til Innstillinger-appen, enten fra startskjermen eller fra iPhone-appbiblioteket.
Deretter, på Innstillinger-skjermen, finn og trykk på Sounds and Haptics-panelet for å fortsette.
Rull deretter ned til bunnen av Sounds & Haptics-siden og trykk på bryteren som følger alternativet System Haptics for å slå av haptics overalt på enheten din.
Hvis du er her for å aktivere systemberøringen, trykker du på bryteren etter alternativet "Systemberøring" for å bringe den til på-posisjon.
Systemberøringer påvirker ikke den taktile tilbakemeldingen på tastaturet. Så selv om du slår av systemberøringer, vil tastaturberøringer fortsatt være på så lenge du ikke spesifikt deaktiverer vippebryteren.
Du har kanskje også lagt merke til flere veksler over systemberøringer som ser ut som "Spill Haptics i ringemodus" og "Spill Haptics i stille modus". Uansett om du har disse alternativene slått på eller av, vil haptisk tilbakemelding fra tastaturet fungere i begge modusene hvis du aktiverer dem.
Hvis du hater lydene tastaturet lager mens du skriver, men heller ikke liker at ting er helt stille, vil haptisk tilbakemelding fra tastaturet endre livet ditt. Ærlig talt, det er rart at Apple tok så lang tid å introdusere denne funksjonen etter å ha introdusert Taptic Engine for første gang på lenge.