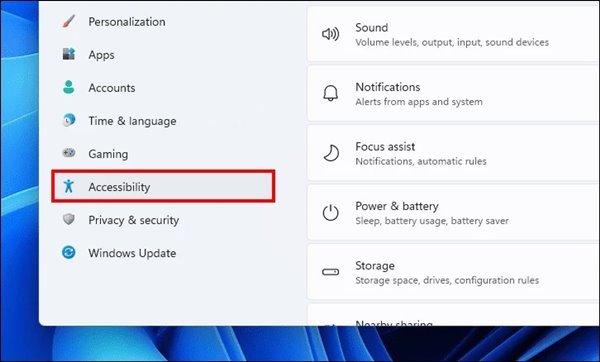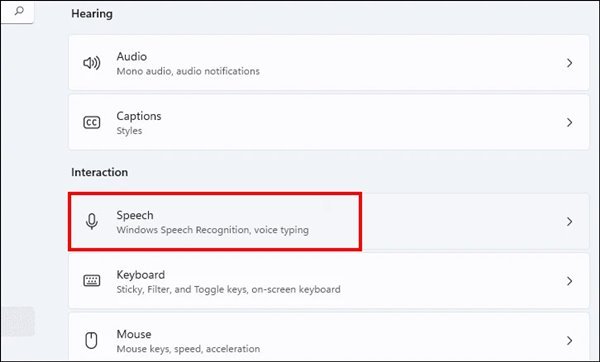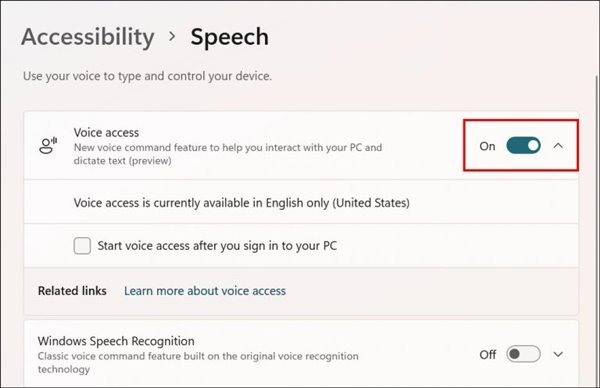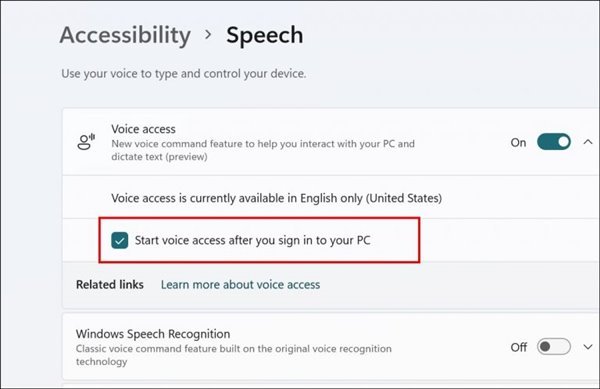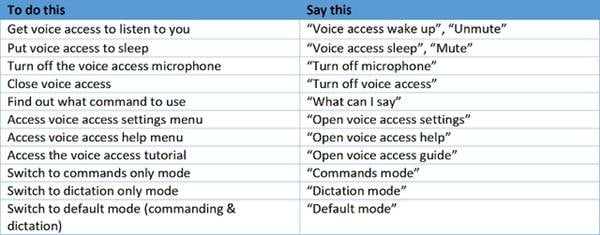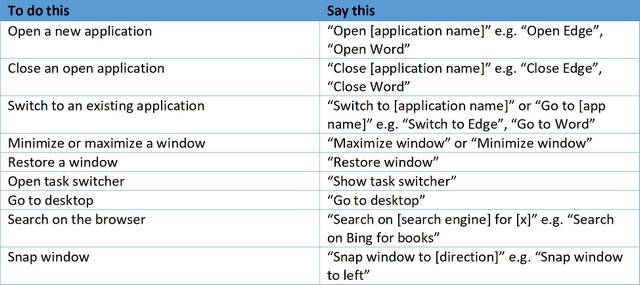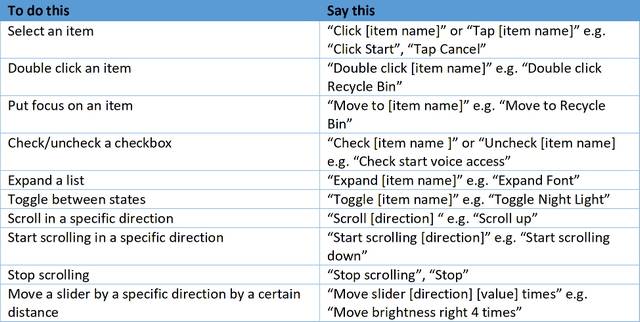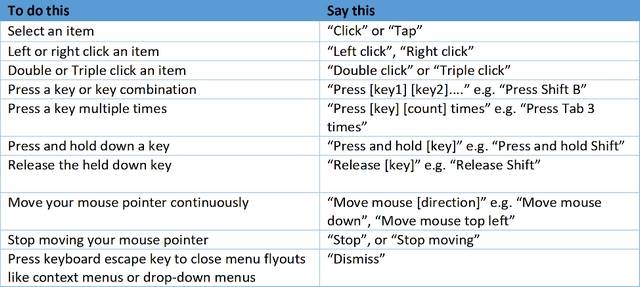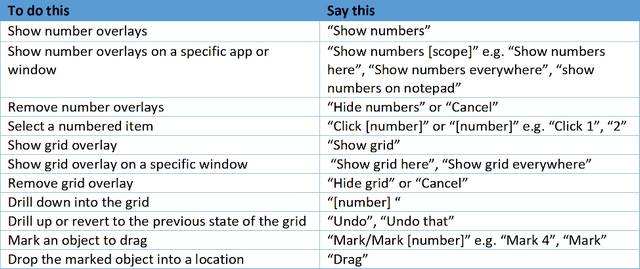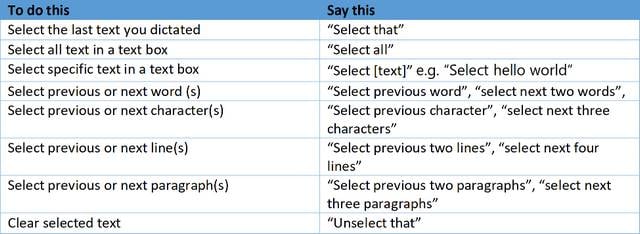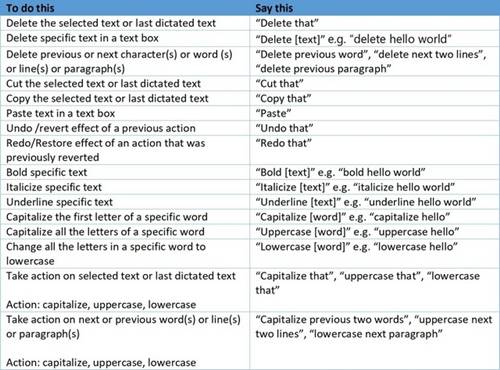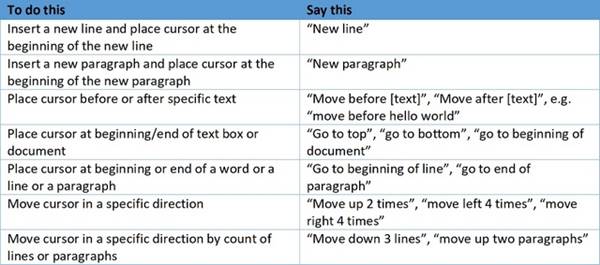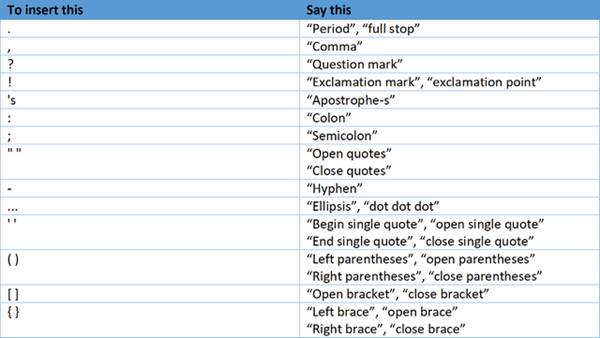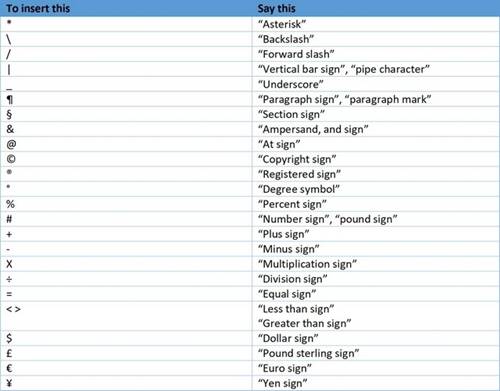Slik aktiverer du Voice Access-funksjonen i Windows 11
Kort sagt, OS lar Windows 11 Flere tilpasningsmuligheter og har et nytt og forbedret utseende. I tillegg til visuelle endringer og tilpasningsalternativer, inkluderer Windows 11 også nye tilgjengelighetsfunksjoner, som "Stemmekontroll', som gir fullstendig håndfri kontroll over datamaskinen din. Når denne funksjonen er aktivert, kan datamaskinen som kjører systemet kontrolleres Windows 11 Talekommandoer uten å måtte bruke mus eller tastatur.
Les også: Hvordan laste ned og installere Android-apper i Windows 11 (enkel prosess)
Trinn for å aktivere Voice Access-funksjonen i Windows 11
Hvis du vil aktivere den nye stemmekontrollfunksjonen i Windows 11, er denne artikkelen det rette stedet for deg. I denne artikkelen vil vi gi deg en omfattende veiledning om hvordan du aktiverer og bruker Voice Access på Windows 11. La oss komme i gang!
1. Klikk først på Windows 11 Start-menyen og velg Innstillinger .
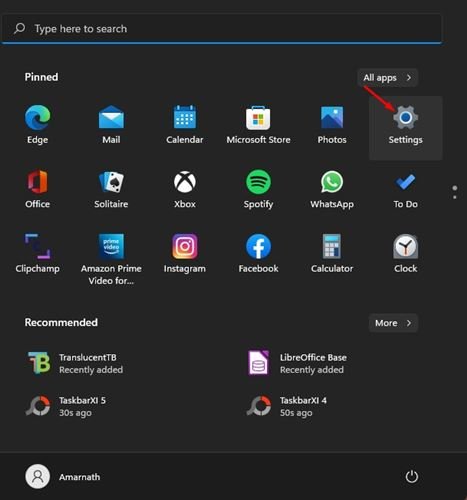
2. På Innstillinger-siden klikker du på Seksjon tilgjengelighet på venstre sidefelt.
3. Rull ned til høyre og trykk på Alternativ snakke , som vist på skjermbildet nedenfor.
4. Aktiver veksleknappen for å få tilgang i tale lyden .
5. Etter det, Merk av i boksen Bak "Start stemmetilgang etter at du har logget på datamaskinen."
Dette er! Jeg er ferdig. Du vil nå bli bedt om å laste ned taleskjemaet. Etter at du har lastet ned talemodellen, vil Windows 11 veilede deg til å bruke den nye funksjonen.
Liste over taletilgangskommandoer for Windows 11
En lenke er lagt ut nettsted av Microsoft viser alle støttede talekommandoer som brukere kan bruke i Windows 11. Nedenfor skal vi nevne noen av de beste og nyttige talekommandoene for Voice Access-funksjonen i Windows 11.
Talekommandoer for å administrere lyd og mikrofon
Talekommandoer for å samhandle med applikasjoner
å samhandle med kontrollene
For å kontrollere mus og tastatur
å bruke overlegg
å diktere teksten
for å velge tekst
for å redigere teksten
å flytte rundt i teksten
Stave- og skilletegn
å diktere symboler
النهاية
Voice Access er en flott Windows 11-funksjon, men den er for øyeblikket bare tilgjengelig for Windows Insiders. Og hvis du vil prøve å aktivere denne spennende funksjonen på datamaskinen din, gir denne artikkelen deg en trinn-for-trinn-guide.
Hvis artikkelen var nyttig for deg, kan du dele den med vennene dine for å spre ordet. Og hvis du har spørsmål eller bekymringer om det, legg gjerne igjen kommentarer nedenfor. Vi svarer gjerne på alle spørsmål du måtte ha.