Finn ut størrelsen på mappen og filen i alle versjoner av Windows
Denne opplæringen forklarer hvordan du sjekker mappestørrelsen når du bruker Windows 10.
Ved å bruke Windows Filutforsker kan man se filstørrelser i kolonnen Størrelse(r), men ikke for mapper.
Hvis du er ny på Windows og ønsker å finne størrelsen på en bestemt mappe for å vite størrelsen på innholdet, kan du bruke trinnene nedenfor.
For en student eller ny bruker som leter etter en datamaskin for å begynne å lære, er det enkleste stedet å begynne Windows 10 eller Windows 11. Windows 11 er den nyeste versjonen av operativsystemet for personlige datamaskiner utviklet og utgitt av Microsoft som en del av Windows NT-familien.
For å begynne å se mappestørrelser i Windows 10, følg disse trinnene:
Filutforsker
File Explorer er Windows er mappeikonet som du ser nederst på skjermen på oppgavelinjen.
For å åpne Filutforsker, velg ikonet på oppgavelinjen eller Start-menyen, eller trykk på .-knappen Vinne + E på tastaturet.
Deretter høyreklikker du på mappen hvis størrelse du vil se, og klikker på " Egenskaper i kontekstmenyen.
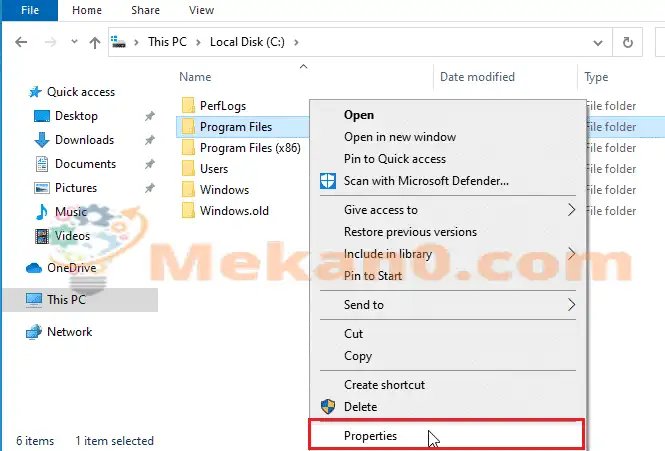
Dette vil vise mappeegenskapsdialogen som viser mappestørrelsen i de to visningsfeltene. størrelsen "Og" Størrelse på disk ".
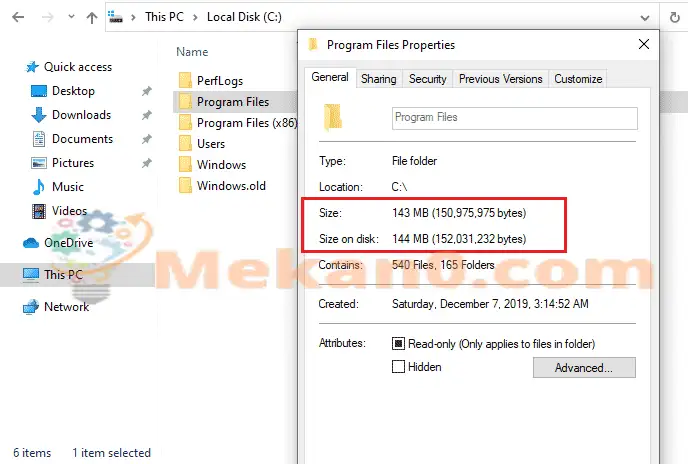
Dette gir deg også andre detaljer som når mappen ble opprettet, filer og andre undermapper i mappen, antall og mappeegenskaper (som skjult og skrivebeskyttet) og mer.
musepil
En annen måte å se mappestørrelsen på er å holde musepekeren over mappen i Filutforsker for å vise et sveveverktøytips med mappestørrelsen.
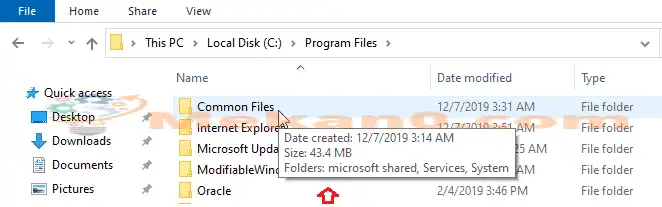
Det kan være andre måter å se mappestørrelser på i Windows, men de to ovennevnte metodene vil være nyttige når du raskt vil få mappestørrelse.
konklusjon:
Dette innlegget viste deg hvordan du raskt og enkelt finner mappestørrelser i Windows 10 og Windows 11. Hvis du finner noen feil ovenfor, vennligst bruk tilbakemeldingsskjemaet.









