Hvordan fikse Discord vil ikke åpne problemet i Windows 10 og Windows 11
Discord er en utmerket VoIP-app for tekst-, tale- og videokommunikasjon. Det er veldig populært blant spillfellesskapet på grunn av dets ledige minne, pålitelighet og relativt lave forbruk. Nylig har det skutt fart i bedrifts- og utdanningssektoren siden nedstengningen ble innført over hele verden.
Til tross for de mange fordelene, klarer den noen ganger ikke å åpne Windows Discord-appen. For noen brukere, selv om du avinstallerer og installerer appen på nytt, gjenstår dette problemet. For alt vi vet har ingen klart å finne ut årsaken til problemet ennå, men appen fungerer. Den vil bare ikke åpnes på skjermen.
Beste måter å fikse Discord vil ikke åpne feil i Windows:-
Det finnes en rekke multiplikasjons- og eksperimenteringsmetoder som du vil kunne løse dette problemet med. Så hvis du har problemer med å åpne tvisten, følg bare disse trinnene, så kan vi fikse det en gang for alle!
Metode XNUMX: Drep Discord Task fra Task Manager
Denne metoden ser ut til å fungere for de fleste brukere, så vi anbefaler at du prøver denne metoden først. Følg disse trinnene-
- åpen Oppgavebehandling På Windows 10. Trykk og hold Ctrl + Shift + Esc .
- Åpne Prosess-fanen og finn Discord-appen og klikk på den. Klikk deretter på Avslutt oppgave-knappen nederst til høyre for å drepe Discord-prosessen i bakgrunnen.
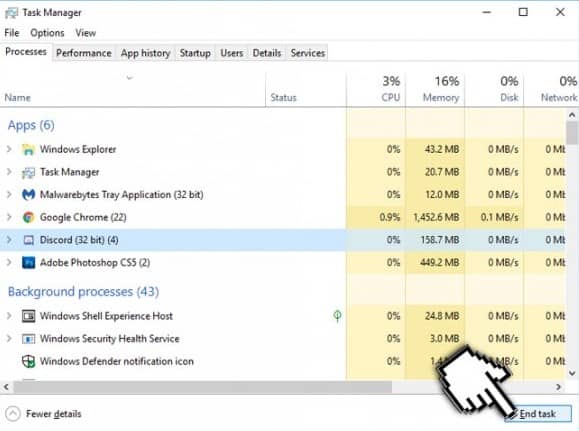
- Start deretter Discord på nytt for å se om den åpnes nå.
- Alternativt kan du også avslutte Discord-prosessen i bakgrunnen ved å bruke kommandoprompt.
- trykk og hold Windows + R , skriv inn cmd og trykk Enter for å åpne kommandopromp.
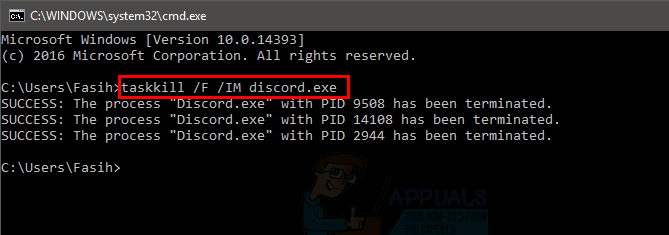
- Skriv deretter inn denne kommandolinjen: taskkill /F /IM discord.exe , og trykk Enter. Dette bør forhindre at Discord kjører i bakgrunnen.
Metode XNUMX: Logg på via nettversjonen
Du har kanskje lagt merke til dette selv nå, men dette problemet oppstod bare når du logget på discord via Windows-appversjonen. Noen brukere klarte å fikse dette problemet ved å logge på med nettversjonen og deretter åpne Windows-appversjonen.
Kjør Windows Discord-appen i bakgrunnen, hvis den ikke starter eller grå skjerm vises, følg trinnene nedenfor.
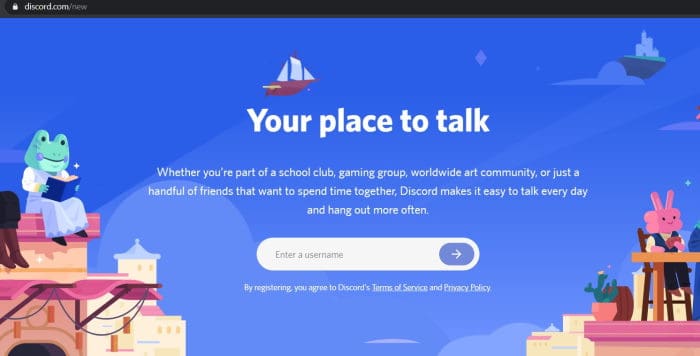
Discord åpen nettversjon og logg inn. Hvis Discord-appen ikke åpnes automatisk, åpner du den igjen for å se om den fungerer.
Metode XNUMX: Oppdater Discord
Appen forbedres og oppdateres jevnlig, så det er en mulighet for at siste versjon kan være løsningen på problemet ditt. For å laste ned den nyeste versjonen av Discord, besøk Discord-nettstedet her.
Metode XNUMX: Deaktiver alle proxyer og slå av VPN-er
Som du vet nå, har dette problemet noe å gjøre med innloggingsfeil, proxy og VPN-er vil sikkert forårsake mange problemer. For brukere som bruker tredjeparts VPN-er og proxy-servere som ikke ønsker å kompromittere sikkerheten deres, gå videre til neste metode, andre kan følge disse trinnene-
- Høyreklikk på Windows Start-menyen og klikk Søk.
- Skriv og velg kontrollpanel i søkefanen.
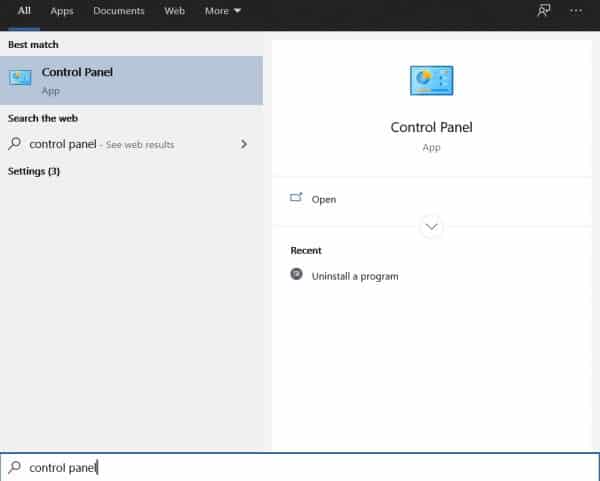
- Velge Nettverk og Internett fra kontrollpanelet. Klikk Internett instillinger .
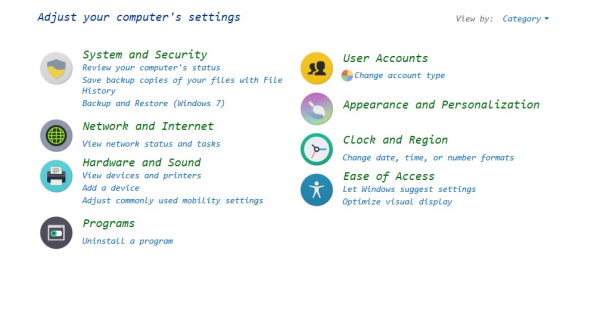
- i vinduet Egenskaper for Internett (Internettegenskaper), klikk på fanen Tilkoblinger (kommunikasjon) øverst.
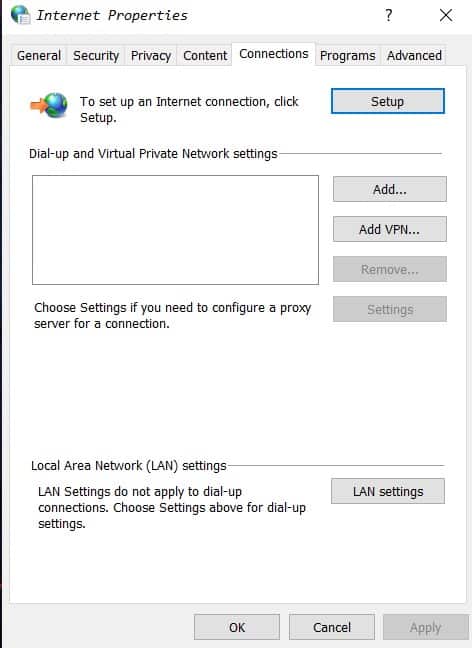
- innenfor seksjonen Innstillinger for lokalnettverk (LAN). , trykk på LAN-innstillinger.
- Når innstillingene for lokalnettverk (LAN) vises, søk etter Seksjon for proxy-server Fjern merket for Bruk en proxy-server for LAN-alternativet hvis det er merket av.
- Klikk OK nederst og deretter igjen i vinduet Internett-egenskaper. Fortsett deretter å starte Discord for å se om det fungerer.
siste ord
Hvis du er en medspiller, spør vennene dine i spillet, de vil alltid være glade for å hjelpe en spiller. Jeg håper denne veiledningen var nyttig, og at vi kunne hjelpe deg så lite som mulig.
Legg gjerne igjen tankene dine, og hvis du tror noe er på gang, har vi gått glipp av det. Takk skal du ha.









