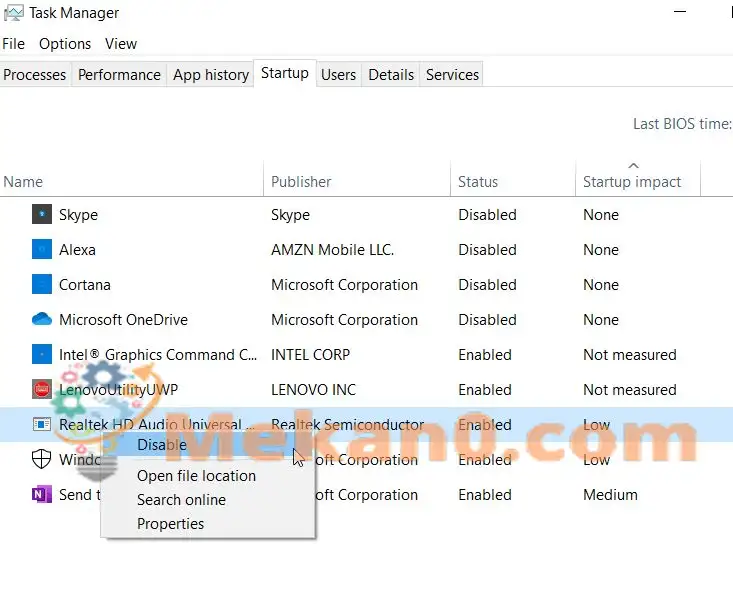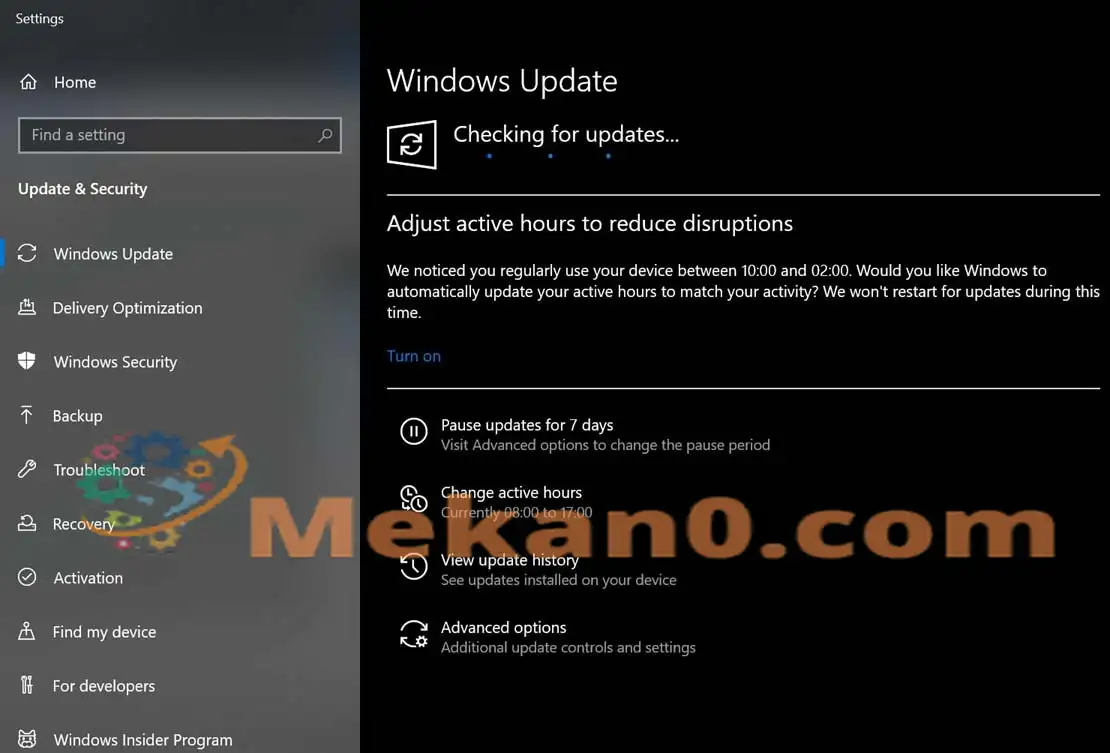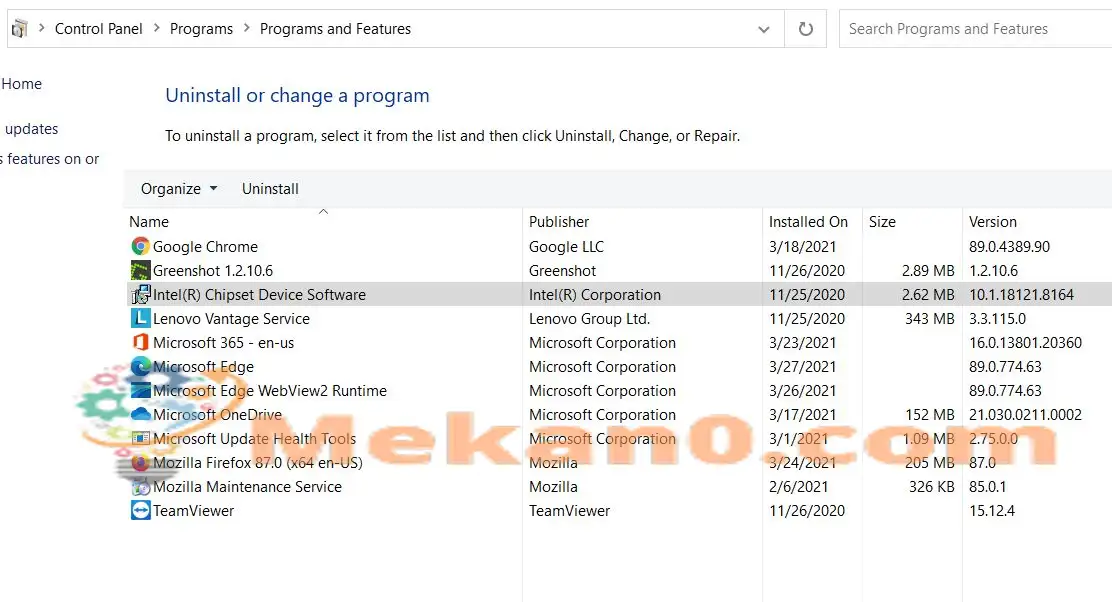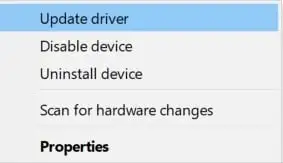Hvordan fikse ntoskrnl.exe blue screen of death-feil
Blue Screen of Death-feil er en BSOD-feil (Blue Screen of Death) som generelt indikerer at systemet ditt har en inkompatibel enhetsdriver eller at det er et maskinvareproblem. Når denne feilen oppstår, tvinger den brukeren til å starte systemet på nytt hver gang. Selv om det er en vanlig feil for hver enhet og Windows-versjon. Feilmeldingen navngir noen ganger filen som forårsaket nevnte feil som ntoskrnl.exe, wdf01000.sys, fltmgr.sys, vhdmp.sys og win32k.sys.
Uansett hvor problematisk denne feilen er, har vi funnet en liste over rettelser for det samme som sannsynligvis vil hjelpe deg å fikse det på kort tid. Hvis du også er den som opplever den blå skjermen med Apc_index_mismatch ntoskrnl.exe-feil, bør du vurdere å følge listen over løsninger i artikkelen nedenfor. ta en titt:
1: Deaktiver Realtek HD Audio Manager fra oppstart:
Realtek HD Audio Manager er en av de primære driverne som også fører til BSOD-feilen. Derfor anbefaler vi at du deaktiverer Realtek HD Audio Manager Start først opp og sjekk om det hjelper eller ikke. For å gjøre dette, følg trinnene nedenfor:
- Start først datamaskinen på nytt flere ganger før Start den automatiske reparasjonen.
- Nå når reparasjonsprosessen har startet (Windows vil gjøre det samme automatisk), klikk finne feilene og løse det velg deretter Avanserte instillinger.
- Videre, gå til Oppstartsinnstillinger , og klikk deretter på fanen Start på nytt .
- Nå når systemet starter på nytt, trykk en nøkkel 5 أو F5 og velg Sikker modus med nettverk .
- Dessuten, når du går inn i sikker modus, Klikk på Ctrl + Shift + Esc helt ، og vil starte vinduet ditt Oppgavebehandling .
- Gå til delen i Oppgavebehandling-vinduet oppstart Fra den vertikale menyen og deretter fra listen over applikasjoner nedenfor, velg plassering Realtek HD Audio Manager og klikk Klikk på den og velg deretter alternativet funksjonshemmet.
- Når du er ferdig, lukker du vinduet Oppgavebehandling Deretter Start datamaskinen på nytt . Den nevnte feilen kan ha blitt løst nå.
2: Installer en annen Windows 10 -oppdateringer:
Ifølge flere brukere som har opplevd, løste installasjon av den nyeste Windows-oppdateringen Blue Screen of Death-feilen enkelt for dem. Vurder derfor å gjøre det samme og følg trinnene nedenfor:
- Først må du åpne Innstillinger -app ved å trykke Windows + I inn samme tid.
- Velg et alternativ i Innstillinger-vinduet Oppdatering og sikkerhet .
- Her i menyen til venstre, klikk på fanen Se etter oppdateringer . Systemet ditt vil nå automatisk sjekke og laste ned alle tilgjengelige oppdateringer i bakgrunnen.
Når oppdateringene er installert, start datamaskinen på nytt og sjekk om det hjalp.
Fix 3: Bruk BSOD-feilsøkingsprogrammet:
Feil spesifikt relatert til BSOD utløses vanligvis av vanlige mistenkte, inkludert korrupte DLL-filer, driverproblemer, skadet register, maskinvareproblemer osv. En av de beste måtene å håndtere det på er derfor å bruke en dedikert BSOD-feilsøking.
Det er forskjellige feilsøkingsverktøy tilgjengelig på nettet som kan håndtere disse vanlige mistenkte og også løse "Apc_index_mismatch ntoskrnl.exe BSOD"-feilen for deg.
På samme måte kan du også bruke den innebygde Windows 10-feilsøkeren for BSOD og sjekke om det hjelper.
4: Avinstaller DisplayLink-driveren:
Brukere som bruker ekstra skjermer trenger vanligvis en DisplayLink-driver. Noen studier har imidlertid funnet at DisplayLink-driver og Windows 10 noen ganger viser mange inkompatibiliteter og kan føre til at visse feil oppstår. Her, i dette tilfellet, er det tilrådelig å avinstallere DisplayLink-driveren og sjekke om den er nyttig. For å gjøre dette, følg trinnene nedenfor:
- Start først et vindu kontrollpanel Velg deretter alternativet programmer og funksjoner .
- Velg et program på neste skjermbilde DisplayLink Core ، Høyreklikk på den og velg alternativet avinstallere.
- Når dette er gjort, Start datamaskinen på nytt .
Legge merke til: For å fjerne DisplayLink-driveren fullstendig, er det nødvendig å laste ned og kjøre DisplayLink Installation Cleaner også. Sørg for å utføre dette trinnet.
5: Sjekk driverne dine:
Utdaterte og inkompatible drivere kan utløse Blue Screen of Death-feilen på systemet ditt. Derfor anbefales det å sjekke og oppdatere driverprogramvaren "PC-drivere". For å gjøre dette, følg trinnene nedenfor:
Legge merke til: Hvis du ikke får tilgang Windows 10 Det anbefales at du går inn i sikkermodus og deretter utfører dette trinnet.
- Trykk først på Windows + X fullstendig, og velg et alternativ Enhetsbehandling Fra kontekstmenyen, og slå den på på skjermen.
- Finn nå den nylig installerte enheten i Enhetsbehandling-vinduet. Deretter bør enhver enhet med en gul trekant eller ukjente enhetsdrivere oppdateres først.
- Nå når du har funnet den , Høyreklikk Klikk på den og velg alternativet Driveroppdatering . Samtidig kan du også laste ned de nyeste driverne på nett.
Å oppdatere driveren manuelt kan imidlertid være en lang og kjedelig prosess; Derfor anbefales det å bruke et dedikert tredjepartsverktøy tilgjengelig på nettet.
6: Endre RAM-frekvensen din:
Å endre RAM-frekvensen er en av de utprøvde løsningene som kan løse "blue screen of death"-feilen på systemet ditt. Det er imidlertid en av de avanserte funksjonene, og endring av frekvensen til RAM (hvis det ikke gjøres riktig) kan føre til ustabilitet i systemet. Derfor anbefales det at du gjør det samme på egen risiko.
Sjekk også om hovedkortet ditt ikke er i stand til å håndtere frekvensen til RAM-en din, og vurder deretter å fjerne eventuelle overklokkingsinnstillinger du har. Du kan også senke hastigheten på RAM for å få den til å matche frekvensen til hovedkortet.
7: Deaktiver virtualisering i BIOS:
Deaktivering av virtualiseringsfunksjonen i BIOS kan også løse "blåskjermfeilen" på systemet ditt. Imidlertid har ikke alle systemer virtualiseringsfunksjonen tilgjengelig i BIOS, og bare hvis du gjør det, bør du vurdere å følge trinnene nedenfor:
- Trykk først på F2 أو Slett nøkkel Under oppstartsprosessen eller starter datamaskinen for å gå inn BIOS oppsett.
- Nå inne i BIOS-oppsettet ، Søk Om Trekk Virtualisering og gjør deaktiver den .
Legge merke til: For detaljerte instruksjoner anbefales det å sjekke hovedkortets manual.
8: Sjekk enhetene dine:
En av hovedårsakene til at "blåskjermfeilen" kan oppstå er en defekt maskinvare. I hovedsak ble den bærbare datamaskinens touchpad funnet å være ansvarlig for å utløse den samme feilen (i henhold til de berørte brukerne). Vi anbefaler deg imidlertid å sjekke alle enhetene dine og erstatte de nødvendige.
Dette var alle de XNUMX prøvde, testede og utprøvde rettelsene for å løse "APC_INDEX_MISMATCH ntoskrnl.exe BSOD Error" i systemet ditt. Men hvis ingen av dem fungerer for deg, bør du vurdere å sjekke om noen spesiell programvare forstyrrer og forårsaker feilen. Hvis ja, fjern programmet.
Noen ganger kan tredjepartsprogramvare, spesielt antivirusprogramvare, forstyrre prosessen og det kan føre til "APC_INDEX_MISMATCH ntoskrnl.exe BSOD Error". For å sikre at alle filer relatert til dette programmet slettes, bør du vurdere å bruke et dedikert verktøy. Hvis du har spørsmål eller tilbakemeldinger, vennligst skriv kommentaren din i kommentarfeltet nedenfor.