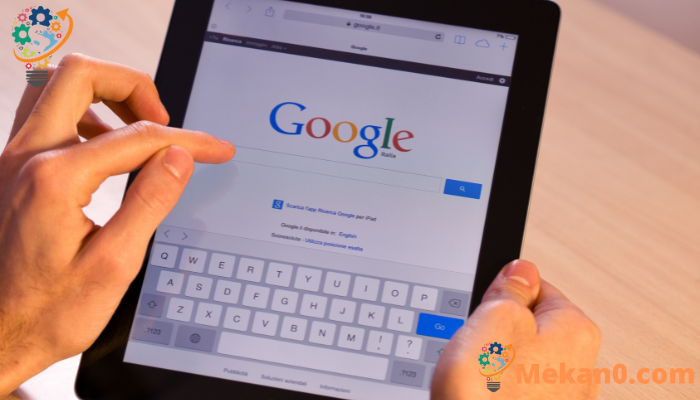Slik kommer du i gang med Google Lens Denne bildegjenkjenningsappen kan være en fin måte å søke etter et bilde eller kopiere litt tekst på.
I morges surfet jeg likegyldig gjennom Twitter-feeden min, og jeg kom over en diskusjonstråd Starbucks ansatte nylig en tidligere Pinkerton-etterretningsanalytiker , som fører til en diskusjon av Pinkertons historie som streikebryter, noe som fører til en illustrasjon fra 6-tallet av en mobb av kvinner som konfronterer menn i uniform med rifler. Nysgjerrig på kilden til illustrasjonen pekte jeg min Pixel XNUMX på den og klikket på ikonet Google-linse På høyre side av Google-søkefeltet på min hjemmeside.
Kanskje et minutt senere fant jeg en serie nettsteder som brukte illustrasjonen, inkludert en fra Wikipedia som fortalte meg at bildet var av et tresnitt fra 1884 laget etter en skisse av Joseph Becker som illustrerte gruvearbeidernes forbløffende mottakelse av "Blackleg"-arbeidere på deres tilbake. av arbeidet deres, ledsaget av en avdeling av Pinkerton-etterforskere.»

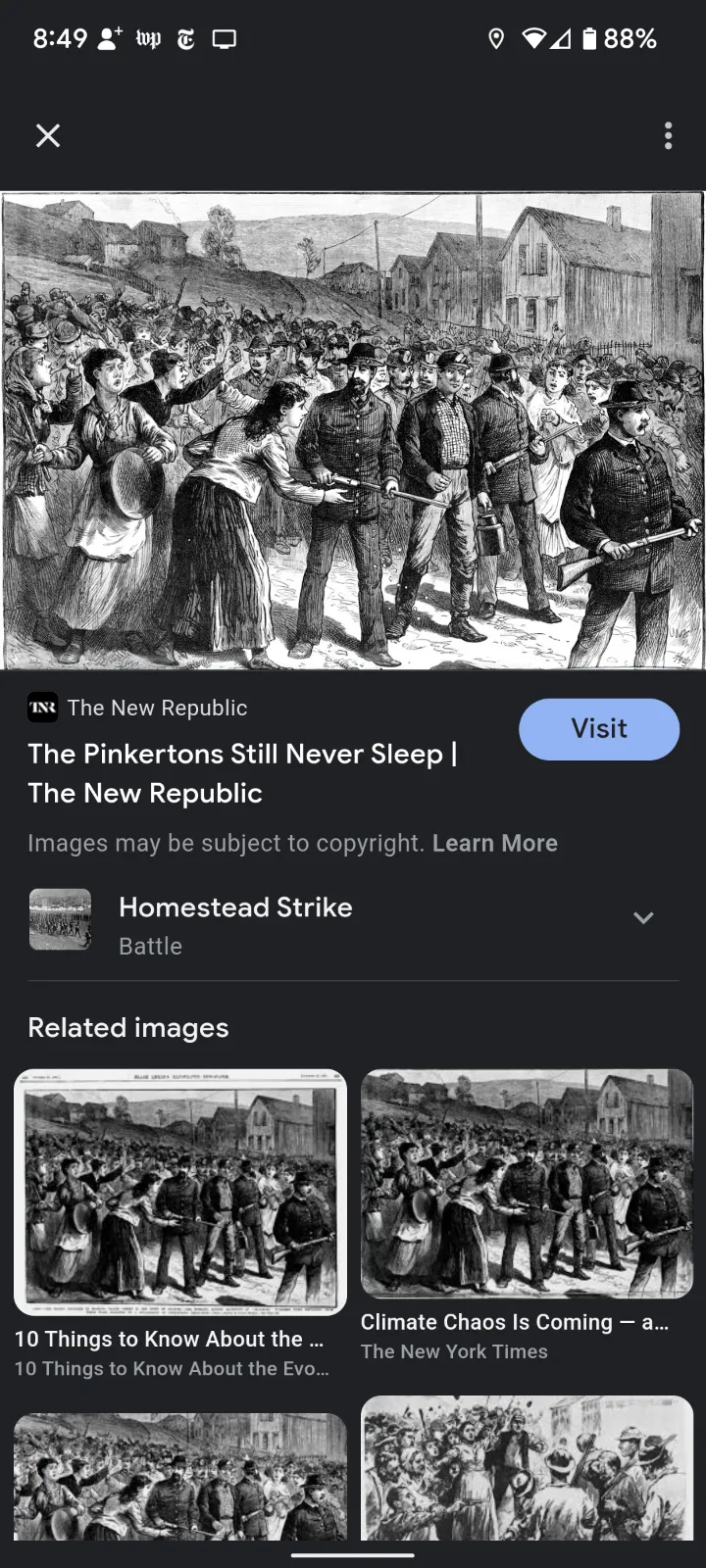
Det er lett å glemme hvor nyttig Google Lens er. Denne Android-appen blir sakte bedre siden introduksjonen i 2017, og den får sannsynligvis ikke den oppmerksomheten den fortjener. Lens, en bildegjenkjenningsapp, kan ikke bare hjelpe deg med å identifisere kilden til bildet, men den kan også hjelpe deg å se hvilken fugl som er på bildet til vennen din, eller om noen fortsatt selger den jakken du må bytte ut.
Her er noen ting du kan gjøre med Google Lens. Testet med Pixel 6 som kjører Android 12; Siden Android-telefoner kan variere (spesielt hvis du har en Samsung-enhet), kan kjørelengden din variere.
HVORDAN DU FÅR TILGANG TIL GOOGLE LENS
Før vi snakker om hva Google Lens kan gjøre, er det sannsynligvis en god idé å fortelle deg hvordan du får tilgang til det. Det er flere steder du kan finne det i Android:
- I Google-søkefeltet på startskjermen er Lens ikonet helt til høyre. (Det ser ut som en sirkel omgitt av tre flerfargede linjer og en prikk.)
- I Google Foto-appen, sveip til venstre på knappene nederst på skjermen til Modus er uthevet, og velg deretter Lens.
- I Chrome-appen trykker du på kameraikonet på høyre side av søkefeltet.
- Og selvfølgelig kan du alltid åpne selve Lens-appen.
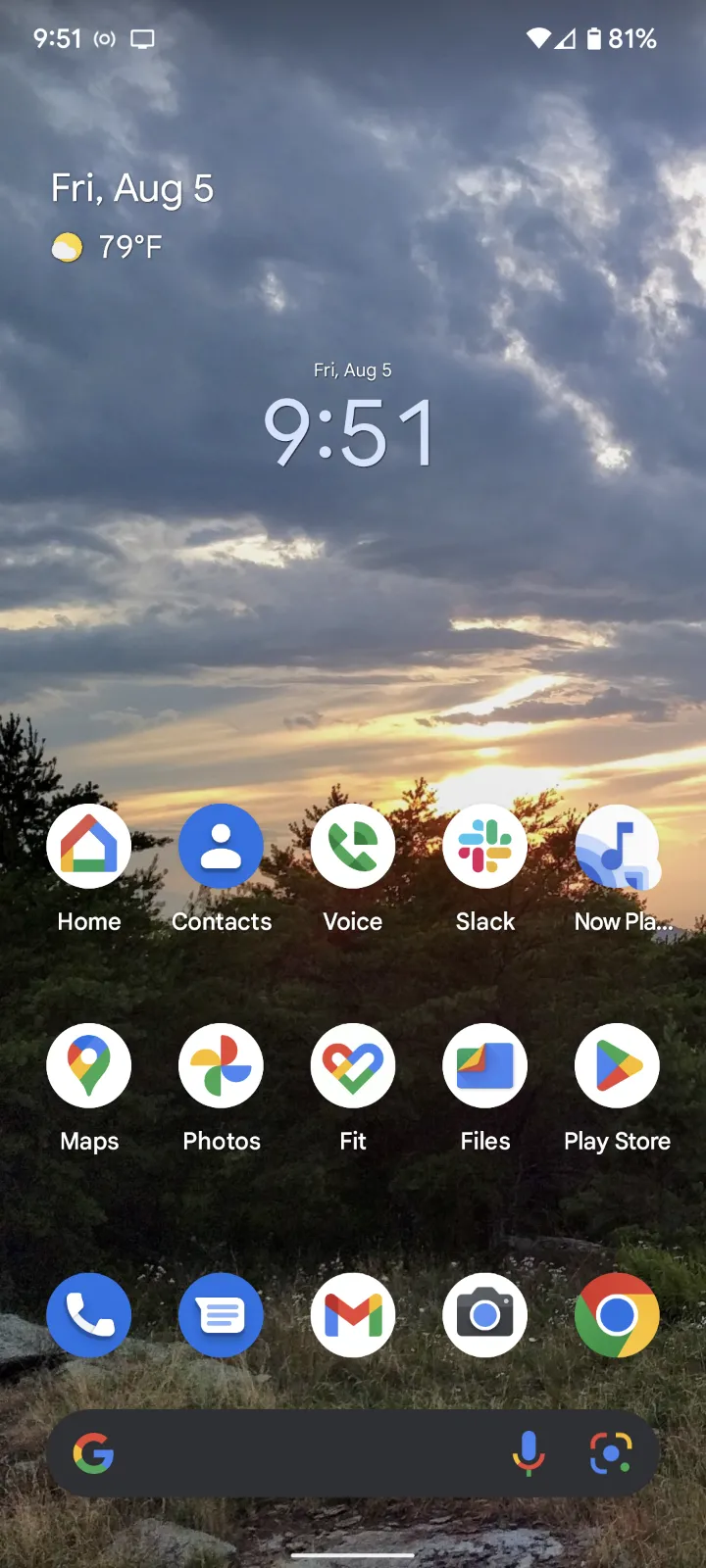
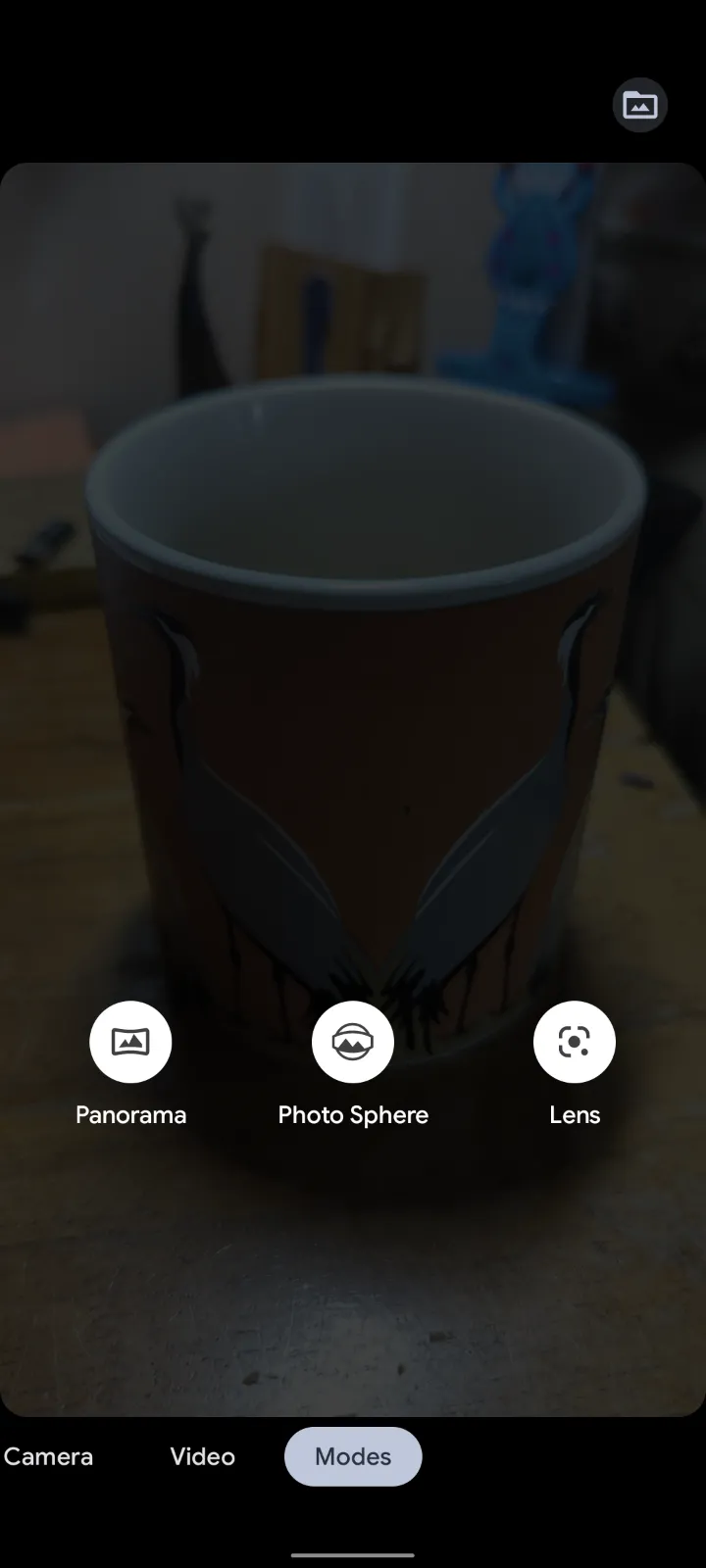
Slik bruker du et bilde fra enheten din
Når du åpner Lens-appen, vil bilder fra enheten din bli oppført under "Søk med kamera"-boksen øverst.
Selv om du ikke kan søke blant disse bildene i Lens (noe som er ubeleilig, for å si det mildt), kan du begrense søket. I seksjonen under søkefeltet vil noe som "Skjermbilder" eller "Nedlastinger" vises. Klikk på pilen ved siden av den, og du kan velge fra en rekke kilder og apper som bildet ditt kan være assosiert med.
Den enkleste måten å bruke Lens på med et eksisterende bilde er å gå til Bilder-appen og bruke Trekk Søk i sitt eget for å finne det spesifikke bildet du vil ha. Velg bildet, og trykk deretter på linseikonet nederst på skjermen.
Hvordan gjenkjenne et objekt eller tekst ved hjelp av kameraet
- Hvis du vil velge et objekt, tekst eller noe annet du ikke allerede har fotografert, kan du velge en av metodene ovenfor for å starte Lens på telefonen. Du vil se dette firkantede feltet øverst med tittelen "Søk etter kamera". Trykk på kameraikonet i midten av dette feltet, og det åpnes for å okkupere hele skjermen.
- Du vil se fire hjørnelinjer som indikerer hva objektivet vil fokusere på. Flytt kameraet slik at bildet du ønsker er innenfor disse linjene; Du kan også bruke fingrene til å zoome inn eller ut på bildet. Hvis du ikke føler at du har nok lys, trykker du på lynikonet øverst til venstre.
- Klikk "Søk" nederst på skjermen.
Hvordan identifisere en bestemt del av et bilde
Når du ber Lens om å begynne å velge et bilde, vil den begynne å prøve å gjette hva du vil matche i bildet og vil vise deg hva du skal fokusere på ved å omgi objektet med fire "hjørne"-linjer. Men selv om Lens kan være ganske god til å plukke ut interessante ting i et bilde, kan det ta feil. For eksempel, da jeg prøvde det på et bilde av en hund i forgrunnen med en person som gikk i bakgrunnen, fokuserte Lens på personen.
Hvis du føler at feil element er valgt, trykker du på elementet i bildet du vil fokusere på. (Noen ganger har det sekundære objektet allerede en prikk i seg, som for å si: "Kanskje dette i stedet?")
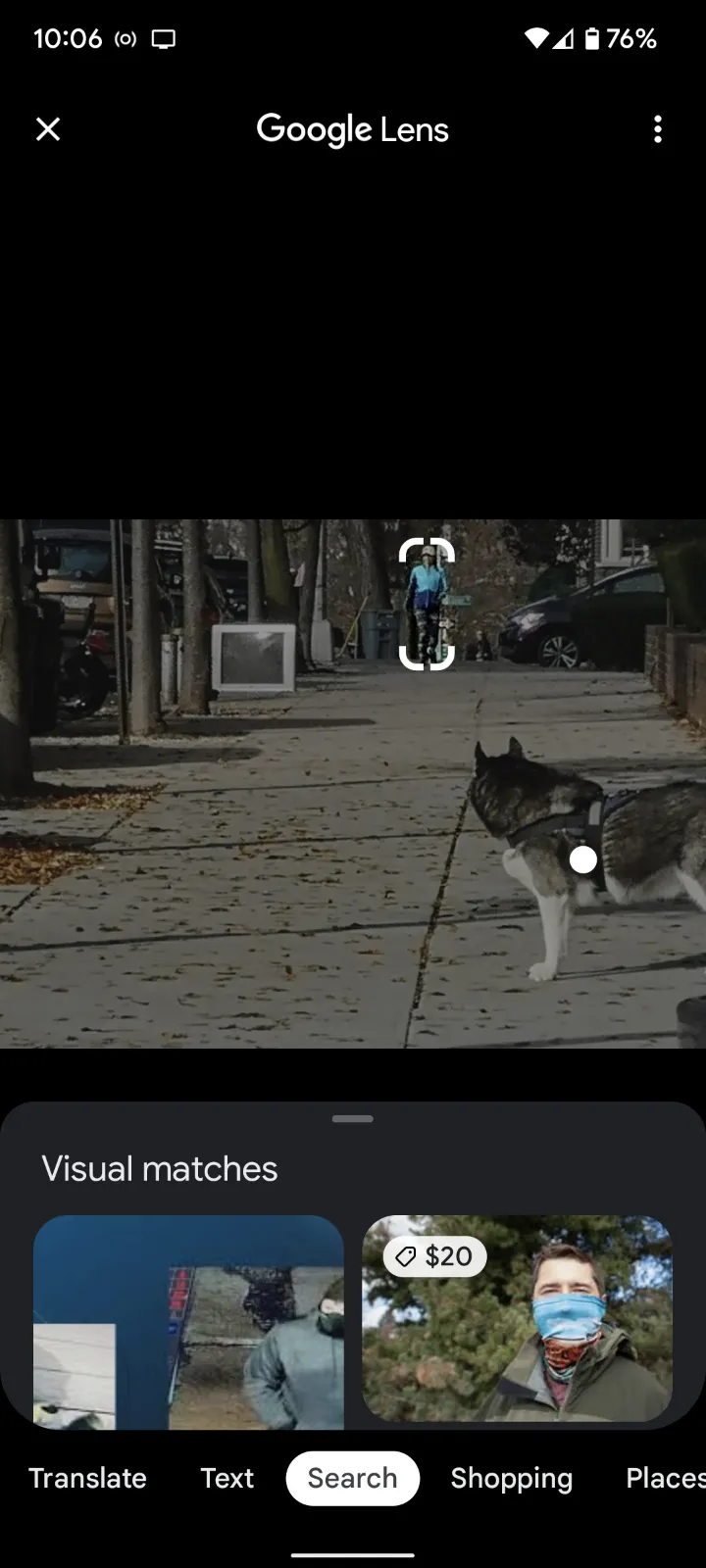
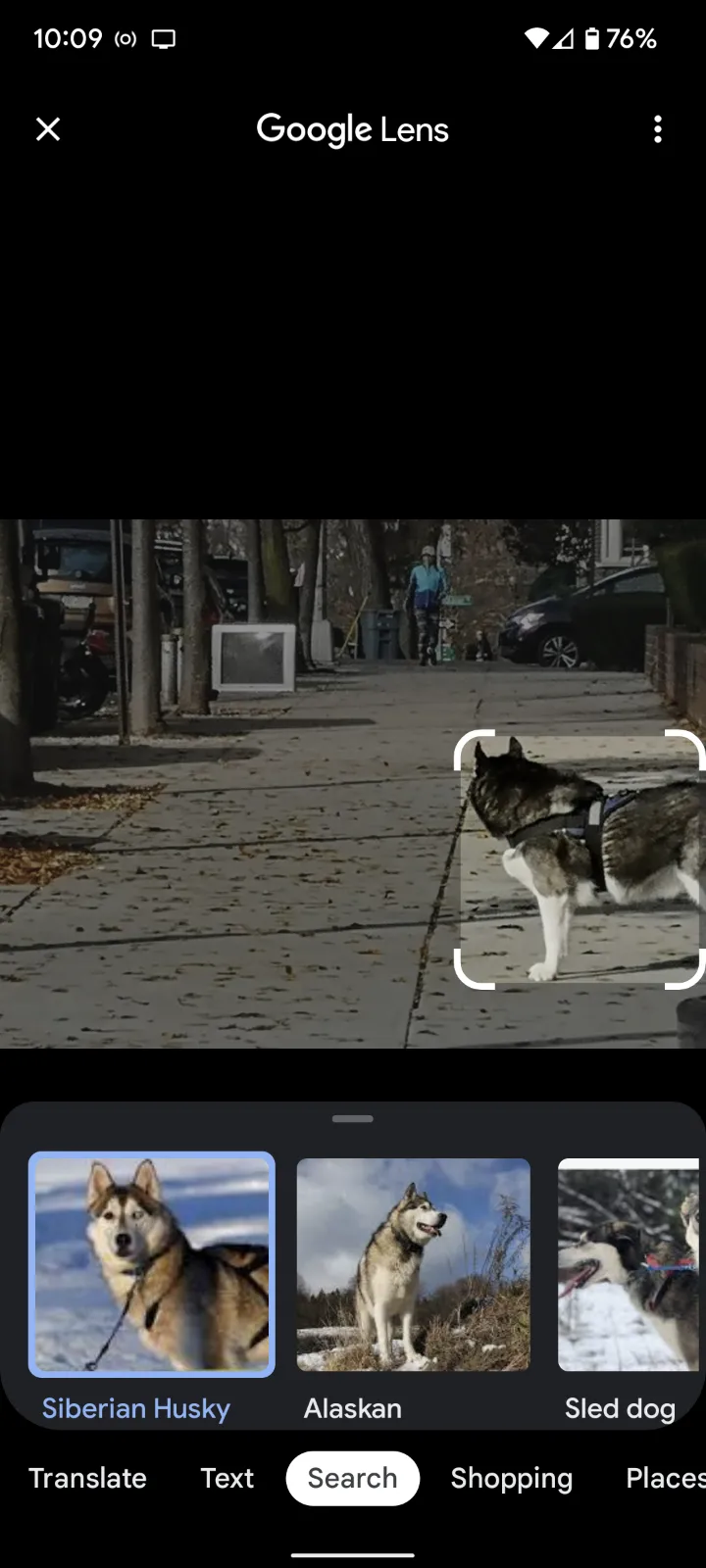
Hvis Lens velger riktig element, men omrisset tar for mye eller for lite av området rundt, bruker du bare fingeren til å justere det.
Hva annet kan du gjøre med LENS?
Når du har fått det grunnleggende, er det en rekke funksjoner du kan prøve. Hvis du går til Lens-appen, kan du se disse funksjonene oppført nederst på skjermen under bildet ditt. Her er noen få:
- Ved å klikke på Oversettelse ”, kan du oversette tekst til ett av dusinvis av språk.
- Ved å klikke på Tekst Nederst på Lens-skjermen kan du kopiere tekst til utklippstavlen eller enheten din, lytte til den mens du leser den, eller utføre et søk.
- Skal gjøre leksene Viser informasjon om den uthevede teksten. For eksempel, da jeg brukte Edna St. Vincent Milllays «Dirge Without Music» har fått resultater fra blant annet Poetry Foundation og Poets.org.
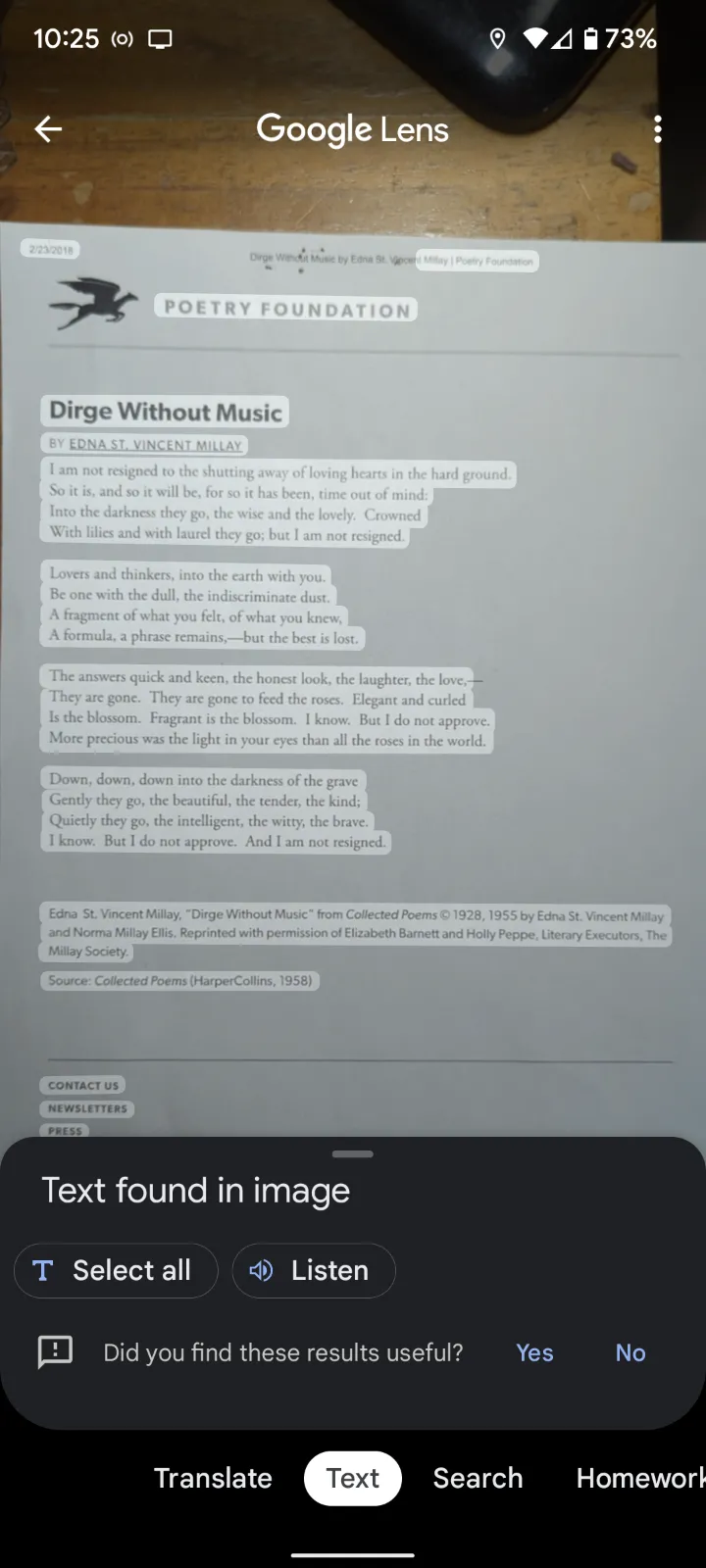
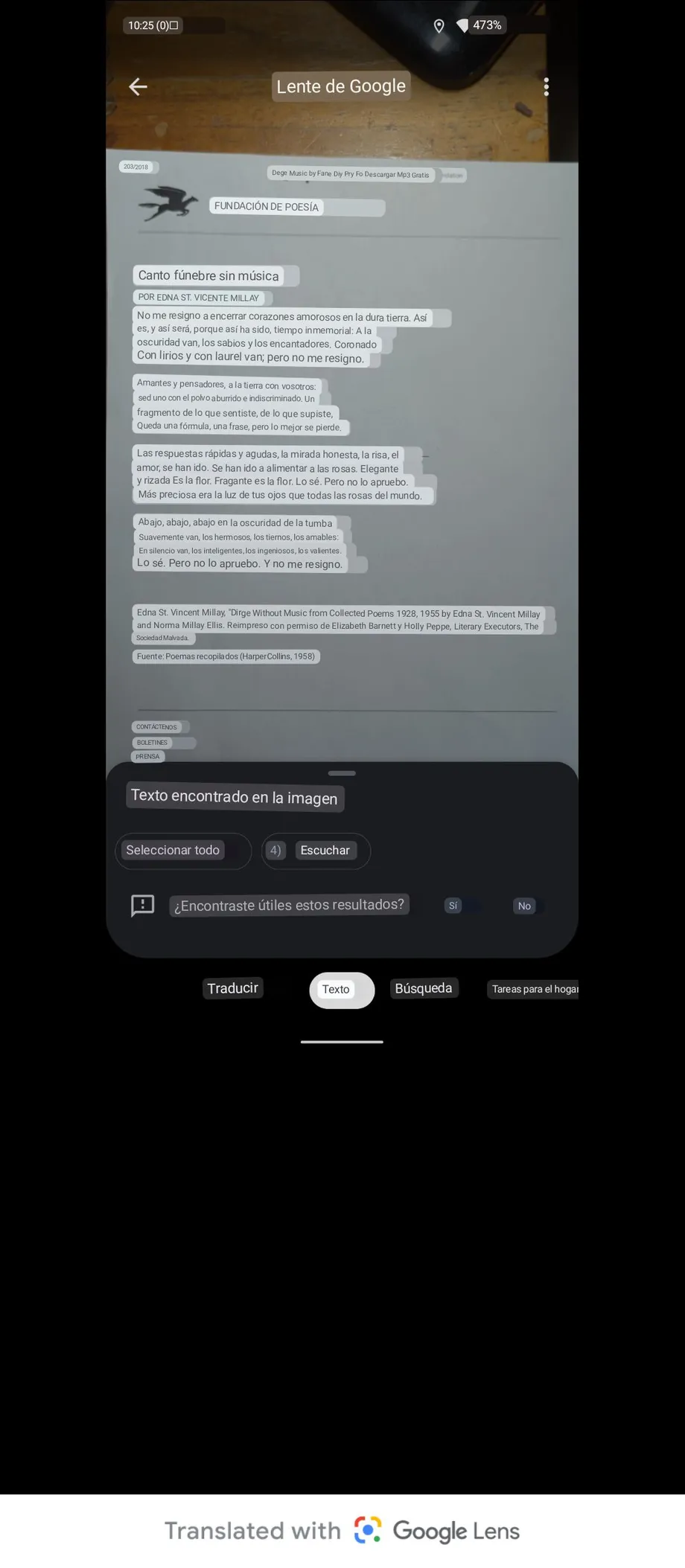
- vil hjelpe deg Handle for å finne et produkt som ligner på det du tok et bilde av (ved å bruke en strekkode får du mer nøyaktige resultater).
- La deg steder Å peke på en bygning eller et annet objekt utenfor gir deg informasjon om hvor du er eller hva du ser på.
- Lar deg spise Ta et bilde av maten eller menyen og spesifiser oppskriftene eller plasseringen av restauranten.
Det er en rekke andre ting du kan gjøre med Lens - og den beste måten å se hvordan det fungerer for deg er å prøve det ut.
Dette er artikkelen vår vi snakket om.Slik kommer du i gang med Google Lens
Del dine erfaringer og forslag med oss i kommentarfeltet.