Slik låser du apper på Android-telefoner
Er du ute etter å sikre en app på Android-enheten din for å forhindre at noen åpner den? Slik låser du apper for ekstra sikkerhet.
De fleste pleier allerede å bruke en eller annen form for biometrisk lås eller PIN-beskyttelse på Android-enhetene sine av sikkerhetsgrunner. Det kan imidlertid være tilfeller når du vil låse en bestemt app på enheten din for mer sikkerhet. Noen apper som passordadministratorer og bankapper tilbyr innebygd applåsfunksjonalitet, men den mangler fra de fleste andre.
Takket være fleksibiliteten som Android tilbyr, er det mulig å låse apper på Android-enheten din veldig raskt. Bare følg veiledningen nedenfor.
Slik låser du Android-apper
Mange tredjepartsapper tilgjengelig i Google Play Store lar deg låse apper på Android-enheten din. Bortsett fra applås, vil disse appene også la deg låse systeminnstillinger og bytte bak passord eller passord.
Det sier seg selv at mens appen er låst, må du bruke et mønster eller PIN som er forskjellig fra enhetens opplåsingsmønster. Å ha samme opplåsingsmønster/PIN-kode som enheten din vil oppheve hele formålet med applåsen.
- nedlasting AppLock Fra Google Play på Android-enheten din. Appen er gratis å laste ned og bruke, men ved å bli kvitt annonser og låse opp avanserte funksjoner, må du kjøpe fullversjonen.
- Første gang du starter appen, blir du bedt om å opprette en hoved-PIN. Skriv inn din firesifrede PIN-kode, men sørg for å holde den forskjellig fra PIN-koden din for å låse opp telefonen. Du må angi PIN-koden to ganger for verifiseringsformål.
- Hvis du har satt opp en fingeravtrykkskanner på enheten din, vil AppLock spørre deg om du vil låse apper med fingeravtrykket ditt. Klikk på نعم أو لا , i henhold til dine preferanser.
- Klikk på ikonet + Fortsett deretter for å velge appene du vil låse. Du kan låse så mange apper du vil. Bekreft valget ditt ved å klikke på ikonet + igjen.
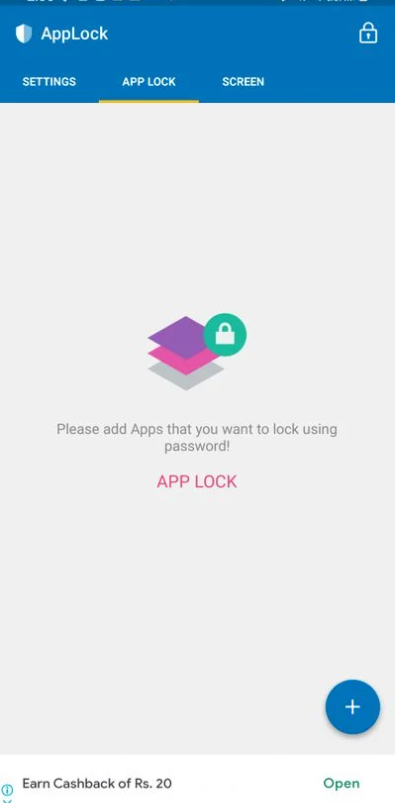
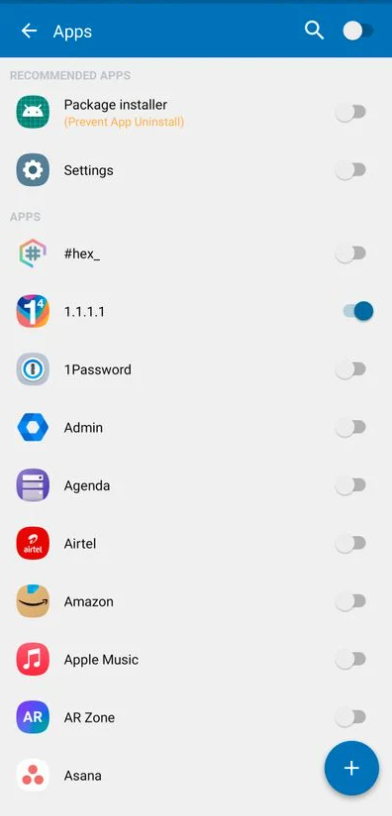
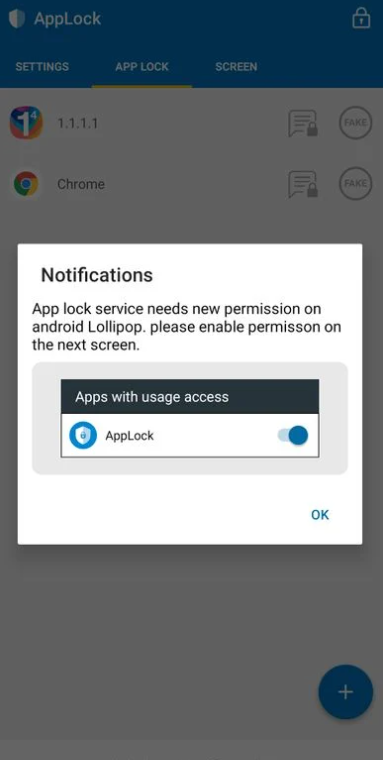
Første gang du låser en app, må du gi AppLock visse tillatelser. En dialogboks vises automatisk angående denne kommandoen.
Klikk på OK Fortsett deretter for å gi AppLock tilgangstillatelse Bruksdata . På samme måte gi appen tillatelse vises øverst . Til slutt må du også gi appen tillatelse til å få tilgang til telefonens interne lagring.
Etter å ha gitt de nødvendige tillatelsene, vil alle valgte apper bli låst. Nå, neste gang du prøver å åpne en låst app, blir du bedt om enten å angi PIN-koden for opplåsing eller bekrefte identiteten din med en fingeravtrykkskanner. Du må angi en PIN-kode for å låse opp eller bruke fingeravtrykkskanneren selv når du har tilgang til AppLock.
Slik låser du varsler på telefonen
Du kan også Løs problemet med å ikke vise varsler på telefonen Fra en låst app i varslingssenteret. I stedet vil en "Varsling låst"-melding vises fra disse appene.
For dette, åpne AppLock og trykk på varslingslåsikonet ved siden av navnet på appen du vil låse. Første gang du gjør dette, må du gi varslinger tilgang til AppLock. Når du er ferdig, må du skrive inn AppLock-passordet/-mønsteret ditt eller bekrefte fingeravtrykket ditt før du kan se innholdet fra et låst varsel.
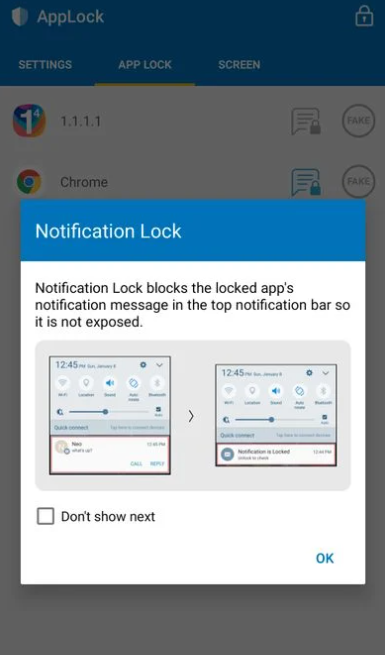
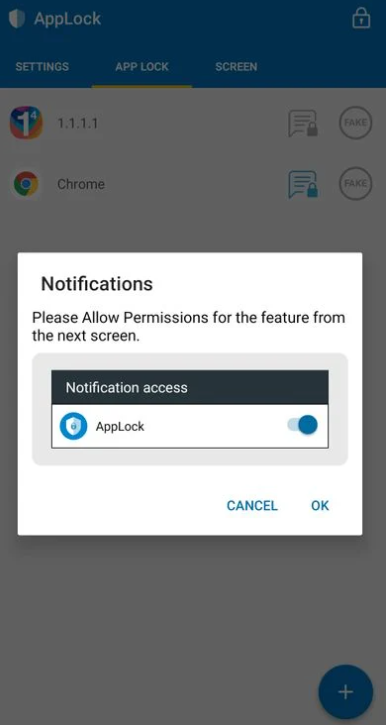
AppLock lar deg angi forskjellige passord for hver app du låser. Gå til Innstillinger> Tekster passasje Flere i AppLock og fortsett for å legge til nytt passord/PIN/lås i henhold til dine preferanser.









