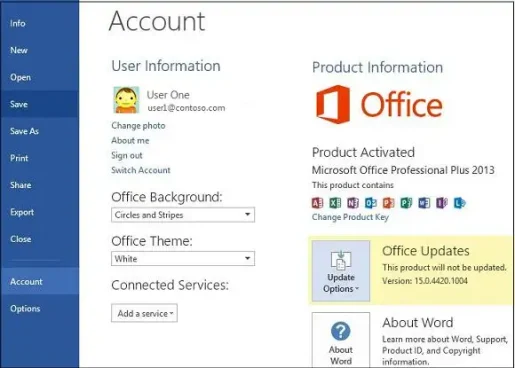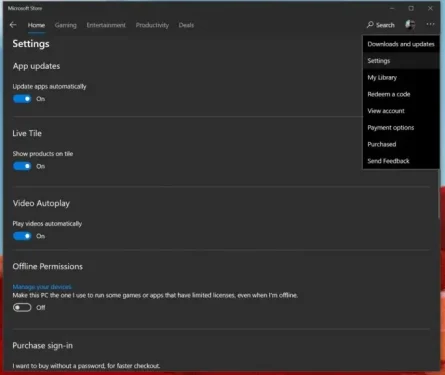Hvordan administrere Office 365-oppdateringer
Hvis du ikke liker å motta automatiske oppdateringer i Office 365, er det en enkel måte å deaktivere og administrere dem på. Dette er hvordan.
- Åpne en hvilken som helst Office 365-app
- Gå til listen over filer og velg kontoen
- Klikk på Kontoalternativer
- Klikk på Oppdateringsalternativer
- Klikk på nedoverpilen og velg Deaktiver oppdateringer
En av fordelene med å ha Office 365-abonnement Ha alltid de oppdaterte versjonene av de viktigste Office 365-applikasjonene. Men hvis du ikke er en fan av å få automatiske oppdateringer, er det veldig enkelt å slå av eller administrere innstillingene dine. I denne veiledningen viser vi deg nøyaktig hvordan du kan gjøre akkurat det.
Hvis du installerer via klassisk exe-installasjonsprogram
Hvis PC-en din ikke har Office 365 forhåndsinstallert som en Microsoft Store-app, eller hvis du må laste ned Office manuelt via en nettleser, er det en lang oppgave å deaktivere Office 365 Auto Updates. Først må du åpne en hvilken som helst Office 365-app og -meny en fil velg deretter kontoen. I nedre høyre hjørne vil du da legge merke til et alternativ for Alternativer Oppdater. Du vil klikke på det og deretter velge nedoverpilen. Du vil ha to alternativer å velge mellom her. Vi beskriver det for deg nedenfor, men du bør velge et alternativ Deaktiver oppdateringer Klikk deretter på knappen " Ja" .
- Oppdater nå: For å se etter oppdateringer
- Deaktiver oppdateringer: vil være Deaktiver oppdateringer Sikkerhet, ytelse og pålitelighet
- Se oppdateringer: Den lar deg se oppdateringen du allerede har installert.
Det er viktig å merke seg at ved å gå ned denne banen, deaktiverer du bare ytelsen til automatiske sikkerhets- og pålitelighetsoppdateringer. Du deaktiverer ikke store oppdateringer for nye Office-versjoner, for eksempel fra Office 2016 til Office 2019, som dekkes av abonnementet ditt. For å gjøre dette, må du besøke Windows Update-innstillinger din egen, og klikk Avanserte instillinger , og fjern markeringen av et alternativ Motta oppdateringer for andre Microsoft-produkter når du oppdaterer Windows.
Hvis du har installert via Microsoft Store
Nå, hvis du bruker noen av Office 365-appene som er forhåndsinstallert på PC-en din, som vanligvis finnes fra Microsoft Store, vil prosessen være litt annerledes. Du trenger først Lukk alle Office-applikasjonene dine , og besøk deretter Microsoft Store. Derfra må du trykke på kode … som vises ved siden av profilbildet ditt. Deretter velger du Innstillinger Pass deretter på at vippebryteren er av Oppdater apper automatisk .
Vær oppmerksom på at ved å gå denne ruten, må du nå administrere alle appoppdateringer manuelt ved å gå til Nedlastinger og oppdateringer Og velg alle appene du vil oppdatere. Å slå av automatiske appoppdateringer fra Microsoft Store påvirker ikke bare Office 365-apper, men også lagerapper på systemet ditt, for eksempel spilllinje, kalender, værapper og mer.
Ser du ikke disse alternativene? Her er hvorfor
Hvis du ikke ser disse alternativene, er det en grunn til det. Din versjon av Office 365 kan dekkes av volumlisensiering, og bedriften din bruker en gruppepolicy for å oppdatere kontoret. Hvis dette er tilfelle, vil du vanligvis bli tildelt etter reglene fastsatt av din IT-avdeling. Dette betyr at du allerede kan ha blitt ekskludert fra automatiske oppdateringer, ettersom IT-avdelingen din vanligvis vil teste oppdateringer først, før du bestemmer deg for om de skal rulles ut til alle eller ikke. Dette er vanligvis den sikreste veien å gå, og sikrer en opplevelse av høy kvalitet for alle som er dekket av bedriftens Office 365-planer.