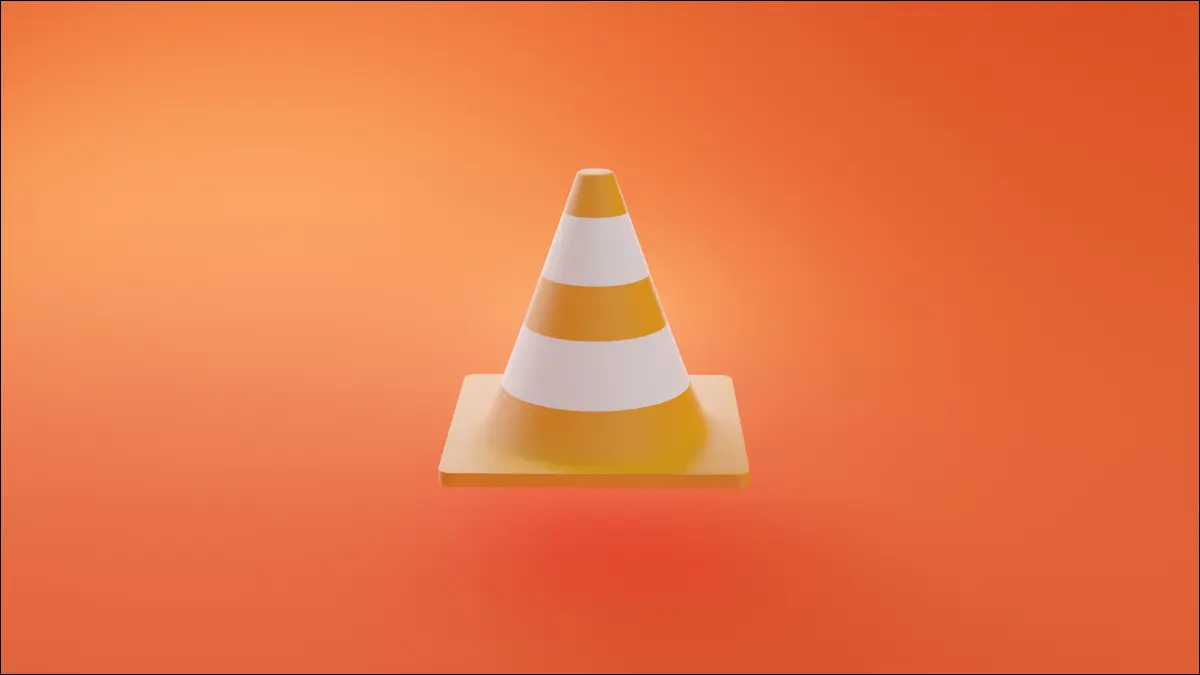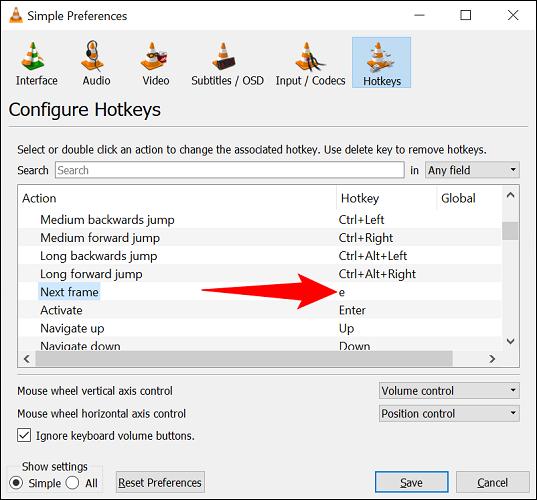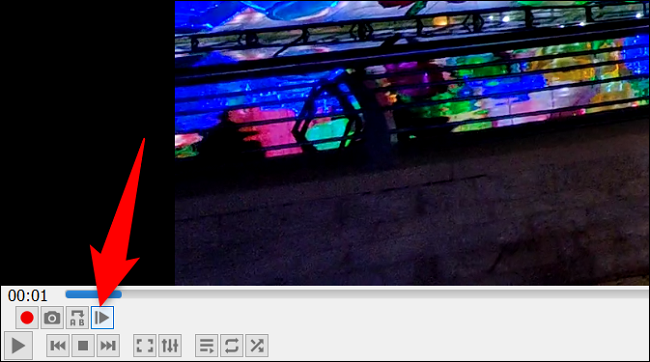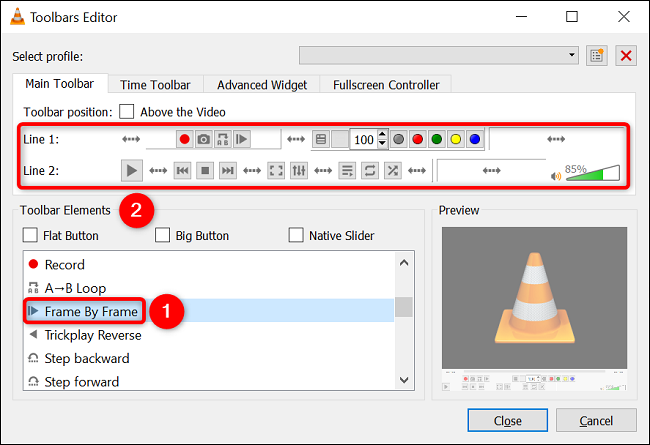Hvordan flytte til ramme for ramme i VLC mediespiller.
Hvis du vil spille av videoen én ramme om gangen, Bruk den innebygde VLC Media Player-funksjonen Å gjøre det. Du kan bruke en tastatursnarvei samt en skjermknapp for å flytte én ramme om gangen i videoen. Vi viser deg hvordan du gjør det.
Bruk hurtigtasten for å flytte rammene i videoen
å bruke hurtigtast For å spille av videoen ramme for ramme, åpne først videofilen med VLC.
Når videoen åpnes, trykk på E-tasten på tastaturet.
Hvis videoen din spilles av, vil VLC sette den på pause og tillate deg å flytte én ramme om gangen.
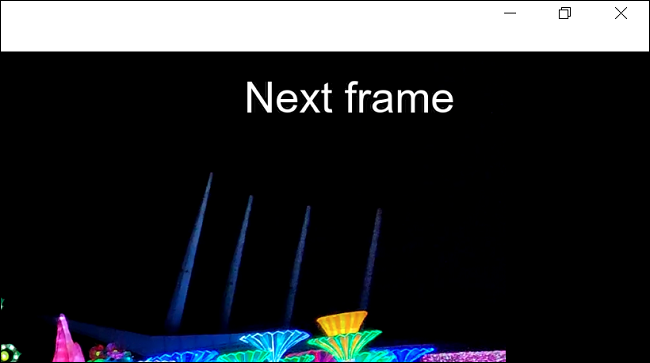
Hold inne E for å flytte bilde for bilde i videoen. Når du vil gå tilbake til normal drift, trykker du på mellomromstasten på tastaturet. Det handler om det.
Hvis du ikke får ramme for ramme-funksjonen med E-hurtigtasten, eller hvis du vil endre nøkkelen, gå til Verktøy > Innstillinger > Hurtigtaster-menyen i VLC. Der, ved siden av Neste vindu, vil du se funksjonens gjeldende hurtigtast. Du kan endre den ved å dobbeltklikke på den og trykke på en ny tast.
Nyt å se videoene dine nøyaktig med VLC.
Bruk knappen på skjermen for å spille bilde for bilde
VLC har en knapp på skjermen som du kan bruke til å spille av videoen bilde for bilde. Denne knappen er plassert i delen "Avanserte kontroller" i nedre venstre hjørne av VLC-grensesnittet.
Knappen ser ut som en avspillingsknapp med en vertikal linje ved siden av. Du kan trykke på denne knappen for å sette videoen på pause og spille av ett bilde om gangen.
Hold inne knappen for å flytte rammene fremover i videoen.
I tilfelle denne knappen ikke vises, må du aktivere den fra VLC-innstillingene. For å gjøre dette, fra VLC-menylinjen, velg Verktøy > Tilpass grensesnitt.
I Toolbars Editor-vinduet, fra Toolbar Items-delen, drar og slipper du "Ramme for ramme"-alternativet inn i verktøylinjeknappene i delen "Linje 1" eller "Linje 2" (avhengig av hvor du vil plassere knappen).
På denne måten Få Perfekt skjermbilde for en bestemt ramme i videoene dine ved hjelp av VLC. meget lett!
Akkurat som dette kan du bremse videoavspillingen på andre plattformer som YouTube و Netflix . Sjekk ut våre guider for å finne ut hvordan du gjør det.