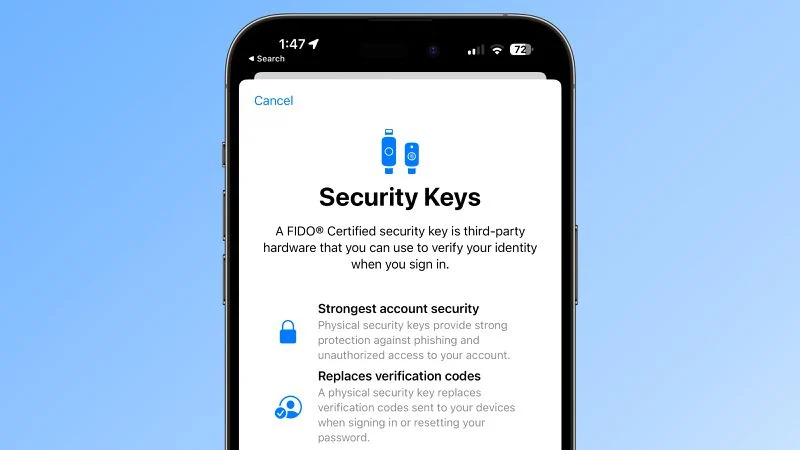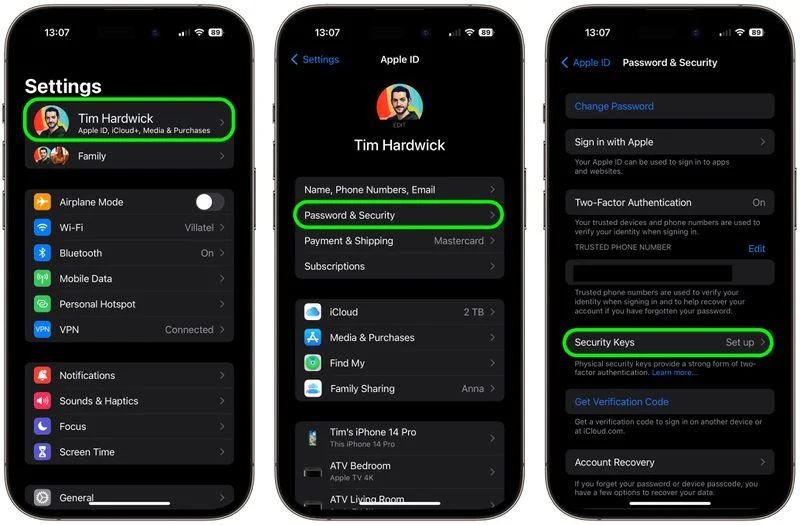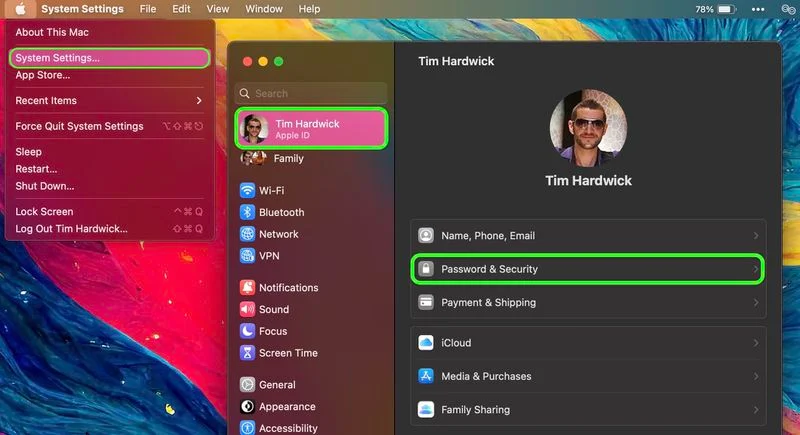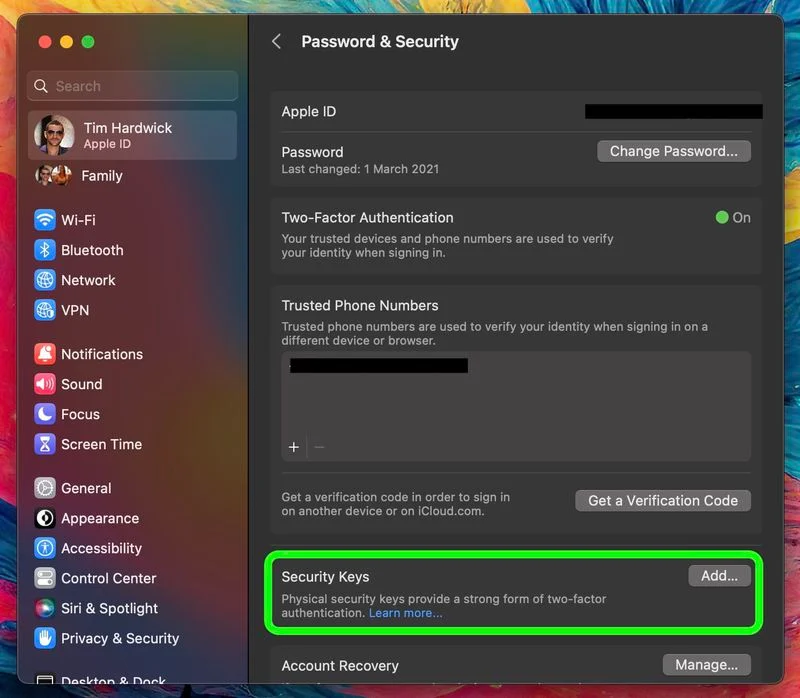Slik beskytter du Apple-ID-en din med sikkerhetsnøkler:
Apple introduserte sikkerhetsnøkler som et ekstra skritt for å hjelpe brukere med å beskytte kontoene sine deres Apple ID. Fortsett å lese for å finne ut hvorfor denne alternative autentiseringsmetoden er den sikreste metoden som er tilgjengelig, og hva du må gjøre for å sette den opp.
Hva er sikkerhetsnøklene?
Med utgivelsen av iOS 16.3 og iPadOS 16.3 og macOS Ventura 13.2 introduserte Apple støtte for sikkerhetsnøkler eller fysiske enheter som kan bekrefte Apple-ID-en din i stedet for et passord.
Apple utviklet funksjonen for personer som trenger ekstra beskyttelse mot målrettede angrep, for eksempel phishing eller sosial ingeniørsvindel.
Den ekstra beskyttelsen som tilbys av sikkerhetsnøkler betyr at hvis noen har din Apple-ID og passord, kan de ikke få tilgang til kontoen din uten din fysiske sikkerhetsnøkkel, som erstatter den tradisjonelle bekreftelseskoden levert av tofaktorautentisering.
Hvordan fungerer sikkerhetsnøkler?
Med sikkerhetsnøkkel aktivert krever pålogging til Apple ID at du skriver inn kontopassordet og deretter bruker en sikkerhetsnøkkel for å fullføre tofaktorautentiseringsprosessen, i stedet for den tradisjonelle sekssifrede bekreftelseskoden som sendes til en annen Apple-enhet som er logget på samme konto.
Hvorfor er det verdt å bruke sikkerhetsnøkler
Det skal bemerkes helt fra starten av at bruk av fysiske sikkerhetsnøkler kaster et ansvar på deg for å være forsiktig så du ikke mister dem, ellers kan du miste tilgangen til Apple-kontoen din permanent. Dette er grunnen til at Apple krever at brukerne konfigurerer minst to sikkerhetsnøkler, som støtter opptil seks nøkler totalt.

Å ha to fysiske sikkerhetsnøkler betyr at du kan oppbevare dem på mer enn ett trygt sted. Du kan for eksempel ha en hjemme og en på arbeidsplassen din, eller du kan ha en med deg når du reiser mens du holder den andre trygt hjemme.
Når sikkerhetsnøkler er konfigurert, kan du bruke dem til å logge på med Apple-ID-en din på en ny enhet eller på nettet, tilbakestille Apple ID-passordet ditt og legge til eller fjerne ytterligere sikkerhetsnøkler fra kontoen din.
Hva du ikke kan gjøre med sikkerhetsnøkler
Det er et par ting som er verdt å merke seg at du ikke kan gjøre med sikkerhetsnøkler.
- Du kan ikke bruke den til å logge inn iCloud for Windows.
- Du kan ikke logge på eldre enheter som ikke kan oppdateres til en programvareversjon som støtter sikkerhetsnøkler.
- Barnekontoer og administrerte Apple-ID-er støttes ikke av sikkerhetsnøkler.
- Apple-klokker sammenkoblet med en iPhone støttes ikke av et familiemedlem.
Sikkerhetsnøkler er verdt å vurdere
De fleste sikkerhetsnøkler ligner på en vanlig USB-flash-stasjon, med noen alternativer tilgjengelig med NFC for trådløs bruk og andre med Lightning-, USB-C- og/eller USB-A-porter for direkte tilkobling til iPhone, iPad og Mac.
Det er mange alternativer på markedet når du kjøper sikkerhetsnøkler, men de viktigste tingene du bør vurdere når du velger en er at den er FIDO-sertifisert og at den har en kontakt som fungerer med Apple-enhetene dine. Noen av alternativene anbefalt av Apple inkluderer:
- YubiKey 5C NFC
- Yubiki 5c
- Feitian ePass K9 NFC USB-A
besøk FIDO Showcase nettsted For en fullstendig liste over brytere godkjent av FIDO Alliance.
Slik aktiverer du sikkerhetsnøkler på iPhone og iPad
- Start en app Innstillinger på iOS-enheten din.
- Trykk på navnet ditt på Apple ID-banneret.
- Klikk Passord og sikkerhet .
- Klikk på Sikkerhetsnøkler .
- Trykk på den blå knappen Legg til sikkerhetsnøkler Og følg instruksjonene på skjermen.
Du kan fjerne sikkerhetsnøkler når som helst ved å gjenta trinnene ovenfor og trykke eller klikke på " Fjern alle sikkerhetsnøkler." . Hvis du gjør det, tilbakestilles Apple-ID-en din til å bruke den tradisjonelle sekssifrede bekreftelseskoden for tofaktorautentisering.
Slik aktiverer du sikkerhetsnøkler på en Mac
- Klikk på Apple-ikonet ( ) i Mac-menylinjen og velg Systeminnstillinger… .
- Klikk på navnet ditt øverst i sidefeltet.
- Klikk Passord og sikkerhet .
- I menydelen Sikkerhetsnøkler trykker du på addisjon… , og følg deretter instruksjonene på skjermen.
Etter å ha fulgt trinnene ovenfor, vil du ha muligheten til å se gjennom enhetene som er knyttet til Apple-ID-en din, med alternativer for å forbli pålogget eller logge av alle de tilknyttede Apple-enhetene.
Du kan slutte å bruke sikkerhetsnøkler på Mac-en ved å gå til Systeminnstillinger -> [navnet ditt] -> Passord og sikkerhet . Trykk på Sikkerhetsnøkler , og trykk deretter på Fjern alle sikkerhetsnøkler . Hvis du gjør det, tilbakestilles Apple-ID-en din til å bruke den tradisjonelle sekssifrede bekreftelseskoden for tofaktorautentisering.