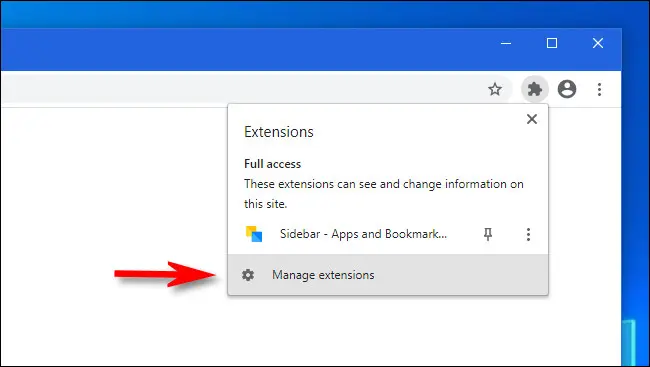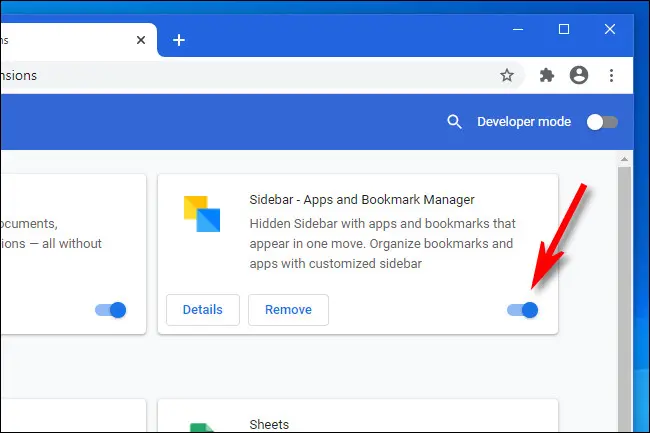Slik starter du Chrome-utvidelser på nytt uten å starte Chrome på nytt
Hvis du har problemer med utvidelser i Google Chrome for Windows, Mac eller Linux, er det enkelt å starte utvidelsene på nytt uavhengig uten å starte selve Chrome på nytt. Det vil beholde alle åpne faner. Slik gjør du det.
Noen ganger fungerer utvidelser. Dette kan redusere nettleseren din på grunn av minnelekkasje eller krasj og slutte å fungere. I dette tilfellet kan omstart av utvidelsen midlertidig fjerne noen feil. Heldigvis er det en måte å gjøre dette på i Chrome uten å måtte miste alle åpne vinduer og faner.
Først åpner du Google Chrome. I et hvilket som helst vindu, klikk på "Utvidelser" puslespillbrikkeikonet på verktøylinjen. (Du kan også åpne Chrome-menyen ved å klikke på knappen med tre prikker og velge Flere verktøy > Utvidelser.)
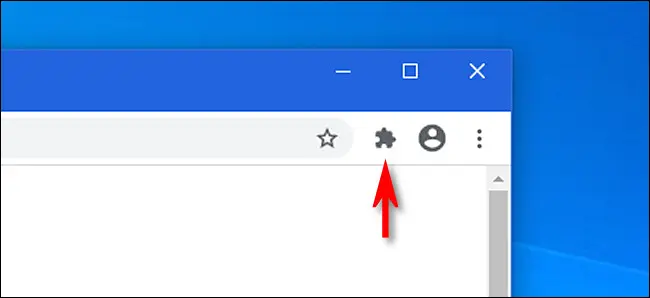
Når utvidelsesmenyen vises, klikker du på Administrer utvidelser.
på "Utvidelser"-fanen som åpnes Hvert installert tillegg har sin egen firkant. Velg navnet på utvidelsen du ønsker å starte på nytt, og klikk på bryteren ved siden av den for å slå den av.
Deretter trykker du på den samme bryteren ved siden av utvidelsen du nettopp deaktiverte for å starte den på nytt.
Utvidelsen har blitt lastet inn på nytt og er nå aktiv igjen. Du kan gjenta denne prosessen med alle andre utvidelser du har installert. Glad surfing!