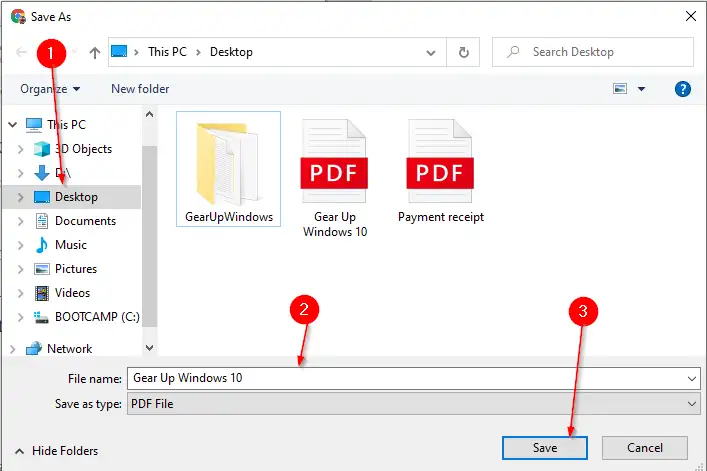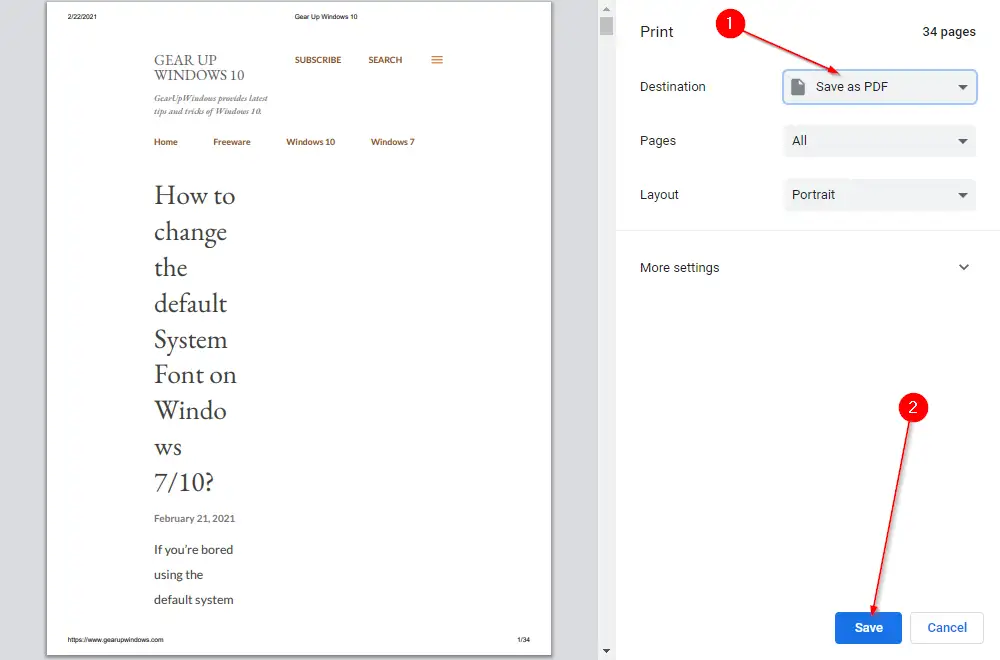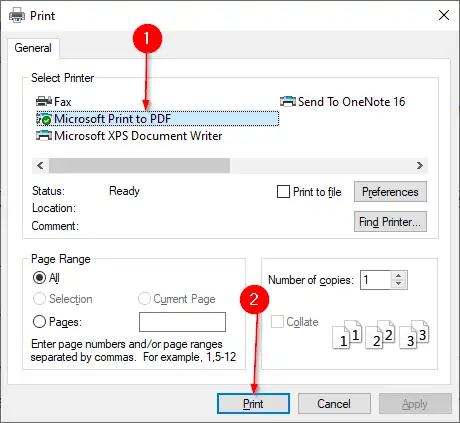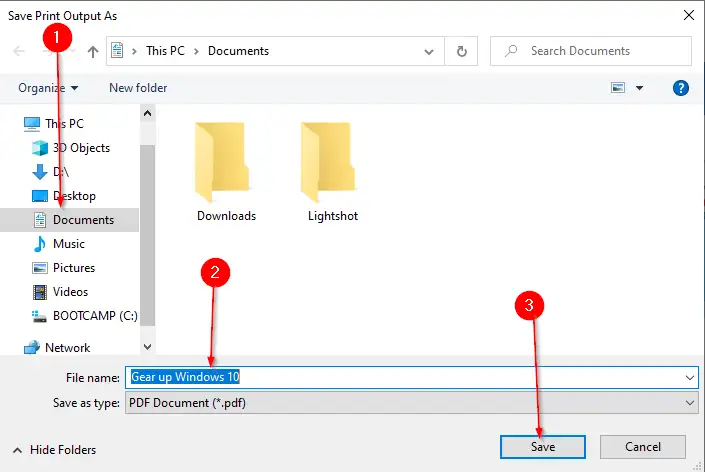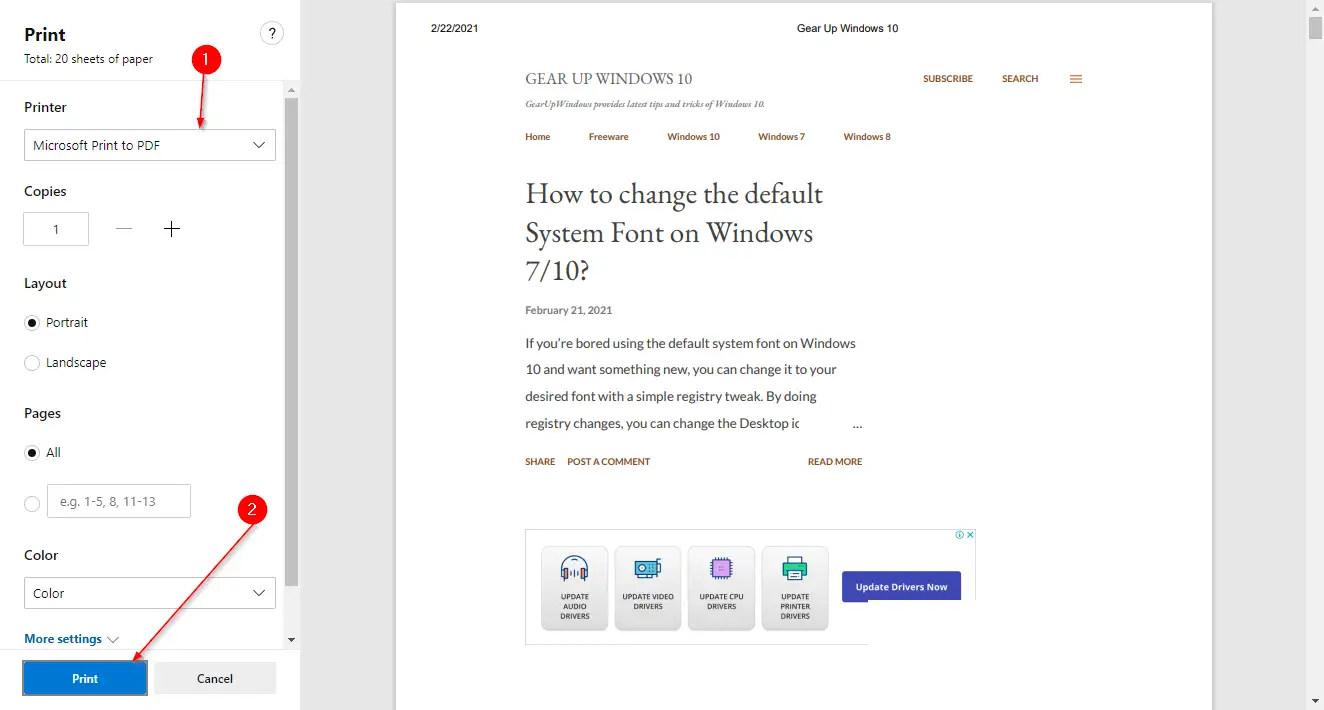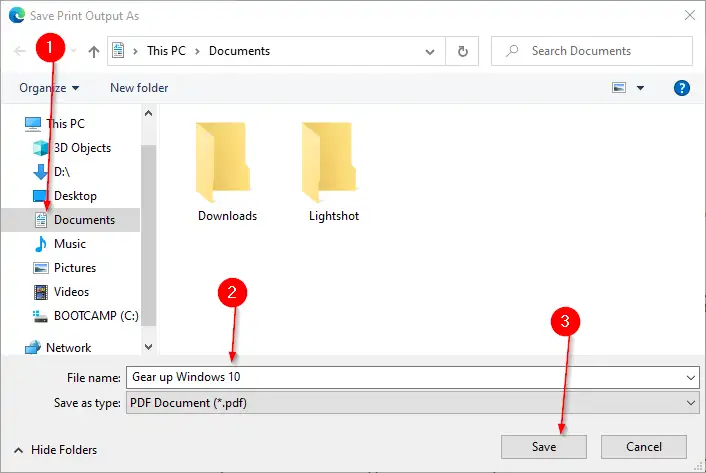Moderne nettlesere, Firefox, Google Chrome og Microsoft Edge har en innebygd funksjon som lar brukeren lagre hvilken som helst nettside som PDF. Ja du har rett; Med disse nettleserne kan du lagre hvilken som helst nettside som PDF for fremtidig referanse. Dette innlegget vil forklare hvordan du lagrer en nettside som et PDF-dokument i Google Chrome og Firefox. For å lagre en nettside som et PDF-dokument, kreves ingen tredjepartsutvidelse eller programvare.
Hvordan lagre nettsider som PDF i Google Chrome på Windows 11/10?
Følg disse trinnene for å lagre en nettside som PDF i Google Chrome-nettleseren:
Det første steget. Start Google Chrome-nettleseren og besøk nettsiden for å lagre PDF-kopien på datamaskinen din.
Trinn 2. Trykk Ctrl + P for å starte dialogboksen" Skrive ut ".
Det tredje trinnet. Fra destinasjonsrullegardinlisten, velg "Lagre som PDF" og klikk deretter på knappen lagre .
Trinn 4. Når du klikker på knappen “ lagre" , vil den spørre deg hvor du vil lagre PDF-filen. Velg destinasjonen, skriv inn filnavnet, og klikk til slutt på knappen " lagre" .
Når du har fullført trinnene ovenfor, vil du få PDF-dokumentet på datamaskinen din for den åpne nettsiden.
Hvordan lagre nettsider som PDF i Firefox på Windows 11/10?
Det første steget. For å lagre en nettside som et PDF-dokument i Firefox, besøk nettsiden via Firefox-nettleseren.
Trinn 2. Når nettsiden er åpen, trykker du på Ctrl + P Fra tastaturet for å skrive ut nettsiden til en PDF-fil.
Trinn 4. I det neste vinduet som åpnes, velg plasseringen der du vil lagre PDF-filen, skriv inn et filnavn og klikk til slutt på knappen lagre å beholde dokumentet.
Når du har fullført trinnene ovenfor, vil du ha PDF-filen til den valgte nettsiden på datamaskinen.
Hvordan lagre nettsider som PDF i Edge-nettleseren på Windows 11/10?
Det første steget. For å lagre en nettside som et PDF-dokument i Microsoft Edge, start Edge-nettleseren og besøk nettsiden.
Trinn 2. Trykk på tastaturet Ctrl + P for å starte utskriftsdialogen.
Det tredje trinnet. Velg skriveren med navnet "Microsoft Print to PDF" og klikk på "-knappen." Skrive ut" .
Når du har fullført trinnene ovenfor, bør du ha et PDF-dokument av den spesifikke nettsiden på datamaskinen din.
Du kan åpne denne PDF-filen/dokumentet gjennom hvilken som helst PDF Viewer.