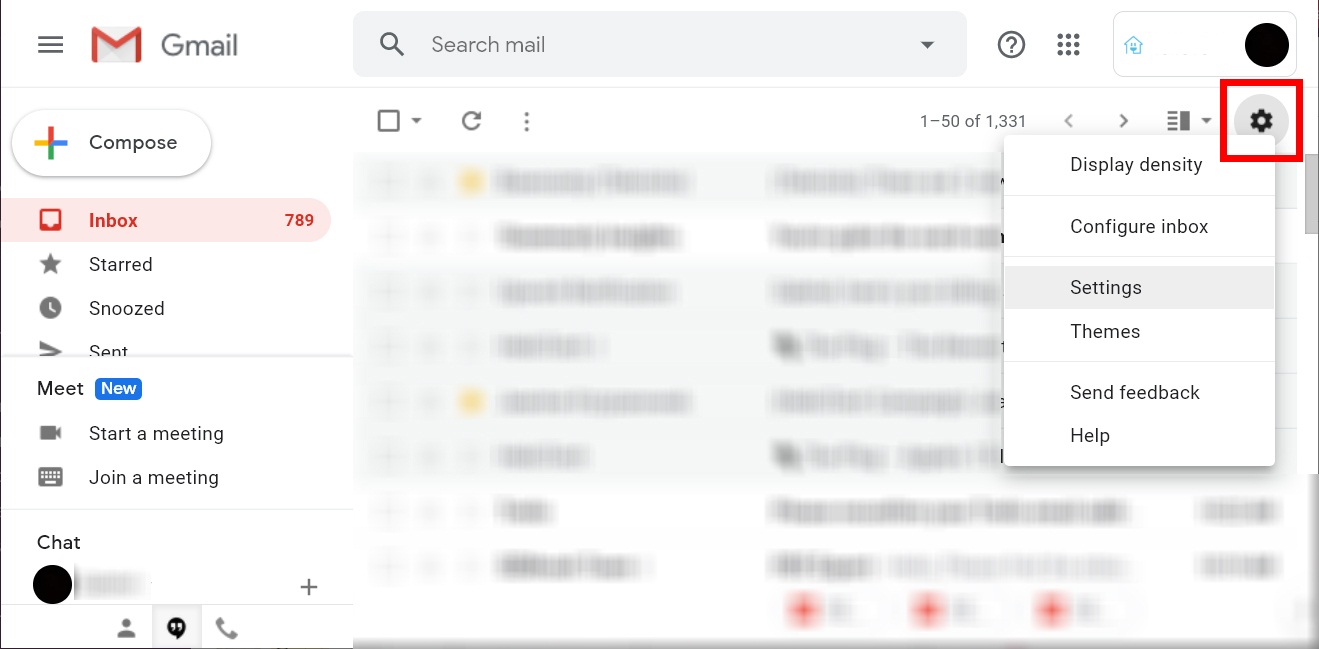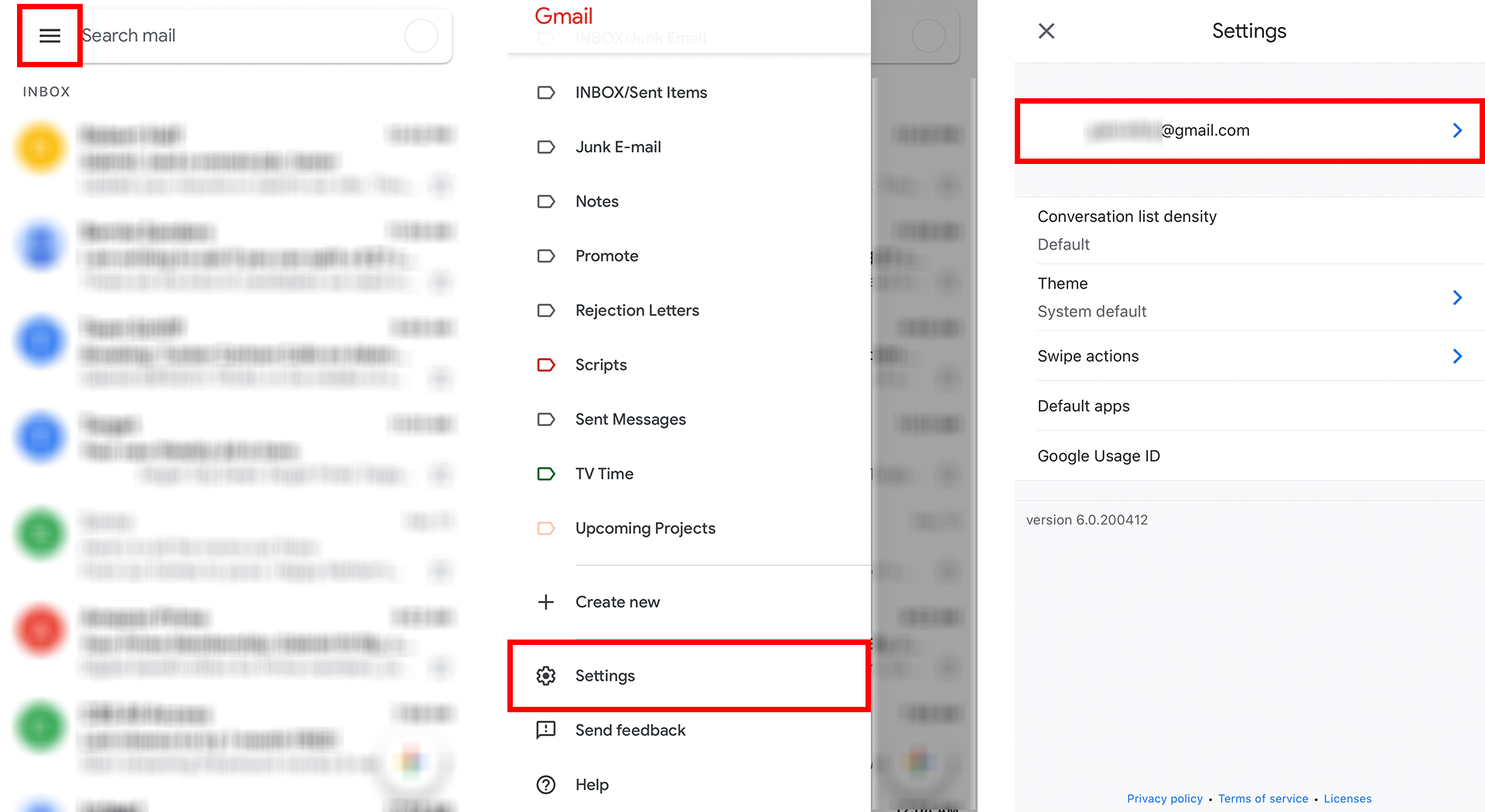Å sette opp et automatisk "ikke på kontoret"-svar på e-postene dine er veldig nyttig når du reiser på ferie. En autosvar lar folk som sender e-post til deg vite at du ikke vil kunne svare dem med en gang. Slik angir du et fraværssvar i Gmail på PC-en eller bruker appen på iPhone- eller Android-enheten.
Hvordan sette opp et fraværssvar i Gmail på PC
For å konfigurere et fraværssvar i Gmail på datamaskinen, gå til Innstillinger > Innstillinger > Autosvar . velg deretter Slå på autosvaret , skriv inn meldingen og trykk Lagrer endringer .
- Åpne Gmail-innboksen din.
- Klikk deretter på tannhjulikonet øverst til høyre på siden.
- Etter det, velg Innstillinger.
- Rull deretter ned og merk av i boksen ved siden av Slå på autosvaret .
- Deretter setter du datoene for autosvaret. avkrysningsboks" den siste dagen og angi den siste dagen du vil sende automatiske svar. Du kan hoppe over dette trinnet hvis du manuelt skal slå av automatiske svar når du kommer tilbake til kontoret. Dette kan være mer passende hvis du ikke er sikker på når du kommer tilbake.
- Skriv deretter brevet ditt ut av kontoret. Dette vil være det automatiske svaret som sendes til personer fra bedriften din som sender deg e-post mens du er borte.
- Til slutt, trykk Lagrer endringer.
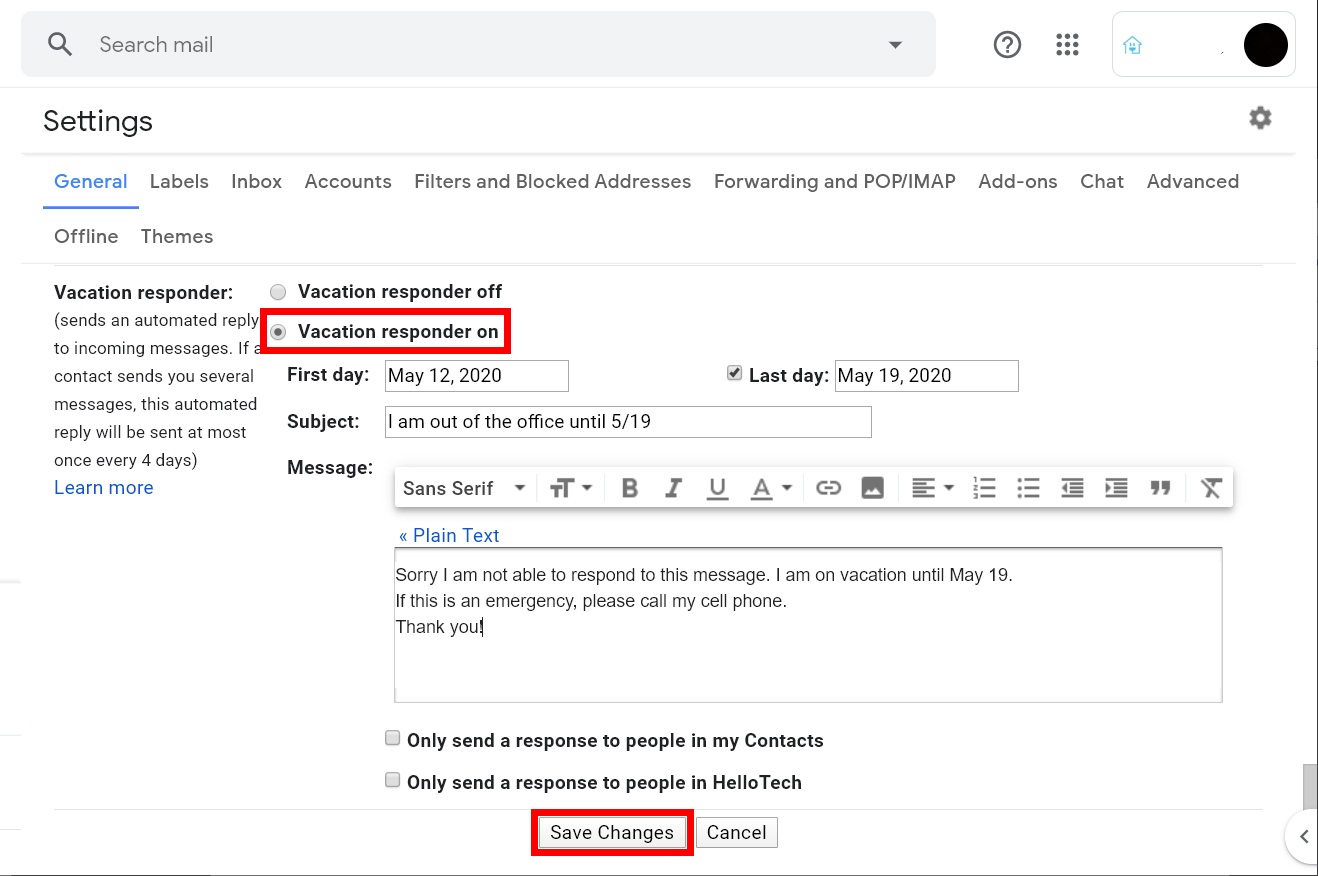
Du kan også krysse av i boksen ved siden av Send svar kun til personer i Min kontaktboks. Hvis du ikke merker av i denne boksen, vil svaret ditt bli sendt ut av kontoret til alle som sender deg e-post. Hvis du bruker en Gmail-konto fra bedriften eller skolen din, har du også muligheten til å sende autosvaret kun til personer i organisasjonen din.
Slik konfigurerer du et fraværssvar i Gmail Mobile-appen
For å angi et feriesvar i Gmail-appen på din iPhone eller Android-enhet, gå ganske enkelt til Meny > Innstillinger . Velg kontoen din og gå til Autosvar . slå deretter på Autosvar , skriv inn meldingen, og trykk deretter på Ferdig أو lagre .
- Åpne Gmail-appen. Hvis du ikke har appen, kan du laste den ned fra Apple App Store أو Google Play-butikken .
- Klikk deretter på ikonet listen . Dette er ikonet med tre linjer i øvre venstre hjørne av skjermen.
- Rull ned og trykk på Innstillinger . Dette vil være nær bunnen av listen.
- Velg kontoen du vil konfigurere fraværssvaret for. Du vil se e-postkontoene dine øverst på skjermen.
- Trykk deretter på Autosvar innenfor seksjonen generell .
- Trykk deretter på glidebryteren ved siden av Autosvar for å slå den på.
- Angi dine egne automatiske svardatoer. Du kan velge uten For den siste dagen hvis du vil manuelt slå av automatiske svar når du kommer tilbake til kontoret.
- Skriv deretter brevet ditt ut av kontoret. Dette vil være det automatiske svaret som sendes til personer fra bedriften din som sender deg e-post mens du er borte.
- Til slutt, trykk Ferdig På din Android-enhet eller lagre på iPhone eller iPad. Du finner dette i øvre høyre hjørne av skjermen.
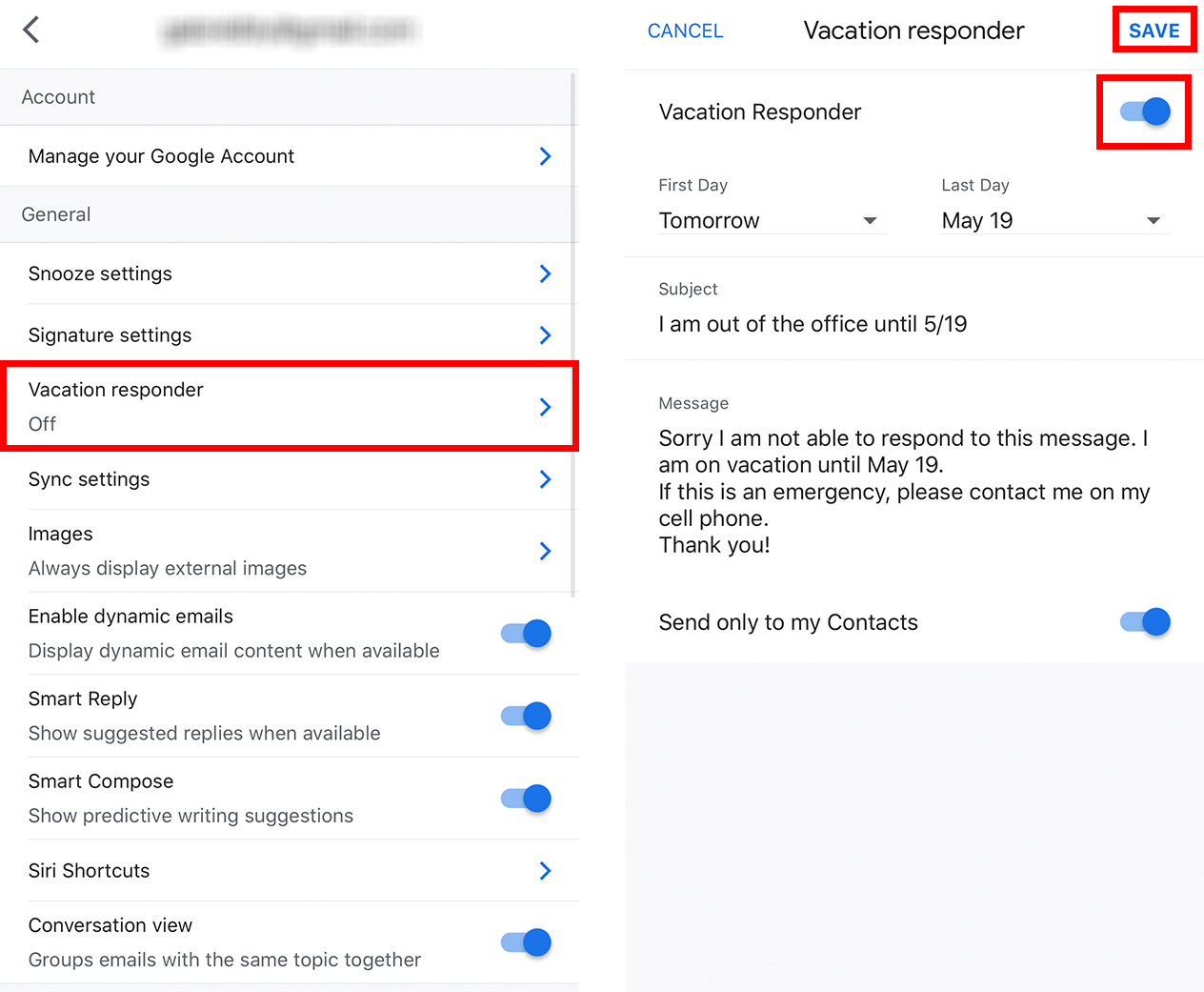
Du kan også klikke på glidebryteren ved siden av Send kun til mine kontakter . Dette gjør at Gmail kan sende et fraværssvar bare til kontaktene dine. Men du kan hoppe over dette hvis du vil sende permisjonssvaret til hvem som helst. Hvis du bruker en Gmail-konto fra bedriften eller skolen din, har du også muligheten til å sende autosvaret kun til personer i organisasjonen din.