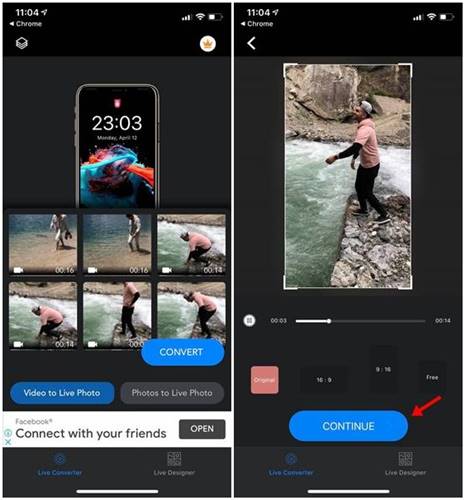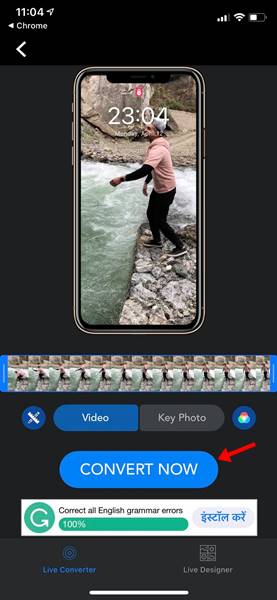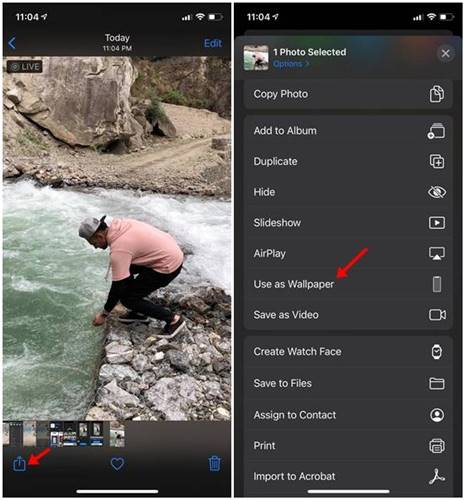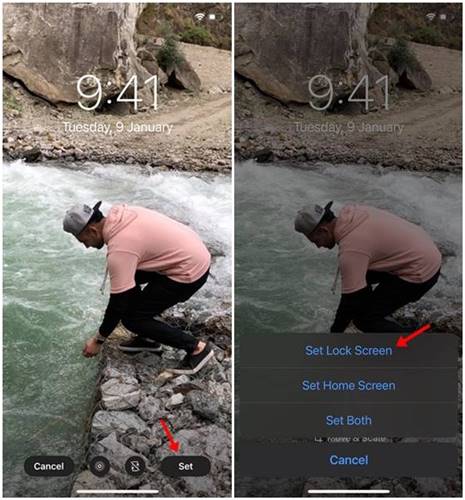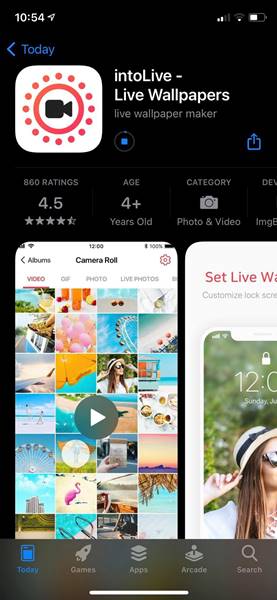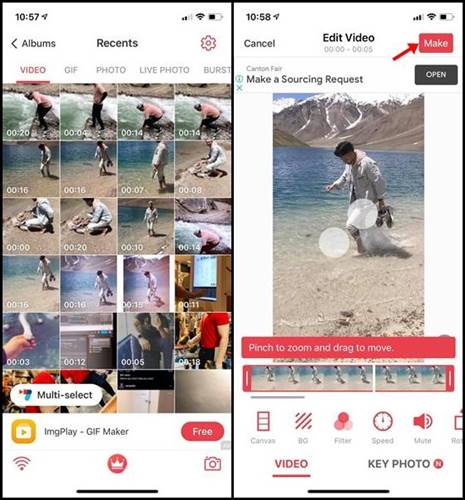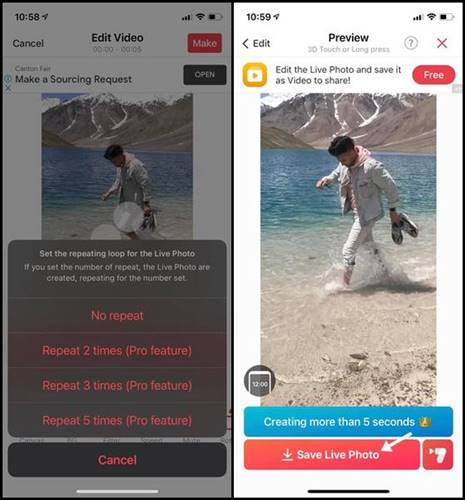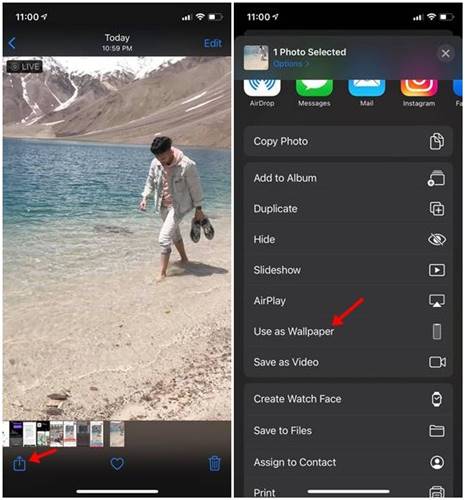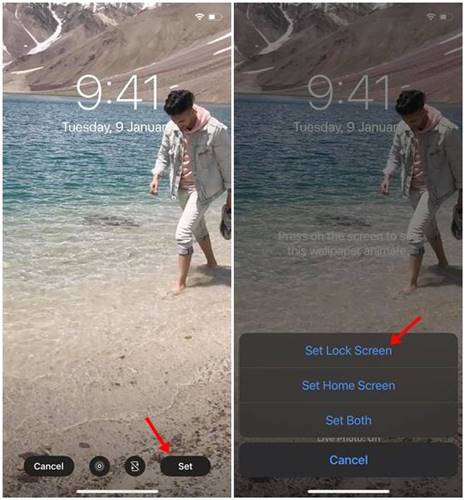Hvordan sette video som bakgrunnsbilde på iPhone (XNUMX måter)
Når det kommer til tilpasning, er det ingenting som slår Android. På Android kan du bruke ikonpakker, lanseringer, tilpasset hud, temaer og videobakgrunn for tilpasning. Men når det kommer til iPhone, er alternativene begrenset til bare to - widgets og et levende bakgrunnsbilde.
Du har kanskje sett vennen din holde en Android-enhet og bruke et videobakgrunn. Nå er videobakgrunnen unik, og du kan ikke få den på iOS på grunn av noen begrensninger. Hvis du vil angi video som bakgrunnsbilde på iPhone, må du konvertere videoen til levende bilde.
Konvertering av en video til et levende bilde gjør en viss forskjell; Det gjør fortsatt jobben godt. Selv om du konverterer videoen til et levende bilde, må du trykke og holde på skjermen for å bringe videobakgrunnen til live. En annen ting er at videobakgrunnen bare fungerer på låseskjermen, ikke på startskjermen.
To måter å sette video som bakgrunnsbilde på iPhone
Hvis du er villig til å tilpasse deg alle problemene og fortsatt vil sette video som bakgrunnsbilde på iPhone, må du følge de to metodene som er delt i artikkelen. Nedenfor skal vi dele de to beste måtene å bruke video som iPhone-bakgrunn. La oss sjekke.
1. Bruk VideoToLive
Vel, VideoToLive er en utmerket iOS-app som lar deg konvertere hvilken som helst video til et Live Photo. Problemet er imidlertid at gratisversjonen av VideoToLive bare lar deg sende ut et 5-sekunders klipp. Bortsett fra å konvertere videoene dine til Live Photo, tilbyr den noen andre redigeringsfunksjoner som bla, rotere, beskjære og mer. Slik bruker du VideoToLive på iOS.
Trinn 1. Gå først over til iOS App Store og installer en app VideoToLive .
Trinn 2. Når den er installert, åpner du appen og laster opp videoen du vil konvertere til et Live Photo. Etter det, trykk på knappen " sporing".
Trinn 3. Nå kan du klippe videoklippet etter behov. Du kan også bruke andre videoredigeringsverktøy som rotering, flip og mer. Når du er ferdig med å redigere elementer, klikker du på knappen "Overfør nå".
Trinn 4. Det er bedre å klikke på "knappen" å dele plassert i nedre venstre hjørne. Fra listen over alternativer, trykk "Bruk som bakgrunn".
Trinn 5. Trykk nå på knappen Sett og velg et alternativ "Angi låseskjerm" .
Dette er! Jeg er ferdig. Videobakgrunnen vil bli satt på låseskjermen på din iPhone.
2. Bruk inLive
toLive er en annen populær iOS-app på listen som brukes til å konvertere videoer til levende bilder. Sammenlignet med den forrige appen er inLive mye enklere å bruke. Det gir deg også mye etter å ha konvertert redigeringsalternativer som å endre bakgrunnen, justere avspillingshastigheten, rotere videoen og mer. Slik bruker du inLive til å sette videobakgrunn på iPhone.
Trinn 1. Gå først over til iOS App Store og installer en app inLive . Velg videoen du vil angi som bakgrunn.
Trinn 2. Velg videoen du vil angi som bakgrunn. Nå må du gjøre noen justeringer på klippene. Du kan endre filter, avspillingshastighet, størrelse og mer. Når du er ferdig, trykker du på knappen Gjøre".
Trinn 3. Sett nå repetisjonssløyfen for bakgrunnen. Hvis du vil gjenta det levende bildet to ganger, må du velge det andre alternativet. Funksjonen er imidlertid kun tilgjengelig i pro-versjonen. Når du er ferdig, trykk på .-knappen "Lagre Live Photo" Som vist under.
Trinn 4. I Live Photo, trykk på .-knappen "å dele" . Velg alternativet fra listen over alternativer "Bruk som bakgrunn" .
Trinn 5. Klikk på neste side "Betegnelse" og velg et alternativ "Angi låseskjerm" .
Dette er! Jeg er ferdig. Slik kan du angi video som bakgrunn på iPhone-låseskjermen.
Denne artikkelen handler om å sette en video som bakgrunnsbilde på iPhone-låseskjermen. Håper denne artikkelen hjalp deg! Del gjerne med vennene dine også. Hvis du er i tvil, gi oss beskjed i kommentarfeltet nedenfor.