vil du ha Sikre ditt privatliv på internett? Ønsker du tilgang Begrenset innhold ? vil du ha spare mer من båndbredde for samtalen din? Eller vil du blokkere skadelig internetttrafikk ؟ Vel, hvis du vil ha alle disse tingene eller flere, så er den riktige løsningen for deg å bruke proxy-server . Proxy-server er en gateway for å overføre IP-adressen din med Anonymous offentlig IP-adresse Hvem lar henne skjule din privat IP-adresse fra Internett. Derfor er det et mellomledd mellom datamaskinen og Internett. Det er til og med mange tredjeparts programvare og nettsteder som kan la deg bruke en proxy-server, men for å være på den sikre siden, forutsatt Microsoft Trekk Proxy på Dets Windows 10 operativsystem , så hvis du bruker Windows 10, dra nytte av Configure proxy-innstillinger Inkludert .
Forespørsler du gjør om å få tilgang til nettsider og andre tjenester vil bli håndtert av proxy-serveren på dine vegne. Bruk av en proxy-server bidrar til å skjule IP-adressen din på Internett. Det hjelper deg også med å spare internettdatabruk og redusere båndbreddebruken til tilkoblingene dine fordi nettsidene du ber om bufres av proxy-serveren og neste gang du ber om det samme nettstedet, leverer proxy-serveren innholdet fra dens bufrede data.
Proxy-serveren kan ikke bare brukes til å få tilgang til det blokkerte nettstedet, men det kan også brukes til å blokkere nettsteder ved å konfigurere proxy-serverinnstillingene, dette kan hjelpe deg med å hindre dine ansatte i å få tilgang til sosiale medier og andre nettsteder i arbeidstiden. Dette er hovedfunksjonen vi har diskutert, men proxy-serveren er i stand til mer enn bare disse funksjonene. I denne artikkelen vil jeg veilede deg om hvordan du konfigurerer proxy-serverinnstillinger i Windows 10.
Slik bruker du en proxy-server i Windows 10
I de følgende trinnene lærer du hvordan du konfigurerer og bruker forskjellige måter å bruke proxy-server på i Windows 10. Windows 10 lar deg bruke proxy-server for Wi-Fi og Ethernet-tilkobling, men den vil bli deaktivert hvis du er det. Bruke en VPN (Virtual Private Network).
Gå videre og åpne Windows-innstillinger, for å gjøre dette, klikk på Windows-ikonet på oppgavelinjen, dette vil åpne startmenyen. Fra Start-menyen klikker du på Innstillinger-ikonet som vist ovenfor.
Fra Windows-innstillingspanelet klikker du på alternativet Nettverk og Internett som vist ovenfor. Dette tar deg til ruten Nettverk og Internett-innstillinger.
Etter å ha åpnet ruten Nettverk og Internett-innstillinger, klikk på Alternativ middel Fra navigasjonsmenyen lengst til venstre som vist ovenfor. Dette åpner ruten for proxy-innstillinger.
Nå fra proxy-innstillingspanelet kan du se at det er to måter du kan sette opp en proxy-server på. De to første metodene lar deg konfigurere proxy-serveren automatisk, og den andre metoden er manuell proxy-oppsett.
Sett opp en proxy-server automatisk:
Automatisk proxy-server lar deg adressere to alternativer for å sette opp automatisk proxy i Windows 10.
Den første metoden i den automatiske proxy-innstillingen er " Oppdag innstillinger automatisk" Som beskrevet ovenfor . Windows 10 har denne funksjonen aktivert som standard, og dette hjelper Windows med å oppdage proxy-innstillinger automatisk. Det kan imidlertid hende at dette alternativet ikke fungerer på bedriftsnettverk, da de kan ha satt opp nettverket sitt ved å bruke sine personlige proxy-innstillinger.
Den andre metoden er å bruke oppsettprogrammet som beskrevet ovenfor. Ved å aktivere dette alternativet, må du angi skriptadressen du har fått av selskapet eller brukeren som er vert for skriptet. Etter å ha angitt skripttittelen, vil Windows automatisk oppdage innstillingene. Husk at skripttittelen ligner på en URL (f.eks www . proxy-server . nett ).
Etter å ha brukt skriptoppsettalternativet, sørg for å skrive inn skripttittelen og klikk deretter på knappen lagre For å bruke endringene som skal gjøres.
Manuell proxy-oppsett:
Windows 10 lar deg sette opp proxy-konfigurasjonen manuelt. For å sette opp proxyen manuelt trenger du bare en offentlig IP-adresse og et portnummer. IP-adressen og portnummeret kan oppgis av selskapet som opprettet deres personlige nettverk, eller du kan også finne offentlige IP-adresser og deres portnummer fra Internett. For å sette opp en proxy i Windows 10 manuelt, følg trinnene nedenfor.
- Fra proxy-innstillingspanelet, sørg for at alternativene "Oppdag innstillinger automatisk" og "Bruk oppsettskript" er slått av. Rull nå ned til det manuelle proxy-oppsettstadiet som vist ovenfor. Under Manuell proxy-oppsett-seksjonen slår du på alternativet "Bruk en proxy-server" ved å klikke på veksleknappen. Etter å ha kjørt proxy-serveren, vil du bli aktivert for å konfigurere manuelt proxy-oppsett som vist ovenfor.
- Skriv inn IP-adressen i Adresse-feltet og portnummeret i Port-feltet.
- Du kan skrive nettsidens url for å lage et unntak over den for proxy-serveren, ved dette vil proxyen ikke kjøre på de gitte nettstedoppføringene. Du kan legge til flere nettsteder ved å skille dem med ";" (semikolon) i tekstboksfeltet.
- Under tekstboksen kan du se en "Ikke bruk proxy-server for lokale adresser", og du kan velge den for å markere hvis du ikke vil at den lokale nettverkstrafikken skal gå gjennom proxy-serveren. Dette lar proxy-serveren din ikke koble til lokale ressurser med mindre de kreves av bedriften din
- Nå klikker du bare på Lagre-knappen for å bruke endringene som vil skje.
Dette er! Jeg håper denne artikkelen hjalp deg med å vite hvordan du konfigurerer proxy-serverinnstillinger i Windows 10. Hvis du har noen forvirring eller har problemer med å følge instruksjonene nedenfor, vennligst gi oss beskjed i kommentarfeltet nedenfor.
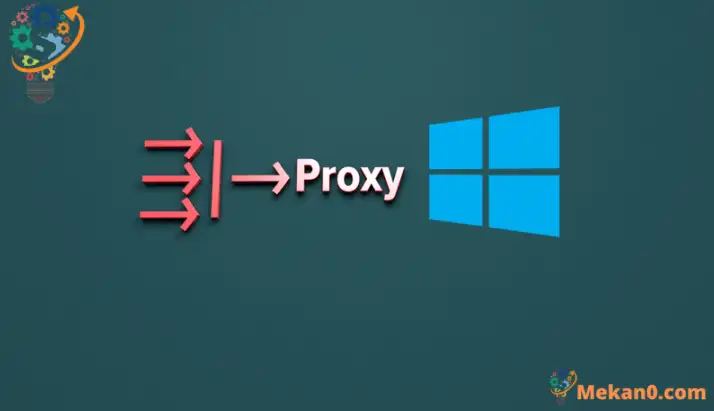
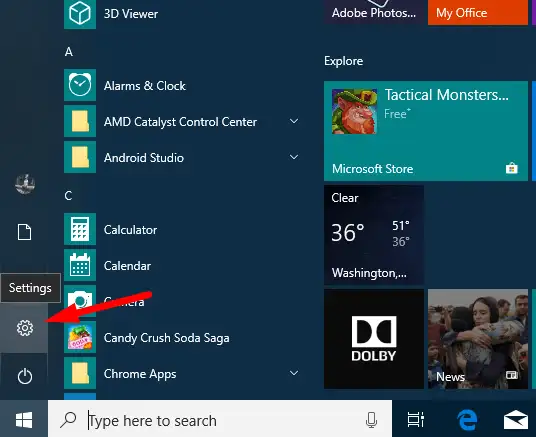
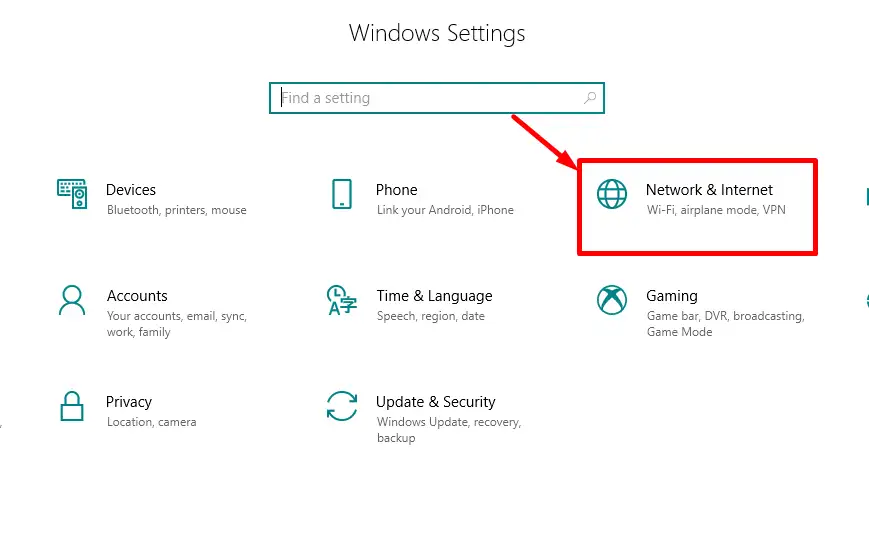
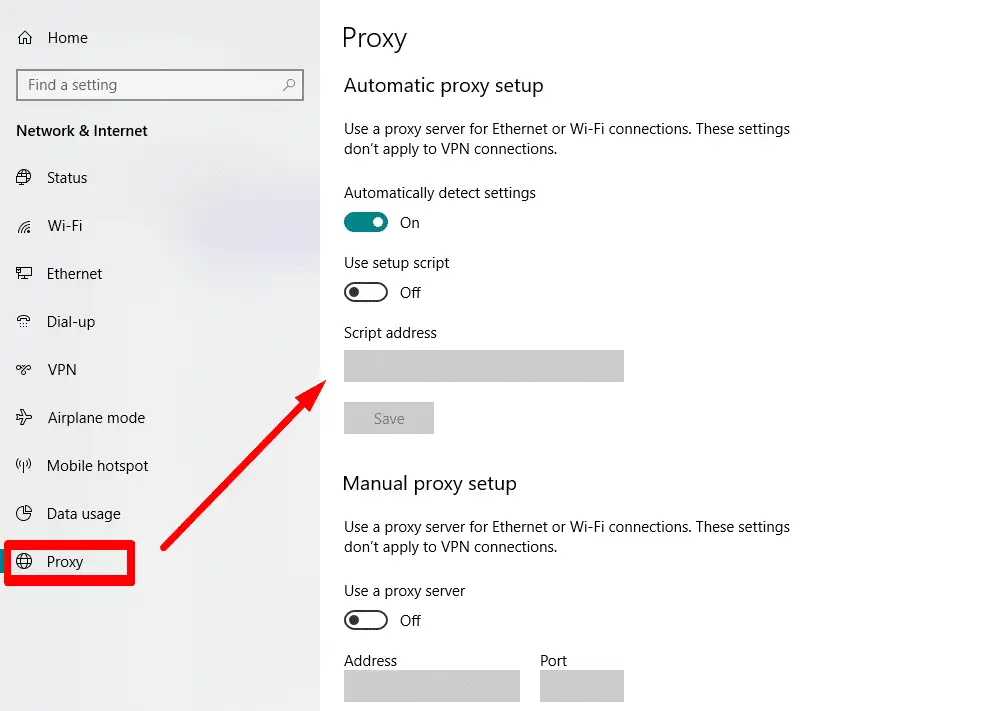
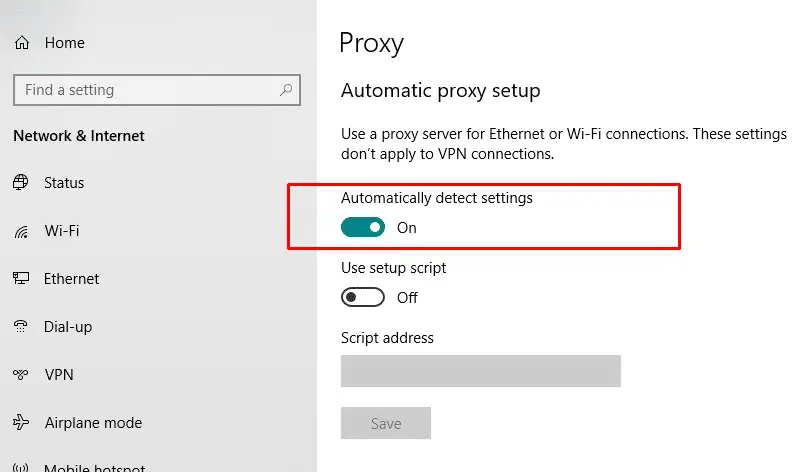
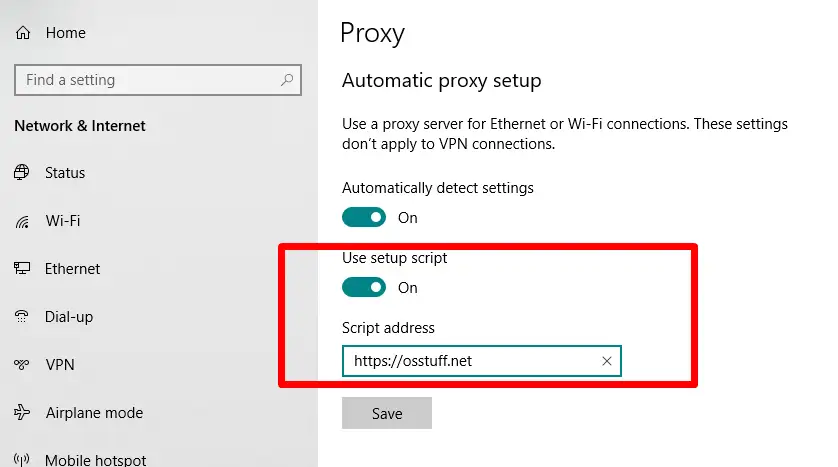
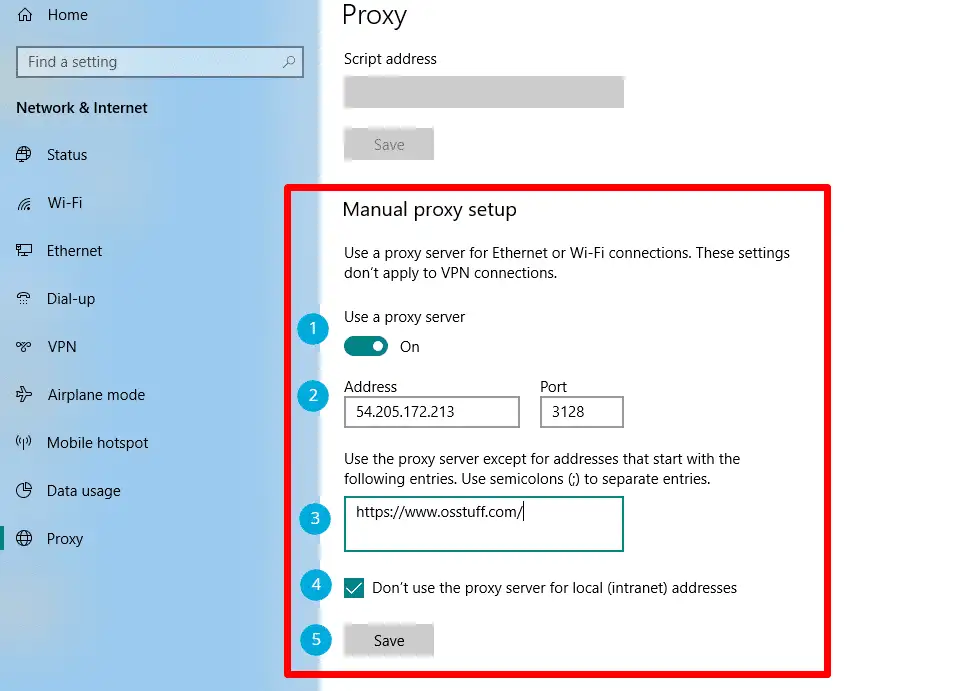









Protokoll, vær så snill, hvor kan jeg få en adresse?