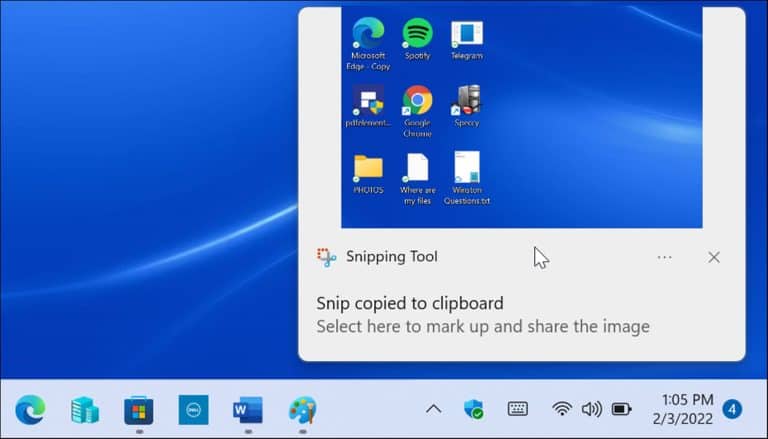Trenger du å registrere hva som skjer på skjermen din? Du må først ta et skjermbilde.
Skjermbilder er en fotografisk oversikt over det du ser. Du må kanskje ta et skjermbilde av en app eller en feilmelding på Windows 11. Det kan være noe galt med datamaskinen din, og du må få et skjermbilde av feilen for å prøve å feilsøke. Det kan være lurt å ha et par bilder for å forklare noe til en venn eller kollega, eller for å vise spilleferdighetene dine.
Det er to måter du kan ta skjermbilder på din Windows 11-PC. Du kan ta skjermbilder ved hjelp av hurtigtaster og innebygde verktøy gratis, eller du kan prøve en rekke tredjepartsapper i stedet.
Vi viser deg hvordan du tar et skjermbilde på Windows 11 ved å bruke de innebygde funksjonene eller tredjepartsprogramvare nedenfor.
Slik tar du et skjermbilde på Windows 11
Den enkleste måten å ta et skjermbilde på Windows 11 er å fange hele skjermen.
Slik tar du et skjermbilde av hele skjermen:
- Klikk på Print Screen-tast, som vanligvis kalles PrtScn أو prtscrn . Du bør se den til høyre for bryteren F12 på skrivebordstastaturer.
Legge merke til: På bærbare datamaskiner vil plasseringen av nøkkelen variere PrtScn. Det kan være øverst ved siden av tastene Fn. eller nederst ved siden av mellomrom Noen bærbare datamaskiner krever at du trykker på en tast Fn مع PrtScn . Hvis du ikke er sikker, sjekk støttedokumentasjonen til produsenten av den bærbare datamaskinen.

- Hele skjerminnholdet ditt vil bli lagret i utklippstavlen . Når du kommer dit, kan du lime den inn i andre apper som ord أو Paint , for eksempel. Du kan høyreklikke og velge klissete Fra menyen eller bruk hurtigtasten Ctrl + V For å legge øyeblikksbildet i en annen app.

Hvordan lagre et skjermbilde som en fil
Et annet alternativ er å ta et skjermbilde og lagre det som en fil på datamaskinen din.
Slik lagrer du et skjermbilde som en fil på Windows 11:
- Klikk på hurtigtast t Windows -tast + PrtScn .
- Skjermen vil dempes kort, og skjermbildet av hele skrivebordet vil bli lagret i en mappe Bilder > Skjermbilder.
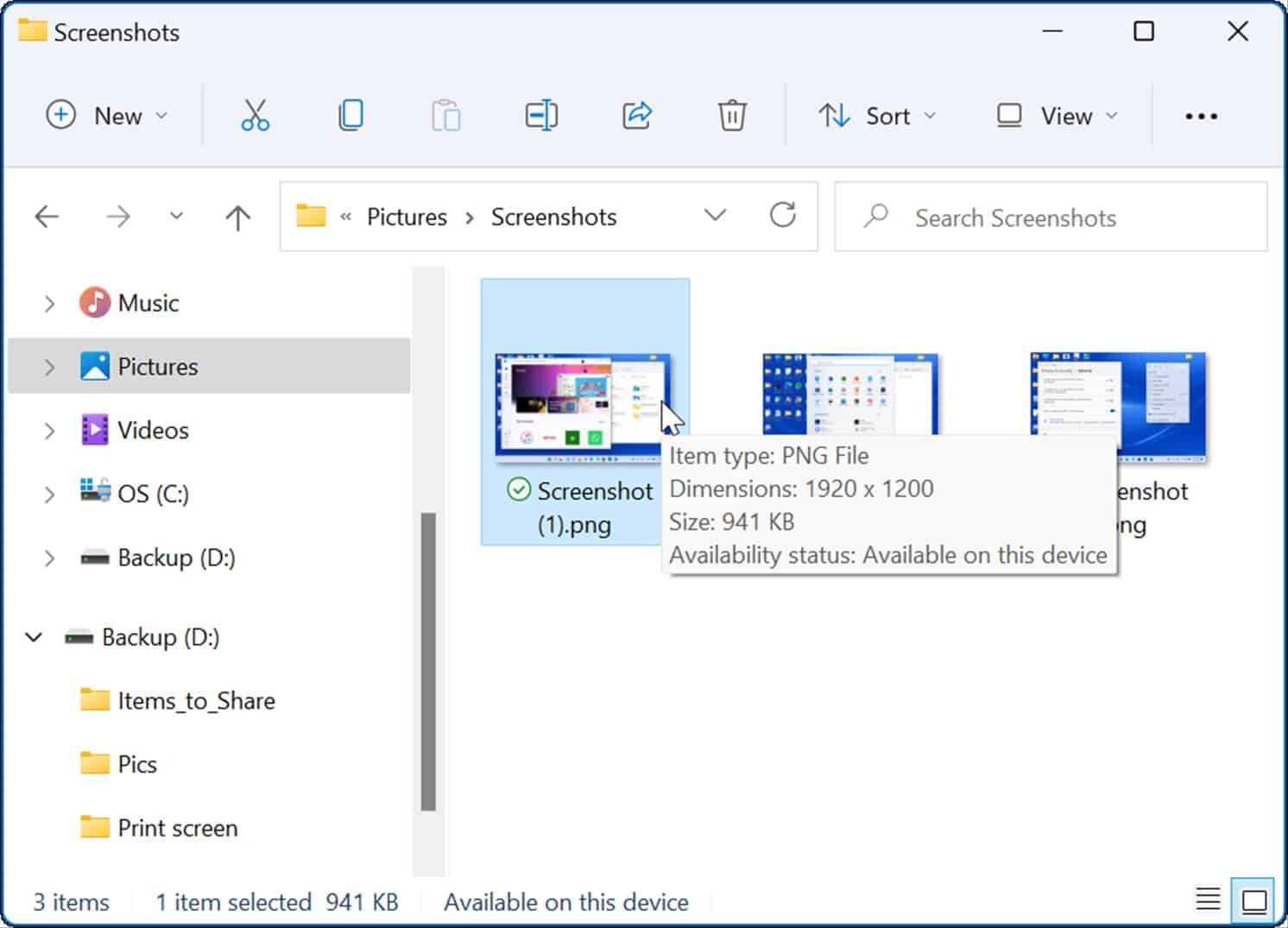
Med skjermbildefilen kan du dele den med andre brukere eller IT-avdelingen din om nødvendig.
Hvordan ta et skjermbilde av et aktivt vindu
Det er greit å ta skjermbilder av hele skrivebordet, men det kan være lurt å ha et spesifikt aktivt vindu.
For å ta et skjermbilde av et aktivt vindu på skjermen, bruk følgende trinn:
- Sørg for at vinduene du vil ta et skjermbilde er aktive, og bruk deretter hurtigtasten Alt + PrtScn .
- Øyeblikksbildet av aktive vinduer vil bli lagret på utklippstavlen, og du kan lime det inn i andre bildeapplikasjoner som Paint, Photoshop, etc.
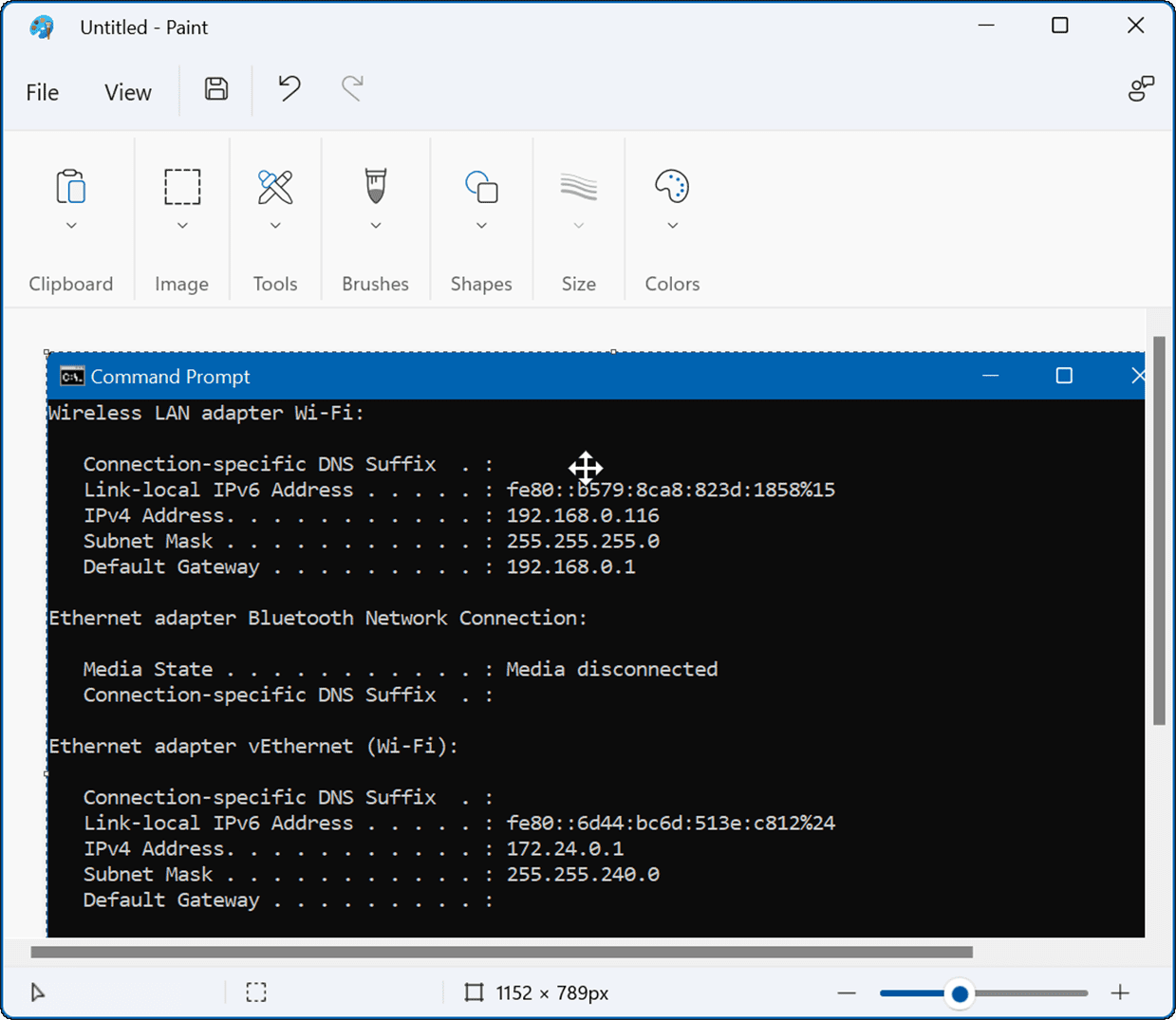
Slik bruker du det innebygde klippeverktøyet
Skjæreverktøyet er et verktøy Innebygd hjelp fra Microsoft som lar deg ta skjermbilder og fange spesifikke områder på skjermen.
For å bruke klippeverktøyet på Windows 11, bruk følgende trinn:
- Trykk på hurtigtasten Windows -tast + Shift + S å skru på Skjæreverktøy .
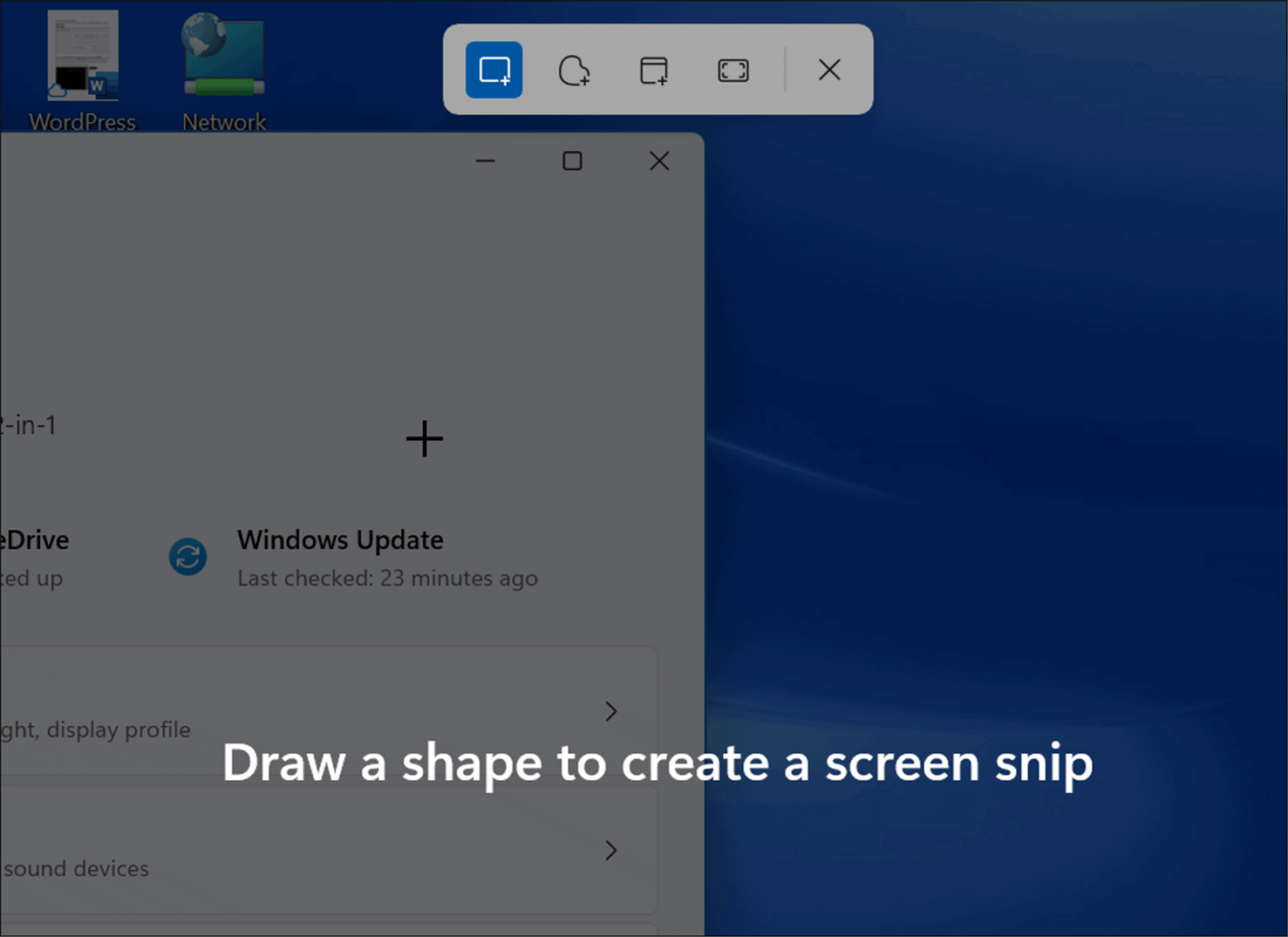
- Ved oppstart har du muligheten til å ta et rektangulært øyeblikksbilde, et øyeblikksbilde i fritt format, et fullstendig vindu eller et fullskjermbilde. Bruk knappene på verktøylinjen i klippeverktøyet for å gjøre ditt valg.
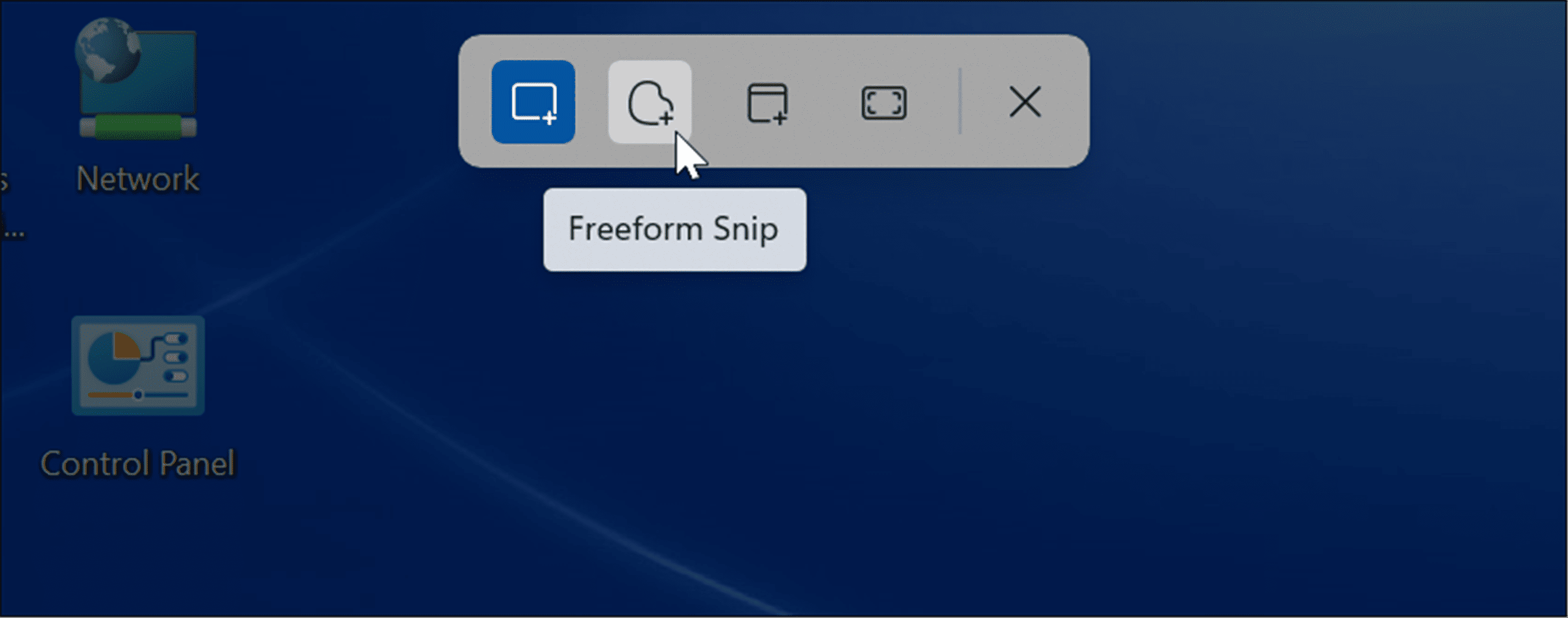
- Etter at du har fått øyeblikksbildet, vises et varsel for å fortelle deg at det har blitt kopiert til utklippstavlen.

- Hvis du trykker på varselet, åpnes øyeblikksbildet i en app Utklippsverktøyet Hvor du kan redigere, kommentere, lagre og dele skjermbildet.
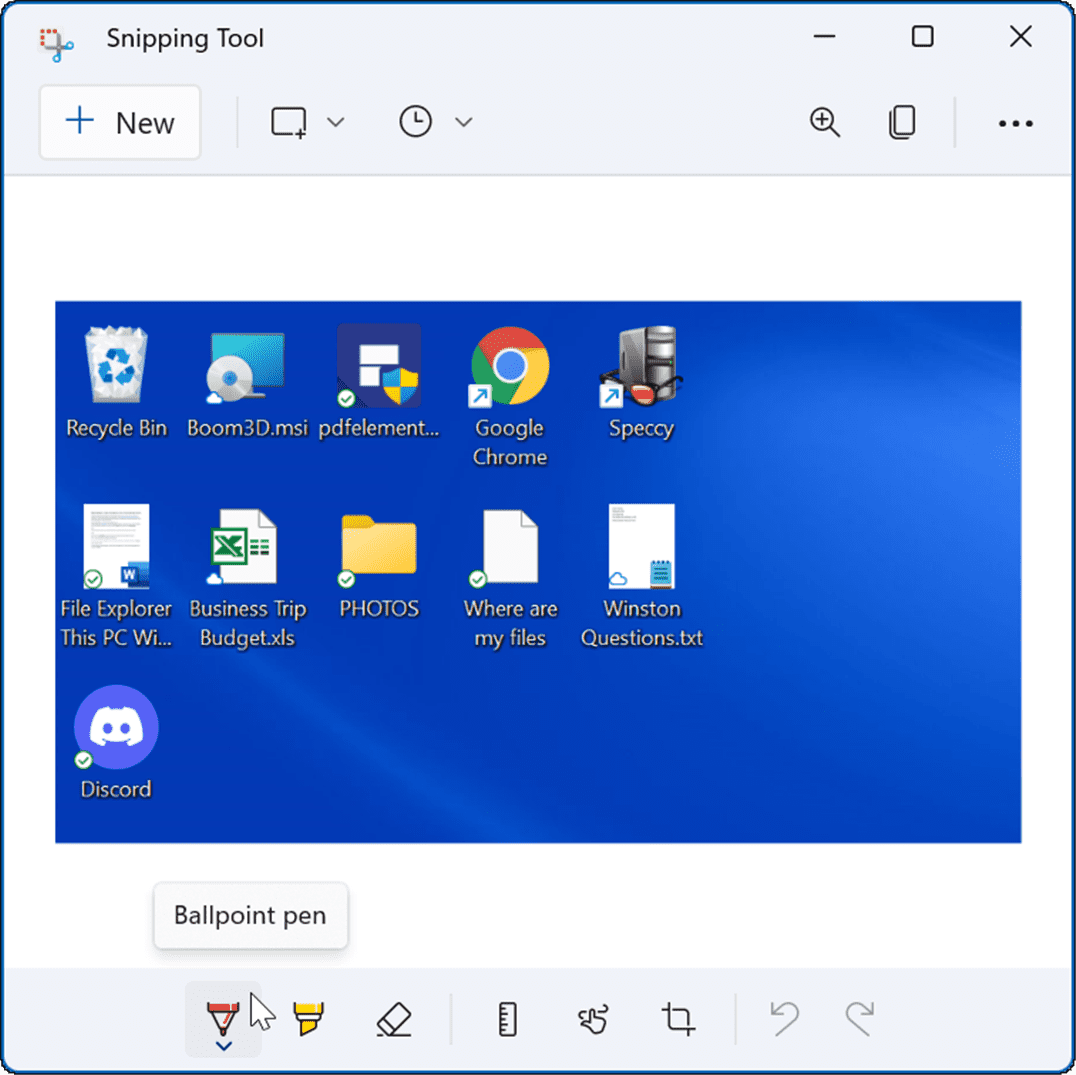
Slik tar du et skjermbilde med Xbox Game Bar
I Windows 10 kan du ta opp Skjermbilde med Xbox Game Bar Funksjonen har blitt overført til Windows 11. Dens primære bruk for spillere er å ta opp video av spillhendelsene deres, men du kan også bruke den til å ta skjermbilder (eller video) av dataopplevelsen din.
Slik bruker du Xbox Game Bar til å ta et skjermbilde:
- Bruk hurtigtasten Windows + G å starte Xbox spillbar .
- Når den åpnes, trykk på ikonet widgets Fra båndet og velg Alternativ Capture fra listen.

- fra listen fange , trykk på kameraikonet for å ta et skjermbilde. Hvis programmet er aktivt, vil dette vinduet bli fanget opp. Hvis det ikke er noen aktive vinduer, vil et øyeblikksbilde av hele skrivebordet bli tatt.

- Etter at du har tatt et skjermbilde med Xbox Game Bar, finner du det i en mappe Videoer > Ta opp .

Bruke en tredjepartsapp for å ta skjermbilder for Windows 11
Hvis Windows 11 ikke gir deg funksjonaliteten du trenger, kan du alltid gå til en tredjepartsapp. For et gratis verktøy kan det være lurt å ta en titt på Greenshot For dine grunnleggende behov for skjermbildet.
Men hvis du ser etter noe kraftigere, sjekk ut SnagIt fra TechSmith . I tillegg til å få skjermbilder, inkluderer den en editor slik at du kan redigere, kommentere og legge til effekter. Vi har brukt den i årevis, og den er tilgjengelig for både Windows og Mac. Hvis du vil prøve det gratis og prøve det, prøv versjonen Gratis prøveversjon av SnagIt Først.
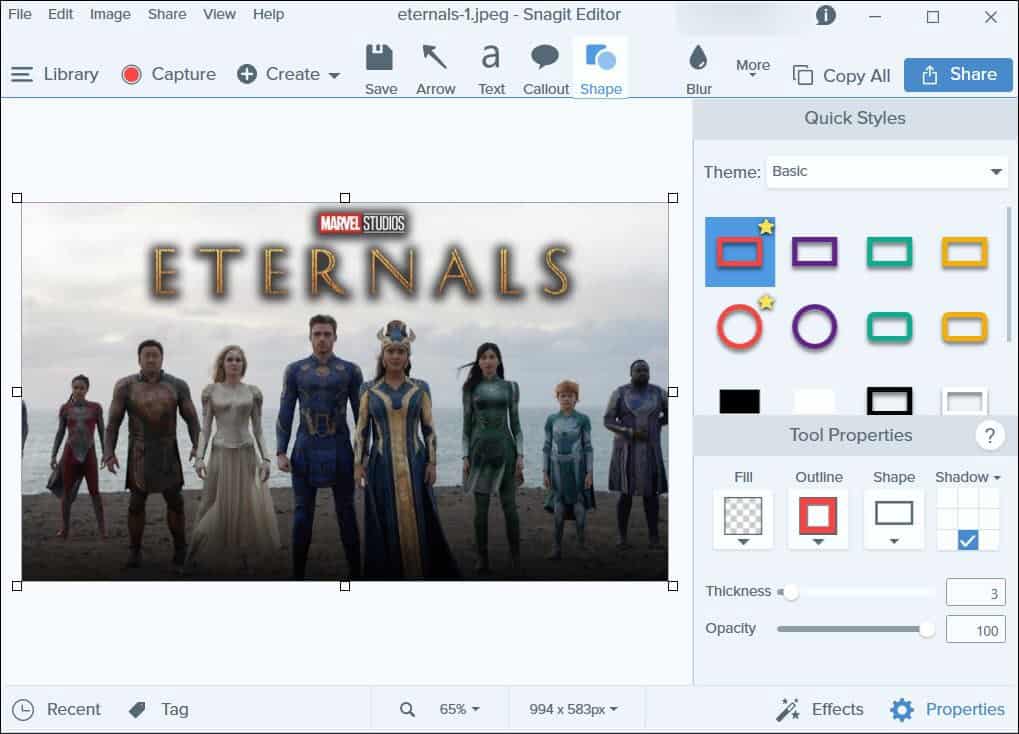
Ta skjermbilder på Windows 11
I likhet med Windows 10 før det, er det flere metoder du kan bruke for å ta et skjermbilde på Windows 11. De spenner fra forskjellige tastatursnarveier til moderne verktøy som det oppdaterte klippeverktøyet. Før Microsoft Edge har et nettfangstverktøy For øyeblikksbilder og kommentarer på nettsider.
Kilde: groovypost.com