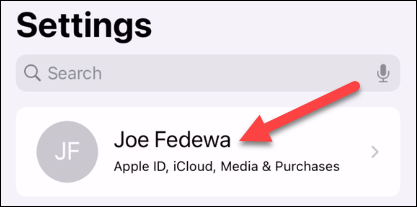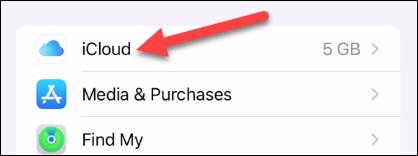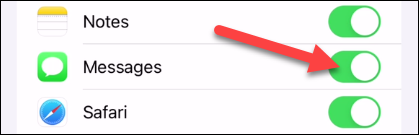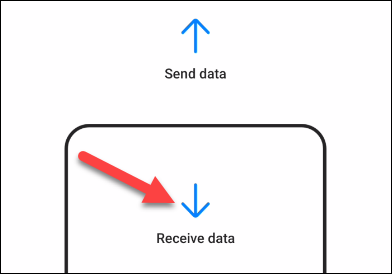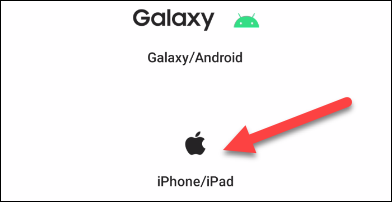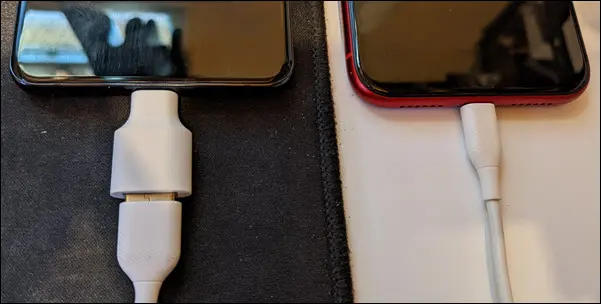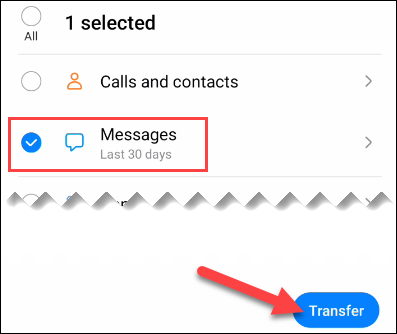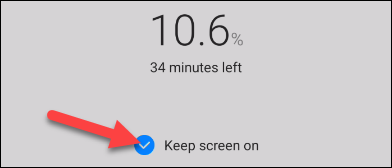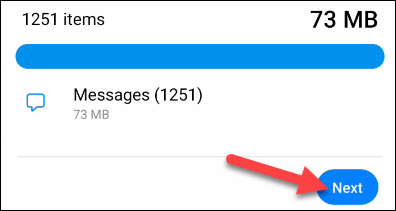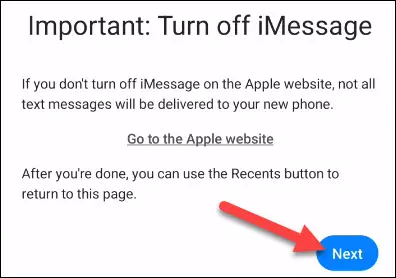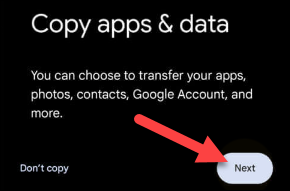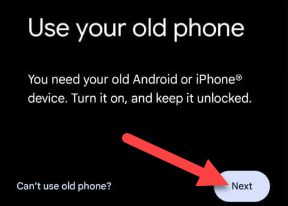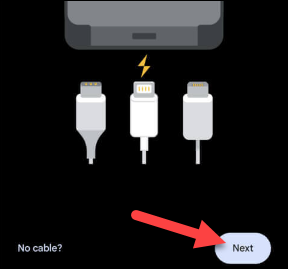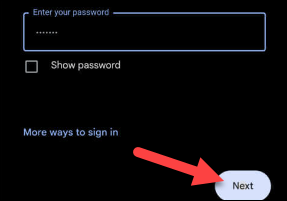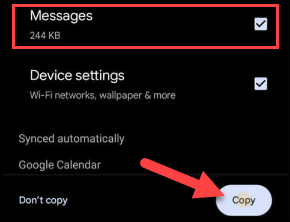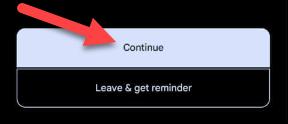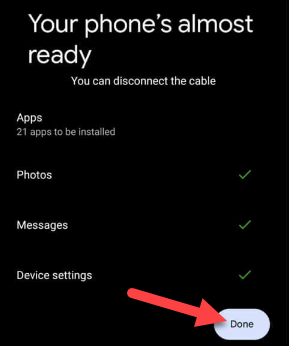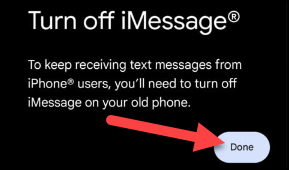Hvordan overføre iPhone-tekstmeldinger til Android I denne artikkelen vil vi snakke om hvordan du overfører meldinger fra iPhone til Android.
Å bytte fra en iPhone til en Android-telefon er ikke så vanskelig som du kanskje tror. Den kjedeligste delen er å flytte alle dine personlige gjenstander. Vi vil vise deg hvordan du overfører iPhone SMS-meldinger til Android, inkludert iMessages.
Ved siden av Bilder og videoer Teksting er sannsynligvis en av tingene du bryr deg mest om når du bytter telefon. Ingen ønsker å miste alle samtalene sine - noen av dem kan være svært viktige. Den gode nyheten er at du ikke trenger det.
Sett opp iPhone
Det første vi må gjøre er å forberede din iPhone til å overføre tekstmeldinger. For å gjøre dette må vi bare sørge for at meldingene dine er synkronisert med iCloud.
Først åpner du Innstillinger-appen.
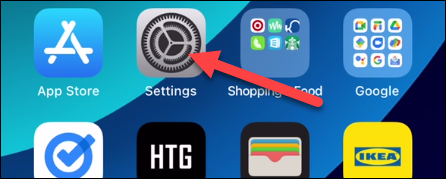
Klikk på profilen din øverst på skjermen.
Velg "iCloud".
Rull ned og kontroller at Meldinger er slått på.
Det var det! Vi er klare til å gå.
Overfør tekstmeldinger fra iPhone til Samsung Galaxy
Samsung tilbyr en app kalt "Smart Switch" som du kan bruke til å overføre tekstmeldinger (og andre ting) fra iPhone til Galaxy-telefon. Du trenger micro USB-C til USB-A-adapteren som fulgte med Samsung-telefonen. Hvis du ikke har en, kan du kjøpe en billig USB-C til USB-A-adapter på nettet.
Først åpner du "Smart Switch"-appen på Galaxy-telefonen - gjør det Last ned herfra - og velgMotta data».
Velg "iPhone/iPad" som kilde.
Koble adapteren til Samsung-telefonen din, og koble den deretter til iPhone ved hjelp av en USB Lightning-kabel.
Smart Switch vil begynne å "søke etter data som skal overføres". Når du er ferdig, vil du se en liste over ting du kan overføre fra iPhone. Velg "Meldinger" og alt annet du måtte ønske, og klikk "Overfør".
Denne prosessen kan ta litt tid avhengig av hva du transporterer. Du kan velge "Behold skjermen på" for å sikre at den ikke blir avbrutt.
Når du er ferdig, kan du klikke på "Neste".
Den neste skjermen vil minne deg på å slå av iMessage på iPhone for å sikre at du får alle meldingene.
Det handler om det! Du kan hoppe over de neste skjermbildene og du vil se alle samtalene dine – inkludert iMessage – fra iPhone i standard tekstapp.
Overfør tekstmeldinger fra iPhone til Google Pixel
Samsung Smart Switch er et flott verktøy fordi du kan bruke den når som helst. Google Pixel-telefoner har ikke dette alternativet. Du kan bare overføre data fra en sekundær telefon under den første oppsettsprosessen. Så hvis Pixel allerede er konfigurert, står du fast og legger dataene dine i hendene på en tredjepartsapp eller Tilbakestill telefonen .
Uansett, vi viser deg hvordan det gjøres. Gå gjennom Pixel-konfigurasjonsprosessen og koble til mobil- eller Wi-Fi-nettverket ditt. Klikk på Neste når du blir spurt om du vil sikkerhetskopiere apper og data.
Den neste skjermen vil lede deg til å slå på iPhone og låse opp skjermen. Klikk "Neste".
Nå trenger vi USB-C til USB-A-adapteren som fulgte med Pixel-telefonen din. Hvis du ikke har en, kan du finne den billig på nett. Koble den til Pixel, og deretter koble den til iPhone med en USB Lightning-kabel. Klikk "Neste".
Logg på med Google-kontoen din for å fortsette med oppsettet.
Den neste skjermen vil spørre deg hva du vil kopiere fra din iPhone. Velg "Meldinger" og hva annet du vil, og klikk deretter "Kopier".
Du vil få muligheten til å "fortsette" med oppsettet eller forlate og fullføre det senere. Klikk på Fortsett.
Fortsett innstillingen til du kommer til "Your Phone's All Most Ready"-skjermen. Klikk Ferdig for å fullføre.
Den neste skjermen vil lede deg til å slå av iMessage på iPhone for å sikre at du ikke går glipp av noen meldinger.
Det var det! Alle samtalene dine og iMessage vil være i standard tekstapp på Pixel-telefonen din.
Dessverre er meldinger noe av det vanskeligste å overføre fra iPhone til Android. Det er enkelt med en Samsung Galaxy-enhet, men kan være irriterende for andre. Det beste alternativet ditt i de fleste tilfeller er å gjøre dette under det første oppsettet når du bytter.