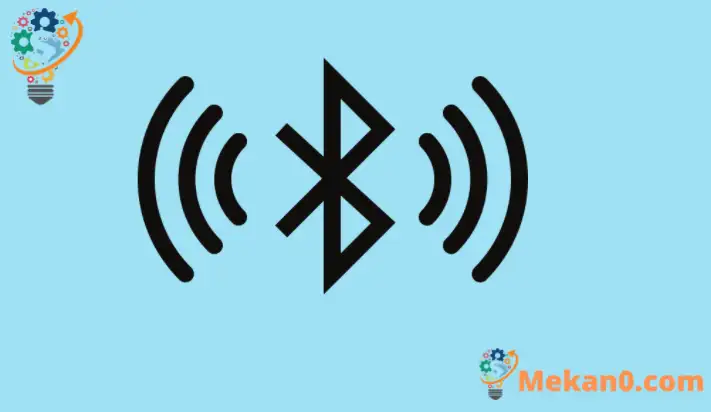Dette innlegget forklarer hvordan du aktiverer eller deaktiverer Bluetooth i Windows 11 for å koble til eller koble fra enheter i nærheten.
Nå vet du sannsynligvis en ting eller to om bluetooth. Hvis ikke, her er en kort oversikt; Bluetooth er en trådløs teknologi som lar datamaskiner, smarttelefoner og mobile enheter kommunisere med andre Bluetooth-aktiverte enheter i nærheten.
Med Bluetooth-tilkoblinger kan du enkelt streame musikk, sende data og koble til enheter i nærheten trådløst. Det er flere måter å slå Bluetooth på eller av på datamaskinene dine. Noen datamaskiner leveres med en dedikert Bluetooth-knapp plassert over tastaturområdet og/eller på hver side av datamaskinen.
Den fysiske Bluetooth-bryteren på datamaskinen lar deg raskt slå av eller på Bluetooth-enheten. Det er også en annen måte å slå av Bluetooth fra Windows 11, og vi viser deg hvordan du gjør det også.
Den nye Windows 11, når den er utgitt for alle generelt, vil bringe mange nye funksjoner og forbedringer som vil fungere utmerket for noen, samtidig som den legger til noen læringsutfordringer for andre. Noen ting og innstillinger har endret seg så mye at folk må lære nye måter å jobbe med og administrere Windows 11 på.
Deaktivering og aktivering av Bluetooth i Windows 11 har ikke endret seg mye. I likhet med andre versjoner av Windows forblir prosessen den samme.
Følg disse trinnene for å begynne å deaktivere og aktivere Bluetooth-tilkoblinger i Windows 11:
Hvordan slå av eller på Bluetooth på en bærbar datamaskin
Som vi nevnte ovenfor, er det flere måter å slå Bluetooth på eller av på Windows 11. En måte er å bruke Bluetooth-knappen på datamaskinen.
Hvis den bærbare datamaskinen er utstyrt med en fysisk Bluetooth-knapp, kan du raskt slå på eller av Bluetooth-enheten ved å veksle knappen til dag أو Av Plasser eller trykk for å deaktivere eller aktivere.
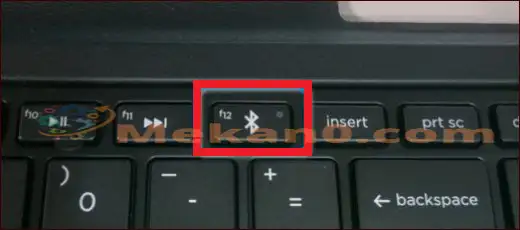
Slik slår du Bluetooth på eller av på Windows 11
Hvis datamaskinen din ikke har en fysisk Bluetooth-bryter eller -knapp, kan du slå Bluetooth av eller på i Windows 11. Windows 11 viser appikonene dine på oppgavelinjen i systemstatusfeltet.
Der kan du se ikonet for volum, nettverk, bluetooth og noen få andre. Oppgavelinjen skal se ut som den nedenfor:

Hvis du ikke ser Bluetooth-signalikonet på oppgavelinjen, trykker du bare Windows-tast + A på tastaturet for å vise إعدادات Windows fort .
Ruten for hurtighandlingsinnstillinger vises. I Innstillinger, trykk på Bluetooth-alternativet i Innstillinger-menyen for å åpne Bluetooth-paringsinnstillingene.
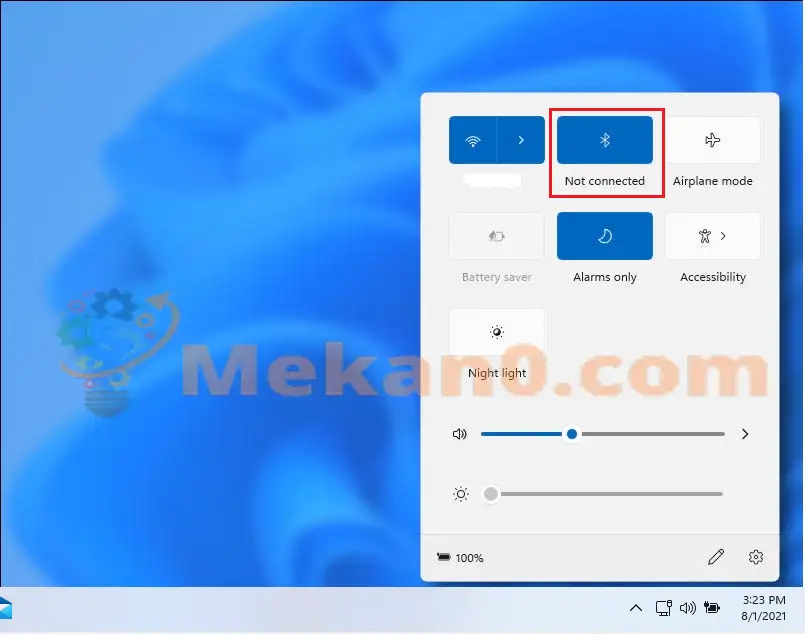
Når Bluetooth-tilkoblingen vises, trykker du på Koble fra for å koble fra Bluetooth-paringen.
For å koble til bluetooth, bruk det samme ikonet på oppgavelinjen vist ovenfor. Deretter, når en liste over Bluetooth i nærheten vises, velger du den du vil pare med.
Slik deaktiverer eller aktiverer du Bluetooth i Windows 11
I noen tilfeller vil du kanskje deaktivere Bluetooth helt i Windows, ikke bare koble fra. Du kan gjøre dette via Windows Systeminnstillinger-panelet.
Windows 11 har en sentral plassering for de fleste av innstillingene. Fra systemkonfigurasjoner til å opprette nye brukere og oppdatere Windows, alt kan gjøres fra Systeminnstillinger Seksjon.
For å få tilgang til systeminnstillingene kan du bruke VINN + i Snarvei eller klikk Start ==> innstillinger Som vist på bildet nedenfor:
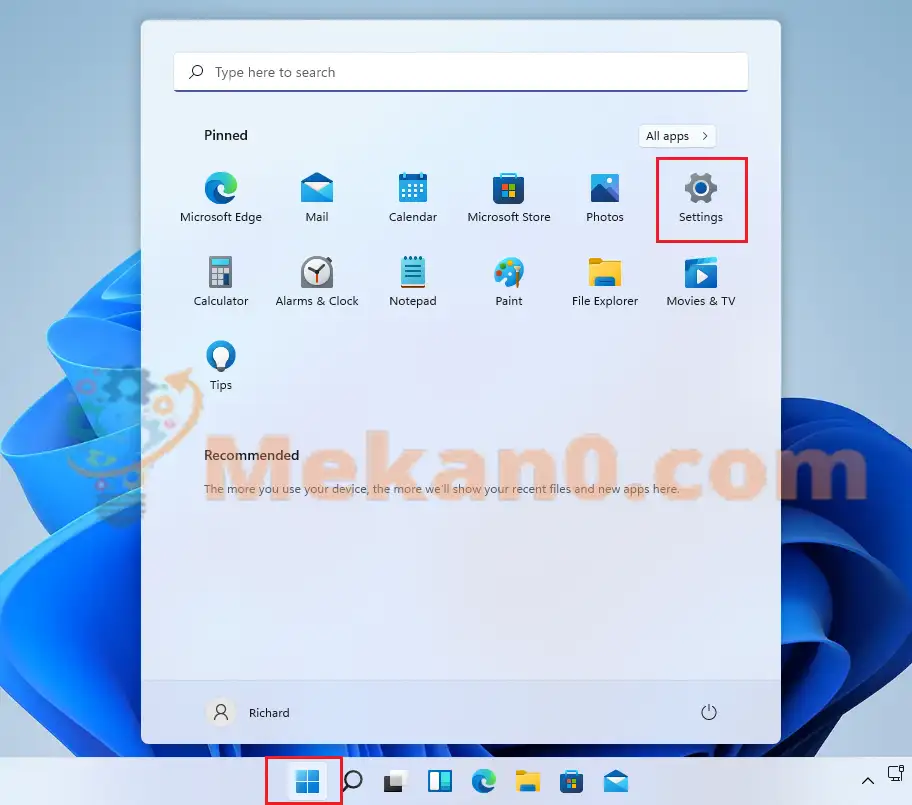
Velg i systemoppsettpanelet Bluetooth og enheter . Derfra kan du raskt deaktivere og aktivere Bluetooth ved å slå knappen på eller av.
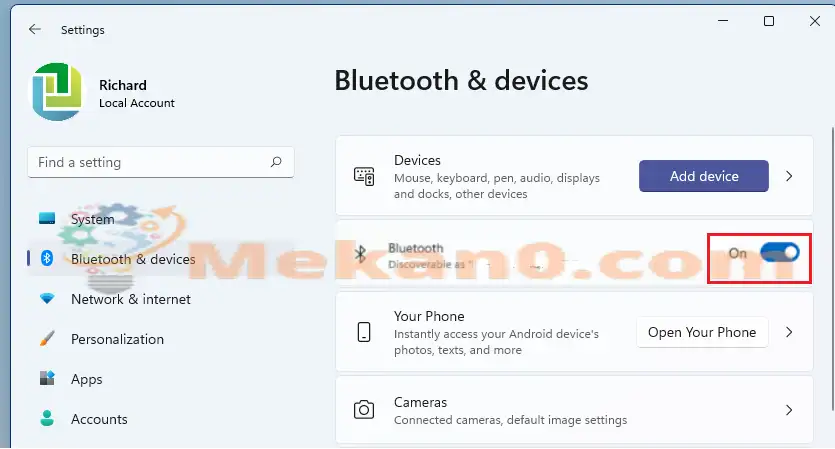
En annen måte å aktivere eller aktivere Bluetooth-enheter i Windows 11 er fra Innstillinger Enhetsbehandling .
For å få tilgang til Enhetsbehandling, klikk på Start og søk etter " Enhetsbehandling . Sjekk fra det aktuelle resultatet.
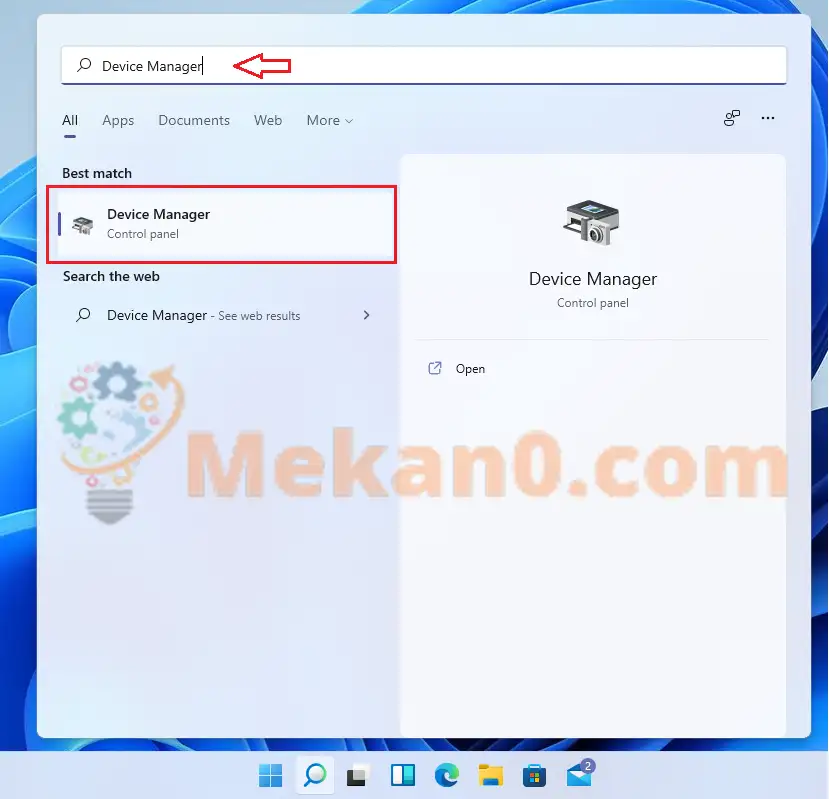
I Enhetsbehandling finner du Bluetooth-adapteren i listen over enheter som er koblet til Windows-datamaskinen. Høyreklikk deretter Bluetooth-enheten for å enten aktivere eller deaktivere.
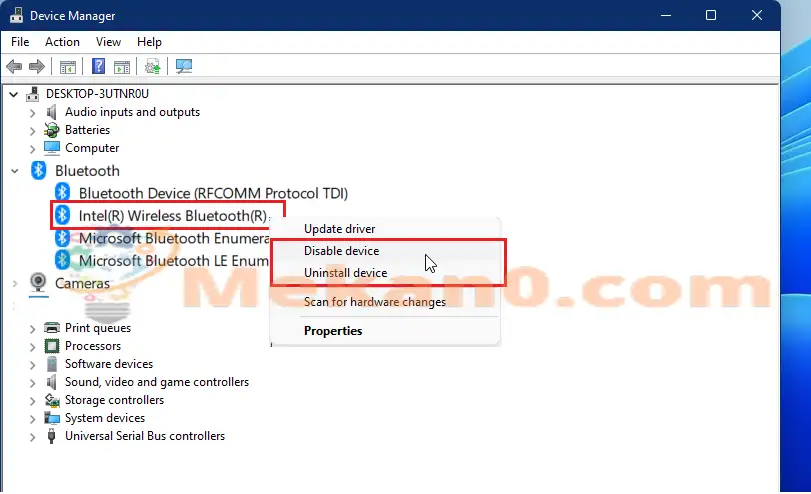
.
Dette vil slå av Bluetooth i Windows 11. Du kan nå gå ut av Innstillinger-panelet og du er ferdig.
Konklusjon ج :
Dette innlegget viste deg hvordan du aktiverer eller deaktiverer Bluetooth i Windows 11. Hvis du finner noen feil ovenfor, vennligst bruk kommentarskjemaet nedenfor for å rapportere.