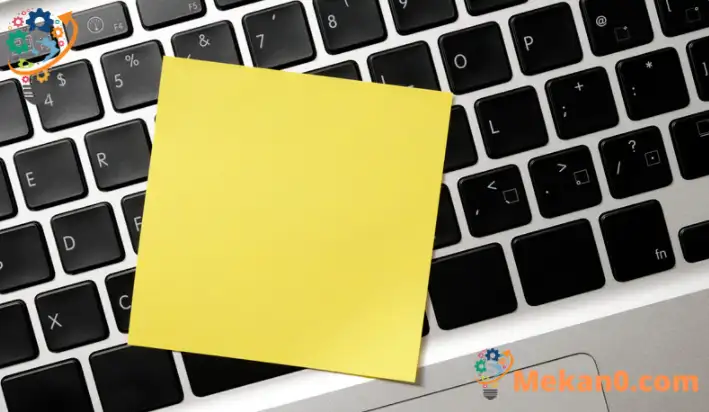Denne artikkelen viser trinn for å aktivere eller deaktivere klebrige taster i Windows 11 for å hjelpe brukere som ikke kan holde flere tastaturtaster samtidig.
Windows 11 kommer med en funksjon kjent som klebrige taster som er der for å hjelpe folk som ikke kan holde flere taster på tastaturet samtidig. For eksempel, for å kopiere tekst eller filer, kan man ganske enkelt bruke tastene CTRL + C for å få det gjort. Imidlertid kan alle gjøre det.
Når klebrige taster er deaktivert, kan kopiering også skje ved å trykke på en tast CTRL , deretter nøkkelen C For å gjøre samme funksjon, uten å måtte holde nede CTRL mens du trykker på C-tasten. Dette hjelper mange mennesker som ikke kan holde flere taster samtidig enten på grunn av funksjonshemming eller på annen måte.
Slik slår du av eller på de installerte nøklene i Windows 11
Dette gjør hurtigtastene enklere ved å trykke hver tast individuelt slik at du ikke trenger å holde flere taster samtidig.
Den nye Windows 11, når den er utgitt for alle generelt, kommer med mange nye funksjoner og forbedringer som vil fungere utmerket for noen, samtidig som den legger til noen læringsutfordringer for andre. Noen ting og innstillinger har endret seg så mye at folk må lære nye måter å jobbe med og administrere Windows 11 på.
Sticky Key-funksjonen har blitt flyttet til Tilgjengelighetsinnstillinger-panelet, inkludert mange andre innstillinger i Windows 11.
For å begynne å deaktivere eller aktivere Sticky Keys i Windows 11, følg trinnene nedenfor:
Slik slår du av Sticky Keys i Windows 11
Igjen, ingen kan holde flere nøkler samtidig. Hvis du befinner deg i en lignende situasjon, kan bare deaktivering av Sticky Key bidra til å forbedre opplevelsen din med Windows 11.
Windows 11 har en sentral plassering for de fleste av innstillingene. Fra systemkonfigurasjoner til å opprette nye brukere og oppdatere Windows, alt kan gjøres fra Systeminnstillinger hans del.
For å få tilgang til systeminnstillingene kan du bruke vinn + i Snarvei eller klikk Start ==> innstillinger Som vist på bildet nedenfor:
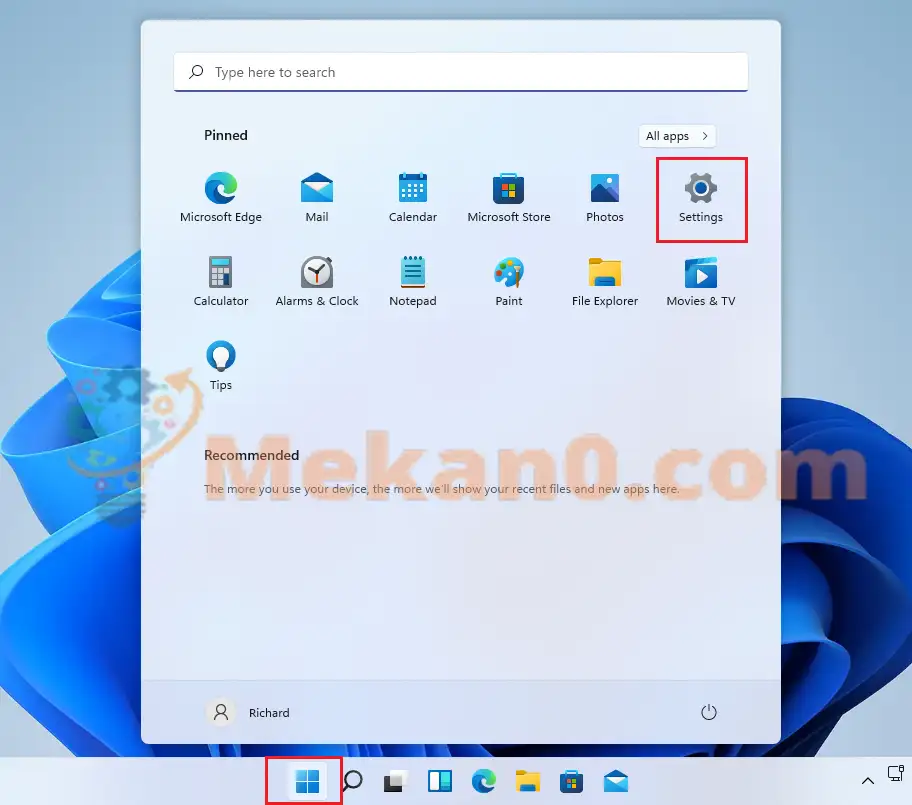
Alternativt kan du bruke søkefelt på oppgavelinjen og søk etter Innstillinger . Velg deretter for å åpne den.
Windows-innstillingsruten skal se ut som bildet nedenfor. I Windows-innstillinger klikker du tilgjengelighet, Lokaliser Tastatur i høyre del av skjermen vist i bildet nedenfor.
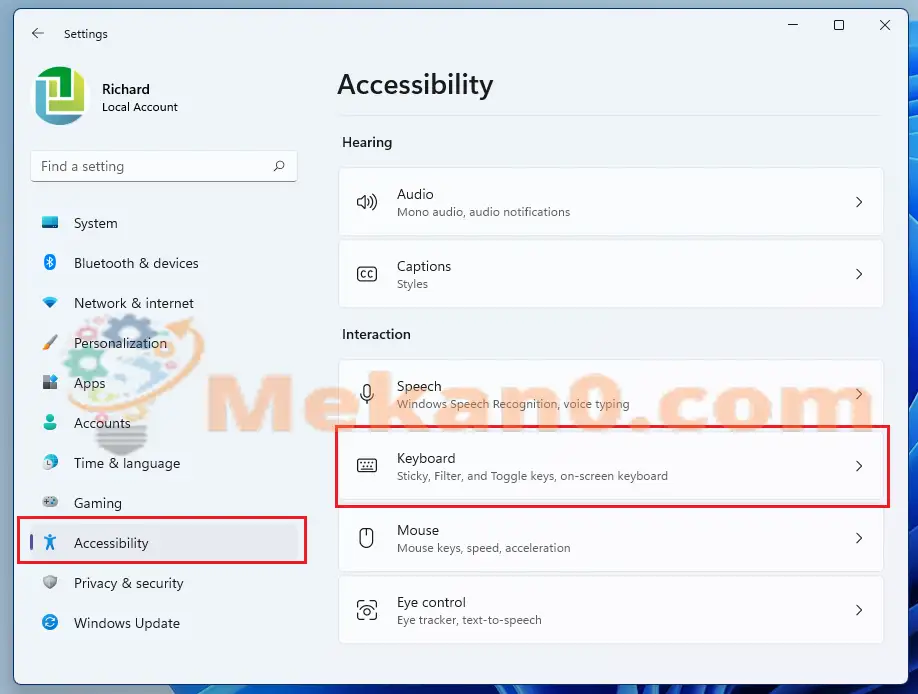
I delen av tastaturinnstillingene bytter du knappen til på Plasser for å aktivere klebrige taster i Windows 11.
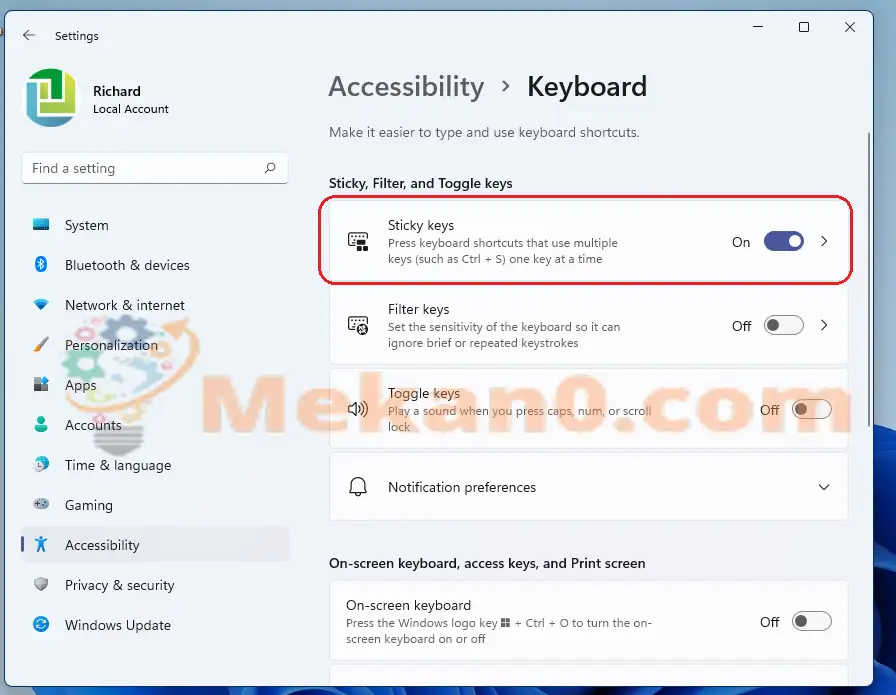
Slik slår du av klebrige taster i Windows 11
Hvis du ombestemmer deg om å aktivere Sticky Keys, kan du ganske enkelt slå dem av ved å reversere trinnene ovenfor.
For å slå av, gå til Startmeny ==> Innstillinger ==> Tilgjengelighet ==> Tastatur Og slå knappen til av-posisjon for å slå av funksjonen for Windows Install Keys.
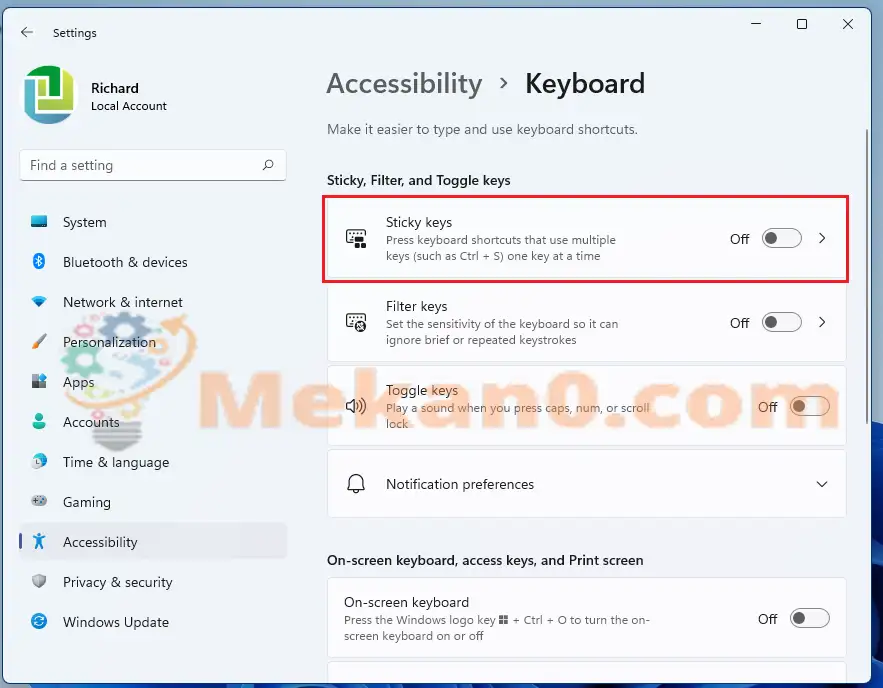
konklusjon:
Dette innlegget viste deg hvordan du slår på eller av nøkkelfunksjonen installert i Windows 11. Hvis du finner noen feil ovenfor, vennligst bruk kommentarskjemaet.