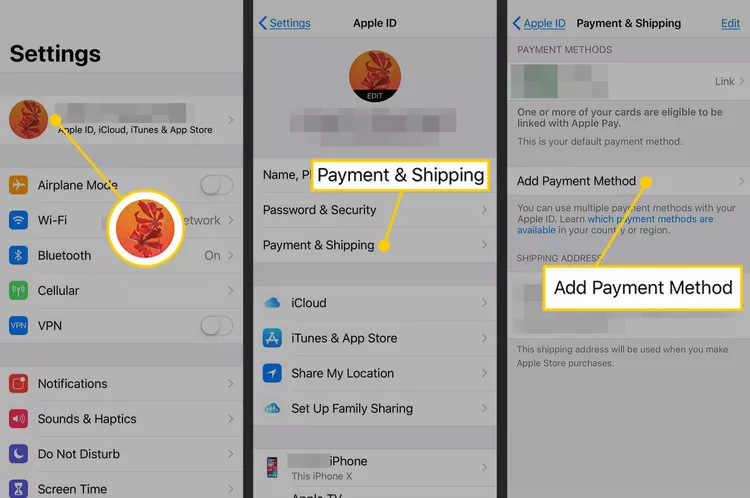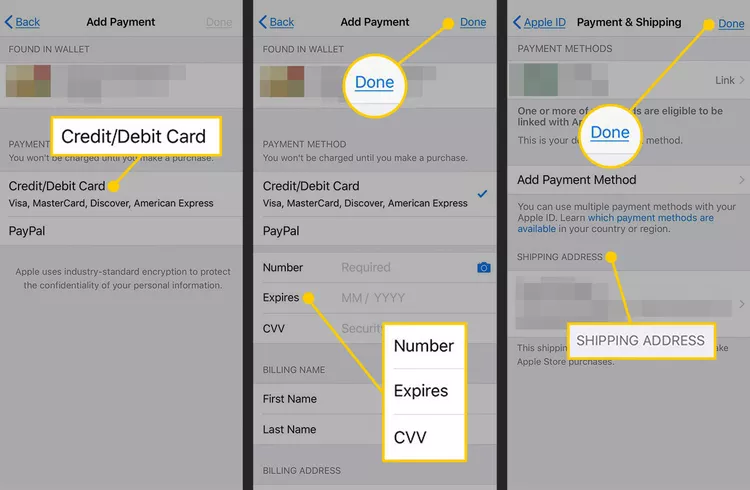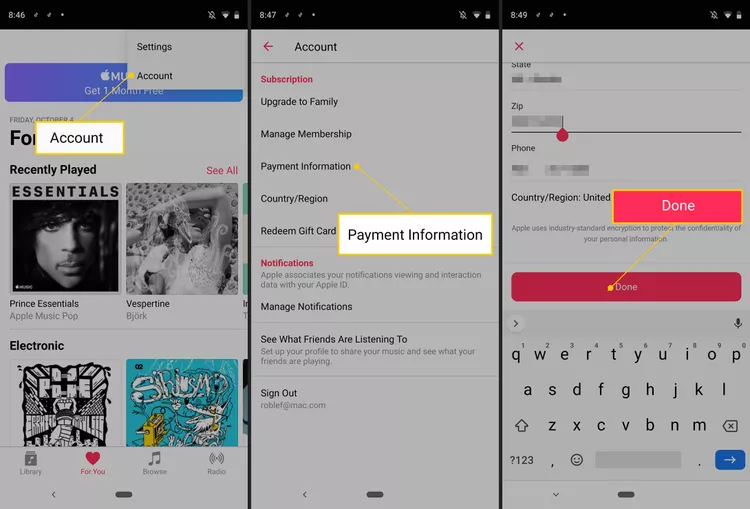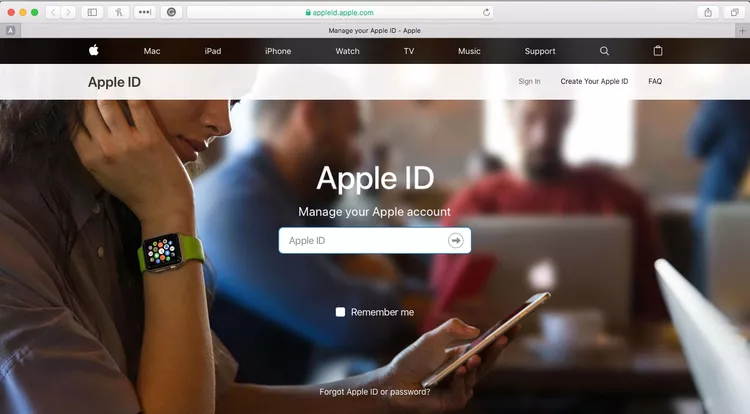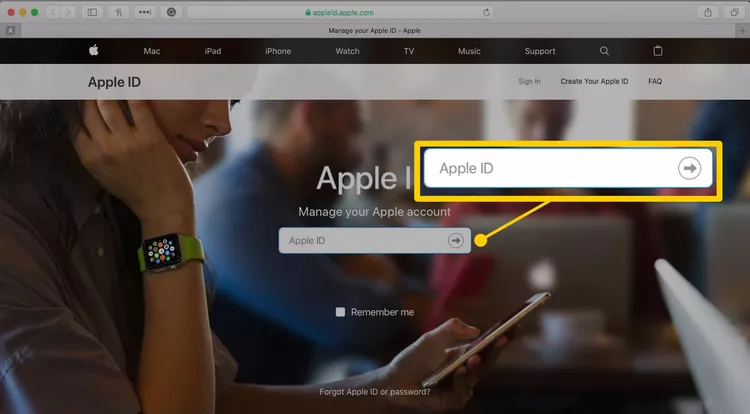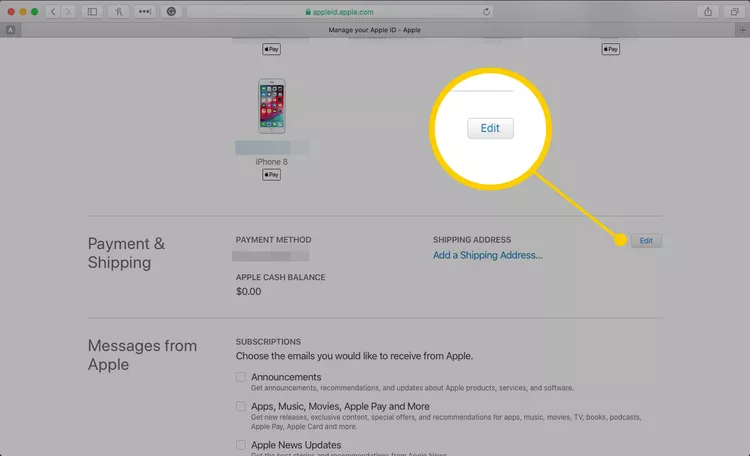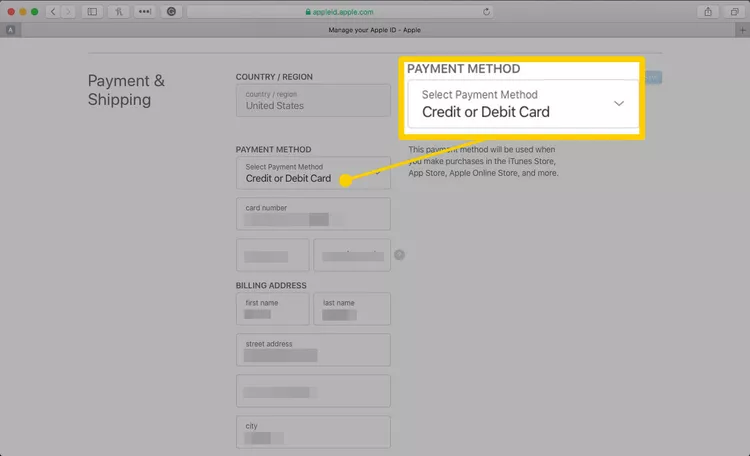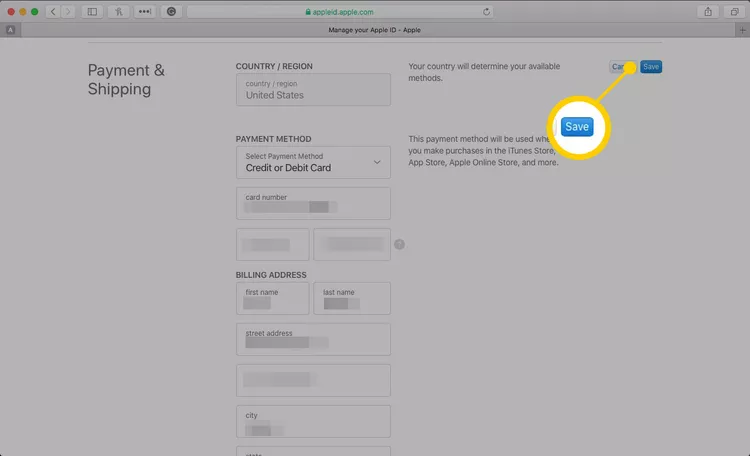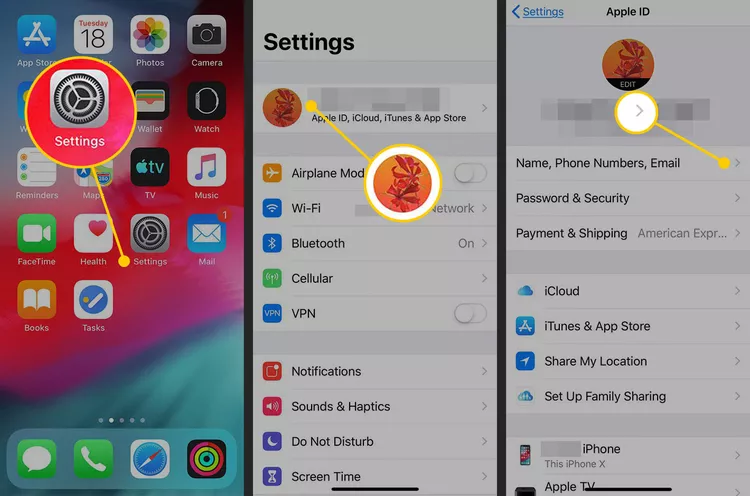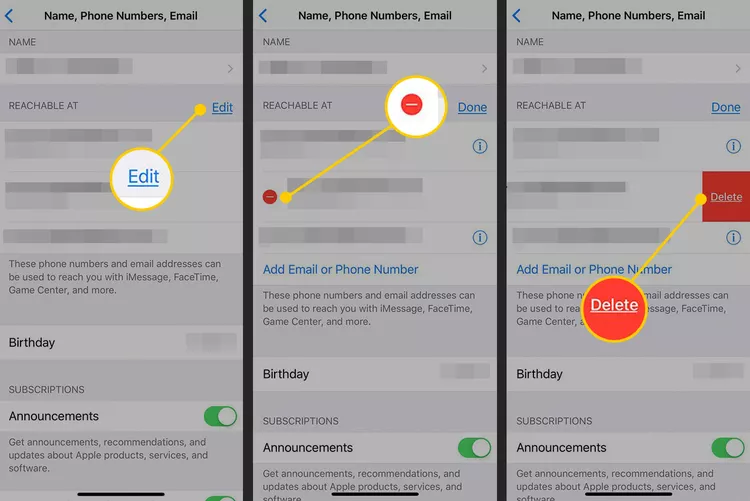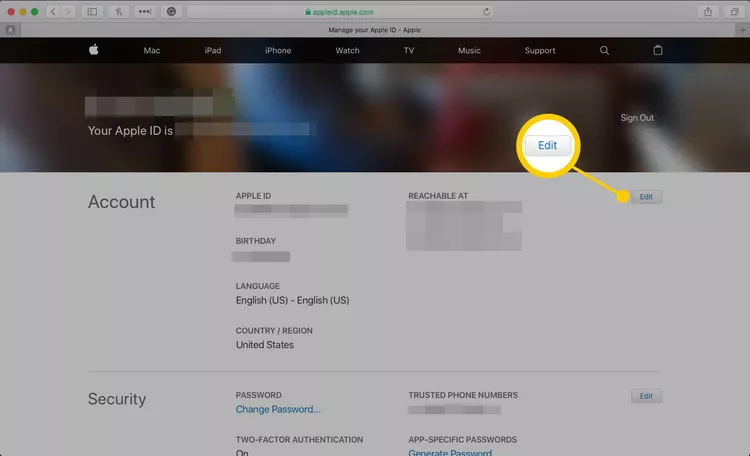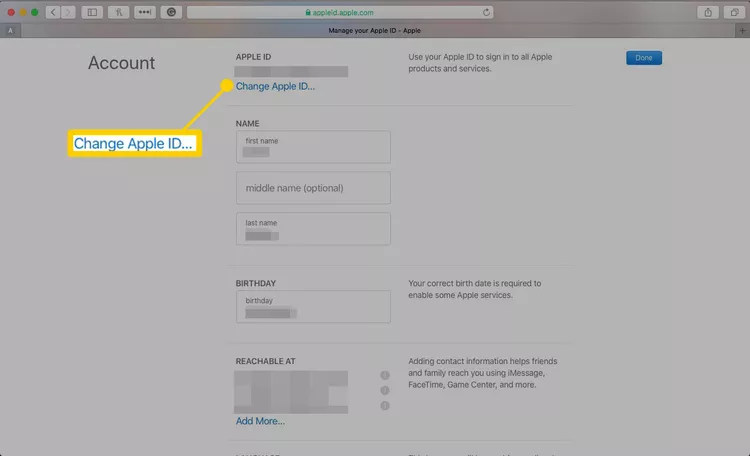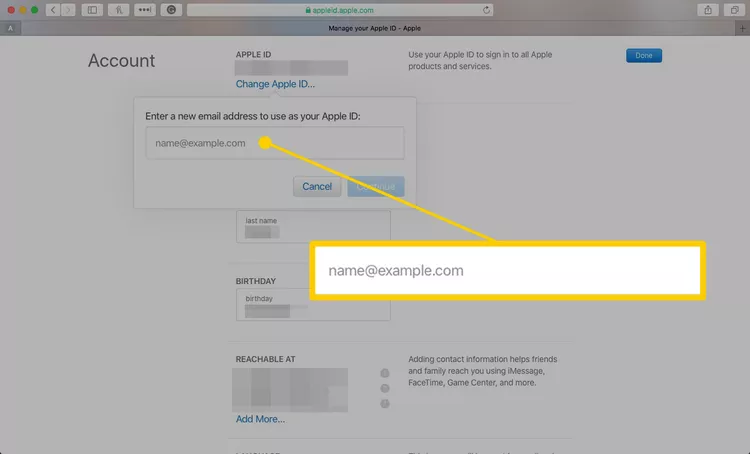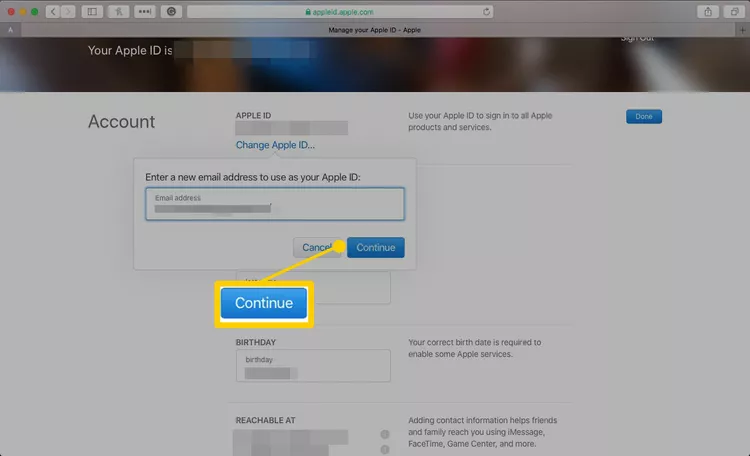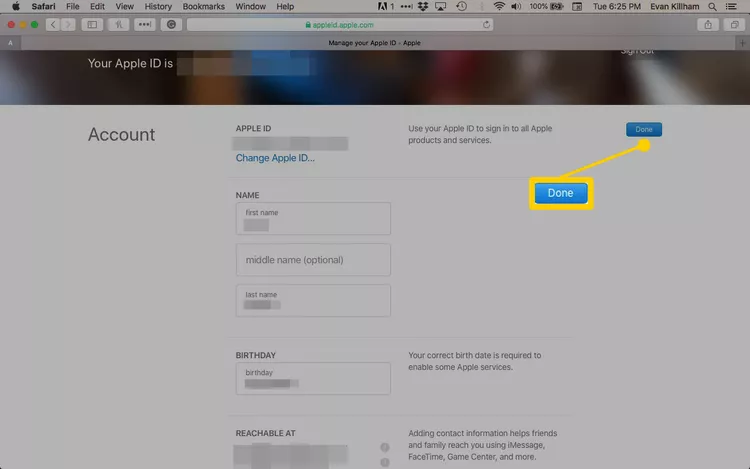Slik oppdaterer du Apple ID-kontoinformasjonen din. Endre og oppdater faktureringsadressen og privat informasjon via Apple-tjenesten på mobiltelefonen eller nettleseren
Denne artikkelen forklarer hvordan du oppdaterer Apple ID-betalingsinformasjonen din på tvers av forskjellige enheter, inkludert iOS Og android og desktop nettleser. Det dekker også endring av Apple ID-e-post og passord.
Slik oppdaterer du Apple ID-kredittkortet og faktureringsadressen i iOS
For å endre kredittkortet som brukes med Apple-ID-en din for iTunes og App Store-kjøp På en iPhone, iPod touch eller iPad:
-
Trykk på på startskjermen Innstillinger .
-
Klikk på navnet ditt.
-
Klikk på Betaling og frakt .
-
Skriv inn Apple ID-passordet ditt hvis du blir bedt om det.
-
Klikk Legg til en betalingsmåte for å legge til et nytt kort.
-
For å legge til en ny betalingsmåte, trykk på enten Kreditt-/debetkort أو PayPal .
For å bruke et kort du tidligere har lagt til i Apple Pay, gå til Kort-delen Finnes i Wallet og klikk på et kort.
-
Skriv inn den nye kortinformasjonen, inkludert kortinnehaverens navn, kortnummer, utløpsdato, CVV-kode, telefonnummer tilknyttet kontoen og faktureringsadresse.
For å bruke PayPal, følg instruksjonene for å koble til PayPal-kontoen din.
-
Klikk Ferdig å gå tilbake til Skjerm for betaling og frakt.
-
Legg til en adresse i et felt Sendingsadresse Hvis du ikke allerede har en adresse i filen, klikker du Ferdig .
Slik oppdaterer du ditt Apple ID-kredittkort og faktureringsadresse på Android
Hvis du abonnerer på Apple Music På Android bruker du Android-enheten din til å oppdatere kredittkortet du bruker til å betale for abonnementsavgiften.
-
Åpne en app Apple Music .
-
Klikk på listen (Ikonet med tre linjer i øvre venstre hjørne).
-
Klikk på الحساب .
-
Klikk Betalingsinformasjon .
-
Skriv inn Apple ID-passordet ditt hvis du blir bedt om det.
-
Legg til ditt nye kredittkortnummer og faktureringsadresse.
-
klikk opp ferdig .
Slik oppdaterer du Apple ID-kredittkortet og faktureringsadressen på PC
Du kan bruke en Mac- eller Windows-datamaskin til å oppdatere kredittkortet som er registrert til din Apple-ID.
For å endre denne informasjonen i iTunes Store, velg الحساب , og gå til en seksjon Apple ID-sammendrag , og velg deretter Betalingsinformasjon .
-
Gå til i en nettleser https://appleid.apple.com .
-
Skriv inn Apple ID og passord for å logge på.
-
I seksjon Betaling og frakt , Trykk på Modifikasjon .
-
Skriv inn en ny betalingsmåte, faktureringsadresse eller begge deler.
Angi en leveringsadresse for fremtidige Apple Store-kjøp.
-
Klikk lagre .
-
På denne skjermen kan du også endre e-postadressen din, Apple ID-passordet og annen informasjon.
Hvis du har glemt Apple ID-passordet, Så tilbakestill den .
Slik endrer du Apple ID-e-post og passord i iOS (tredjeparts-e-post)
Trinnene for å endre Apple ID-e-postadressen din avhenger av typen e-post du brukte til å opprette kontoen. Hvis du bruker en e-post fra Apple, hopp til neste seksjon. Hvis du bruker Gmail أو Yahoo eller en annen tilknyttet e-postadresse tredjepart Følg disse trinnene.
-
Logg på Apple-ID-en din på iOS-enheten du vil bruke til å endre Apple-ID-en din.
Logg av alle tjenester og andre Apple-enheter som bruker Apple-ID-en du endrer, inkludert andre iOS-enheter, Mac-er og Apple TV .
-
Trykk på på startskjermen Innstillinger .
-
Klikk på navnet ditt.
-
Klikk Navn, telefonnumre og e-post .
-
I seksjon kan få tilgang For å komme inn, klikk Utgivelse .
-
Gå til din nåværende Apple ID-e-post og trykk rød sirkel med et minustegn .
-
Klikk på slette , og velg deretter Fortsette .
-
Skriv inn den nye e-postadressen du vil bruke for Apple-ID-en din, og trykk deretter på neste for å lagre endringen.
-
Apple sender en e-post til den nye adressen. Skriv inn bekreftelseskoden i e-posten.
-
Logg på alle Apple-enhetene og -tjenestene dine med din nye Apple-ID.
Slik endrer du Apple ID-e-post og passord på en datamaskin (Apple Email)
Hvis du bruker en e-post fra Apple (som icloud.com, me.com eller mac.com) for Apple-ID-en din, kan du bare endre til en av disse e-postadressene. Den nye e-posten du bruker må også være knyttet til kontoen din.
-
I en nettleser går du til https://appleid.apple.com og skriver inn Apple-ID og passord for å logge på.
-
I seksjon الحساب , Klikk Utgivelse .
-
Klikk Endre Apple ID .
-
Skriv inn e-postadressen du vil bruke med Apple-ID-en din.
-
Klikk Fortsette .
-
Klikk Ferdig .
-
Sørg for at alle Apple-enhetene og -tjenestene dine, for eksempel FaceTime, er pålogget og meldinger ved å bruke din nye Apple-ID.
Denne prosessen endrer også Apple-ID-er som bruker tredjeparts e-postadresser ved hjelp av en datamaskin. Den eneste forskjellen er at i trinn 4, skriv inn tredjeparts e-postadresse. Du må bekrefte den nye adressen fra en e-post som Apple sender til deg.