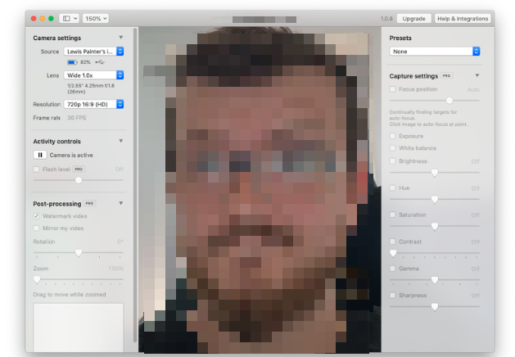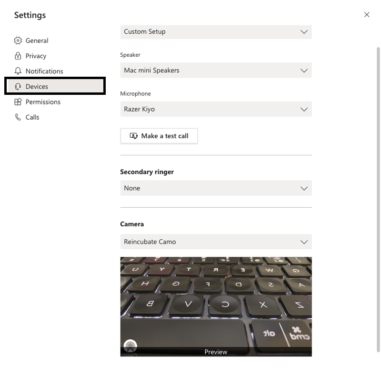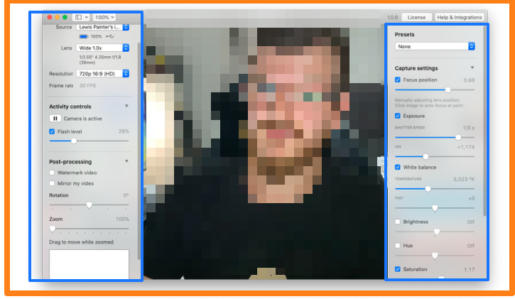Takket være økningen i virtuelle møter er webkameraer mer etterspurt enn noen gang – men hvorfor kjøpe et nytt webkamera når du kan bruke din iPhone? Her forklarer vi hvordan du bruker iPhone som et profesjonelt webkamera.
Webkameramarkedet har begynt å synke de siste årene, men det har endret seg med spredningen av virtuelle møter midt i den pågående pandemien. Webkameraer er nå et viktig utstyr, men i tillegg til å være dyre, er de fleste rett og slett utsolgt – hva kan du gjøre i stedet? Hvis du har en iPhone, har du i utgangspunktet et avansert webkamera, bare koble det til din Mac eller PC.
Her forklarer vi hvordan du bruker iPhone som webkamera på Mac eller PC.
Slik bruker du iPhone som webkamera på Mac
Det er mange apper der ute som gjør din iPhone til et webkamera, men det beste vi har sett så langt er Camo fra det britiske selskapet Reincubate. Appen er gratis å laste ned til iPhone, og alt du trenger er en Lightning-kabel og en peer-app installert på Mac-en. Det er ingen PC-støtte ennå, men den er i arbeid og vil være tilgjengelig veldig snart ifølge utviklingsteamet.
Hvorfor camo? Mens de fleste andre apper tillater grunnleggende webkamerafunksjoner, lar Camo deg bruke iPhone-kameraet til sitt fulle potensiale med en rekke avanserte videoinnstillinger for redigering, og du kan bruke hvilket som helst av kameraene på din iPhone – ikke bare hovedsensoren. Programvaren er jevn, feilfri i ytelse og er også sikrere enn sine motparter.
Det er også gratis å bruke, om enn med begrensninger. For hele opplevelsen vil Camo Pro sette deg tilbake £34.99 / $39.99 per år. Hvis du er seriøs med å forbedre kvaliteten på webkameraet ditt, enten det er for videosamtaler i Zoom og Google Meet eller direktesendinger i OBS, kan det være verdt investeringen.
Når det er sagt, her er hvordan du bruker Reincubate Camo for å gjøre iPhone om til et avansert webkamera.
- nedlasting Reinkubate Camo på iPhone.
- Last ned Camo Studio på din Mac via Gjenkuber nettstedet .
- Åpne Camo Studio-appen.
- Klikk Installer for å fullføre installasjonen av Camo Studio.
- Åpne Camo-appen og koble iPhone til Mac via en Lightning-kabel, og pass på at kabelen støtter strøm og dataoverføring (ideelt sett kabelen som fulgte med iPhone).
- Du bør se iPhones kamerafeed vises i Camo Studio-appen.
- Åpne chat-/videostrømmingsprogramvaren du ønsker, og gå over til Innstillinger-menyen. I rullegardinmenyen for webkamera bør du se et nytt alternativ - Camo Studio - velg det for å bruke din iPhone som webkamera.
Vær så god! Det er begrensninger for gratisversjonen av appen, inkludert å være begrenset til selfien og den bakre hovedsensoren på iPhone, siden den er satt til 720p og viktigst av alt, det vil være et camo-vannmerke på webkameraet når det brukes, men som nevnt tidligere, De kan fjernes ved å abonnere på Camo Pro.
720p-dekselet burde imidlertid ikke være et problem for folk flest, spesielt med tanke på at 720p-utgangen fortsatt ser bedre ut enn utdataene til mange 1080p-kameraer, men det er et nyttig alternativ for profesjonelle innholdsskapere.
Hvordan tilpasse iPhone-webkameraet
Hvis du har betalt for Camo Pro, vil du kunne få tilgang til en rekke Pro-funksjoner som forbedrer webkameraopplevelsen din på iPhone.
Noen av de store funksjonene inkluderer muligheten til å bruke iPhone-blitsen som utfyllingslys, oppskalere kvaliteten til 1080p (med 4K på veikartet), bruke alle kameraene på iPhone, og viktigst av alt, muligheten til å finjustere videoelementer som fokus og eksponeringslysstyrke, fargetone, metning og mer for å få det perfekte utseendet til oppsettet ditt.
Heldigvis er Camo Studios grensesnitt enkelt å bruke: i venstre rute kan du velge iPhone og objektivet du vil ta bilder fra, sammen med utgangsoppløsningen. Du har også Activity Controls-menyen, som lar deg aktivere og justere lysstyrken på den bakovervendte blitsen for å lyse opp mørkere omgivelser, og hvis du trenger en tettere vinkel, kan du zoome inn på videostrømmen i etterbehandlingsmenyen .
Det er uten tvil den viktigste høyre kolonnen, hvor du kan redigere selve videostrømmen. I tillegg til manuell fokuskontroll – noe som er overraskende fint når det brukes med iPhone 11 Pro Max – kan du kontrollere elementer som eksponering og hvitbalanse for å forbedre utseendet til videostrømmen din. Når du har valgt forhåndsinnstillingen din, kan du lagre den som en forhåndsinnstilling for enkel tilgang i fremtiden – for å gjøre dette, velg ganske enkelt rullegardinmenyen Forhåndsinnstillinger og klikk på Opprett ny forhåndsinnstilling.
Det er ikke et nødvendig kjøp hvis du bare ønsker å bruke iPhone som et webkamera ved en og annen Zoom-samtale, men hvis du leter etter en måte å bruke iPhone til å ta opp video i høykvalitets webkamera, komplett med pen tilgang til ulike avanserte kamerainnstillinger, inkludert i fokus og blitslysstyrke, er det et verdig kjøp.
Hva med Windows?
Mens vi venter på utgivelsen av Camo Studio for PC (det kommer veldig snart), er det andre alternativer tilgjengelig for PC-brukere, selv om ingen av dem er så enkle eller dyktige som Camo.
Forberede iVCam Et av de mest populære alternativene for Windows-brukere. I likhet med Camo er iVCam først og fremst en premiumtjeneste med et gratis nivå som gir tilgang til grunnleggende funksjoner og vannmerking. Det er et engangskjøp på $9.99, og det tilbyr lignende funksjonalitet som Camo, men det tilbyr ikke den samme avanserte opplevelsen eller bildekvaliteten som Reincubate-alternativet. Hvis iVCam ikke har en kopp te, ICAM Det er et annet betalt alternativ populært blant Windows-brukere.
Ulempen med de fleste av disse appene er at de ikke er like enkle å sette opp som Camo, og mange av dem krever at du følger komplekse oppsettveiledninger. Det er også et problem med sikkerhet når det kommer til webkamera-apper, siden alle på samme nettverk kan få tilgang til en videofeed EpocCam .