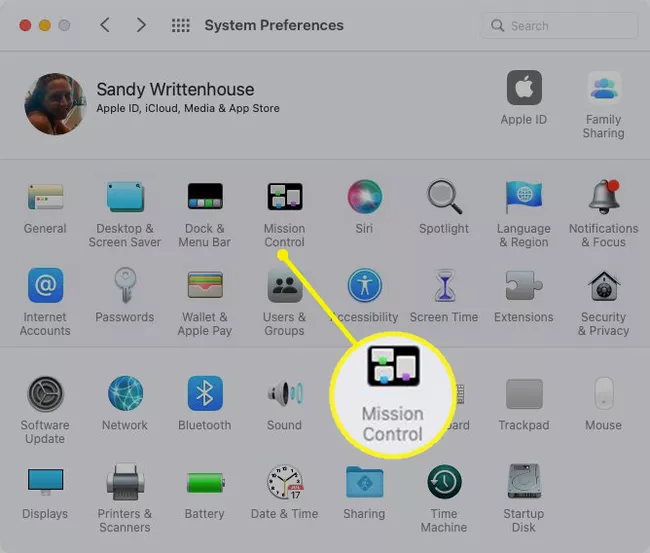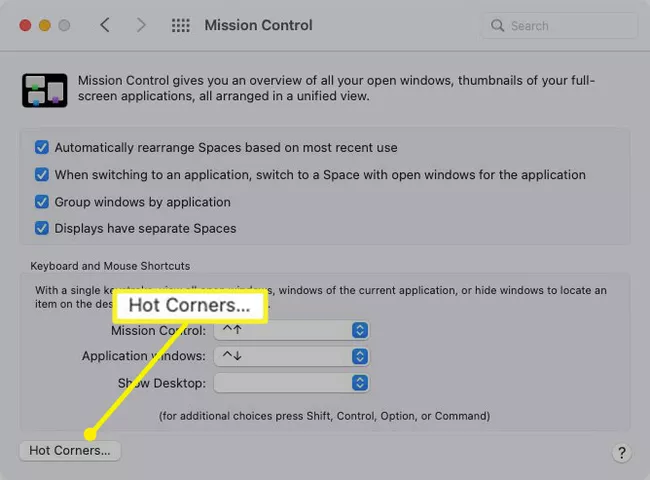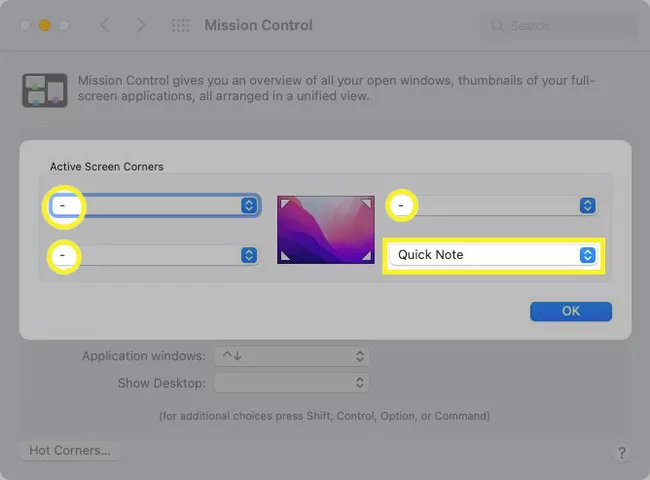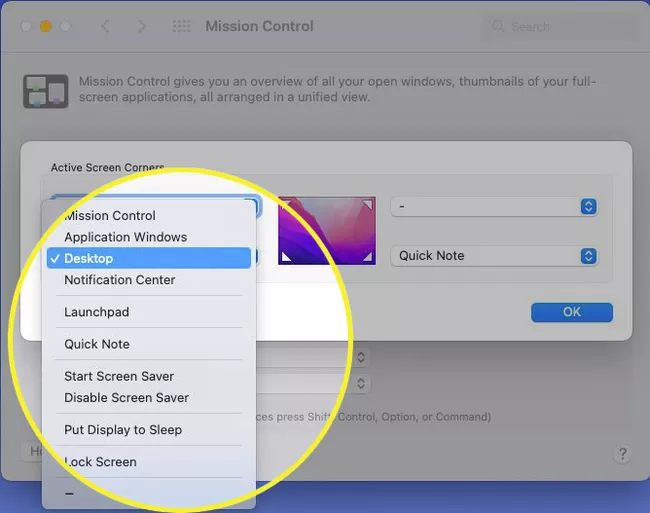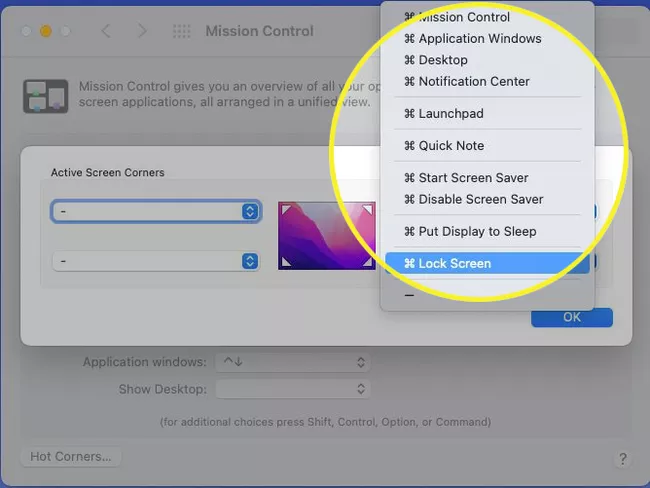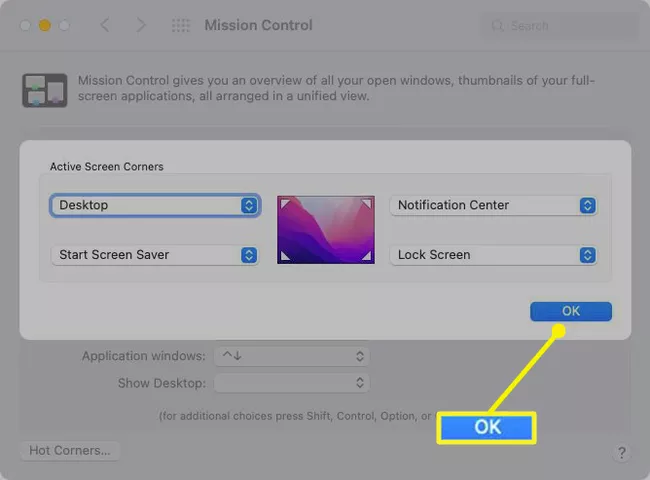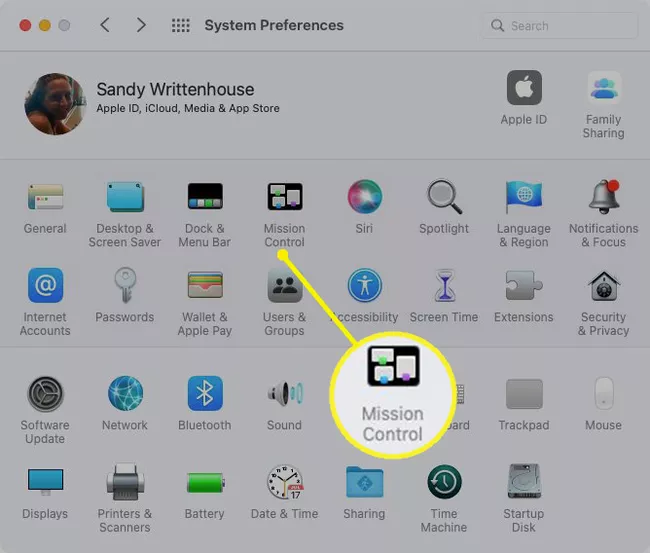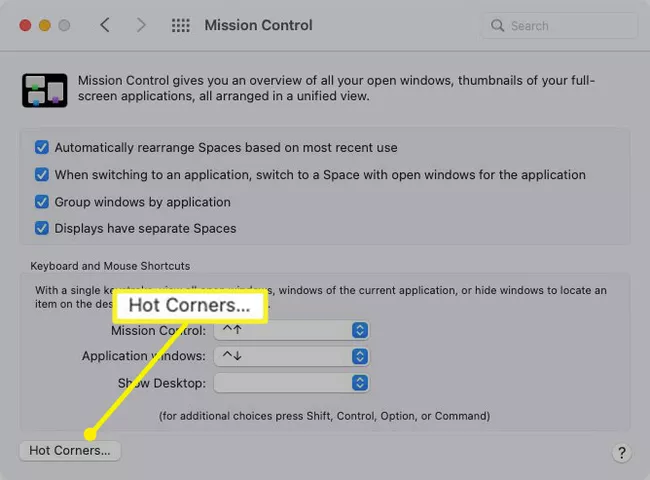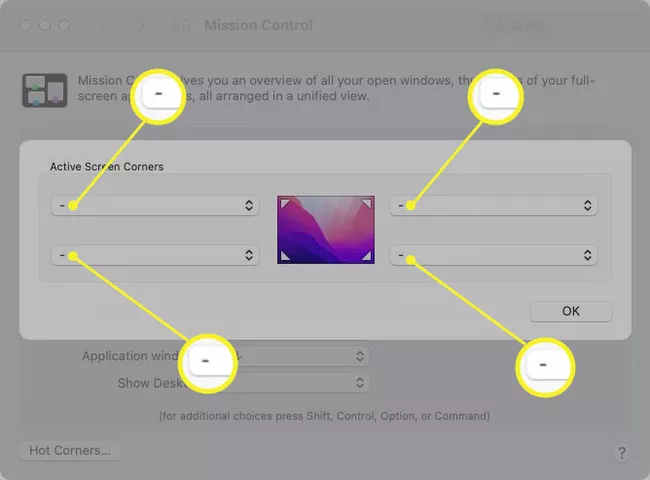Denne artikkelen forklarer hvordan du setter opp og bruker effektive vinkler på en Mac. Denne funksjonen lar deg raskt utføre handlinger ved å flytte markøren til hjørnet av skjermen.
Sett opp Hot Corners på Mac
Du kan bruke ett eller alle de fire varme hjørnene, avhengig av dine preferanser, og velge handlingen fra listen over alternativer.
-
åpen Preferanser for navigasjonssystem til Apple-ikonet i menylinjen eller ved å bruke ikonet i Dock.
-
Velge Mission Control .
-
Lokaliser Varme hjørner På bunnen.
-
Du vil sannsynligvis se bindestreker for hvert varmt hjørne bortsett fra nederst til høyre. Som standard åpner dette hjørnet Quick Note siden utgivelsen av macOS Monterey. Men du kan endre det hvis du vil.
-
Bruk rullegardinmenyen for hvert hjørne du vil aktivere, og velg handlingen. Du har ti forskjellige alternativer: åpne Mission Control eller varslingssenteret, start eller deaktiver skjermspareren, eller lås skjermen.
-
Hvis du vil inkludere en mod-tast, trykk og hold nede den tasten mens du gjør et valg. du kan bruke Kommando أو Alternativ أو Kontroll أو Skift Eller en kombinasjon av disse tastene. Du vil da se bryteren(e) vist ved siden av handlingen for det varme hjørnet.
-
For ethvert hjørne du ikke vil aktivere, behold eller velg bindestreken.
Når du er ferdig, velg "OK" . Du kan deretter lukke Systemvalg og prøve Hot Corners.
Bruk Hot Corners på Mac
Når du har satt opp de varme hjørnene, er det en god idé å teste dem for å sikre at handlingene du har valgt fungerer for deg.
Flytt markøren med musen eller styreflaten til et av hjørnene på skjermen du har konfigurert. Den skal kalle handlingen du valgte.
Hvis du har inkludert en modifikasjonstast i innstillingen, trykk og hold den tasten eller kombinasjonen av taster mens du flytter markøren til et hjørne.
fjerne handlinger fra Varme hjørner
Hvis du senere bestemmer deg for at prosedyrene for varme hjørner ikke fungerer for deg, kan du fjerne dem.
-
Referere til Systemvalg و Mission Control .
-
Velge Varme hjørner .
-
Deretter bruker du rullegardinmenyen for hvert varme hjørne for å velge streken.
-
Klikk "OK" Når du er ferdig. Du vil da gå tilbake til de vanlige skjermhjørnene uten noen handlinger.
hva er det Varme hjørner؟
Varme hjørner på macOS lar deg starte handlinger ved å flytte markøren til et hjørne av skjermen. Hvis du for eksempel flytter markøren til øvre høyre hjørne, kan du starte Mac-skjermspareren, eller hvis du flytter til nedre venstre hjørne, kan du sette skjermen i dvale.
I tillegg kan du legge til en modifikasjonstast som Command, Option, Control eller Shift. Så du kan sette opp et varmt hjørne for å be om et tastetrykk når du flytter markøren til det hjørnet. Det forhindrer deg i å ringe en prosedyre ved en feiltakelse hvis du flytter markøren til et hjørne av en annen grunn eller ved en feiltakelse.