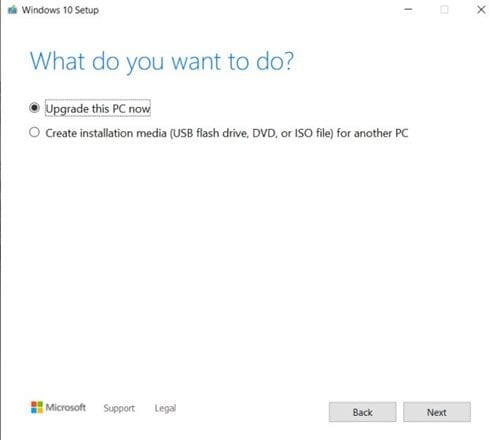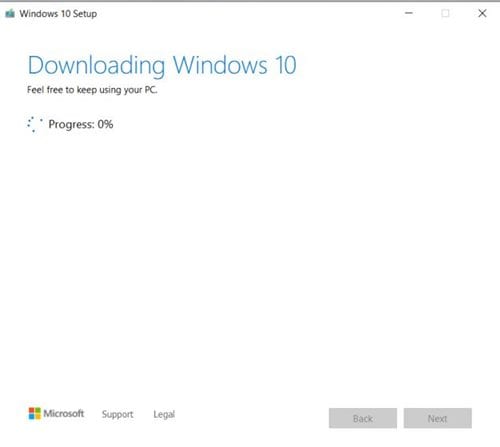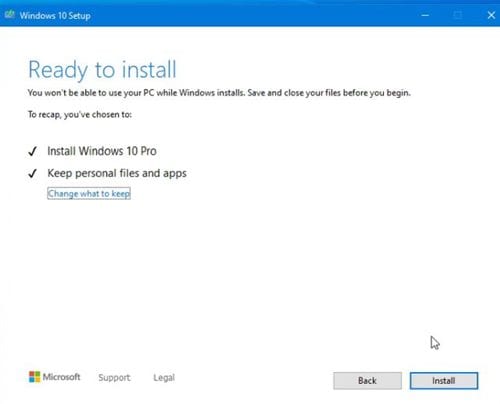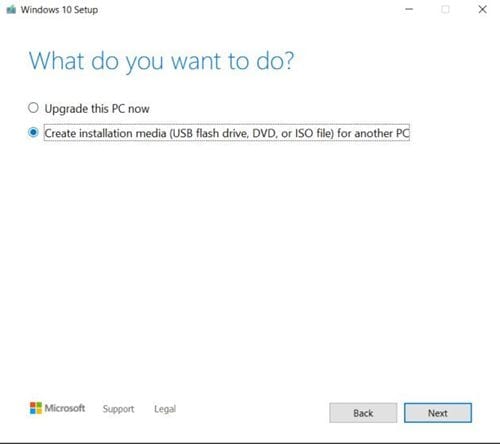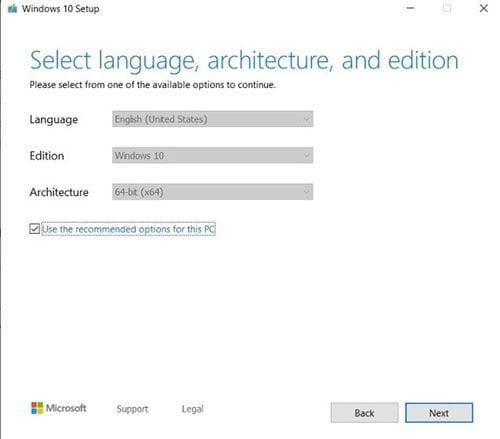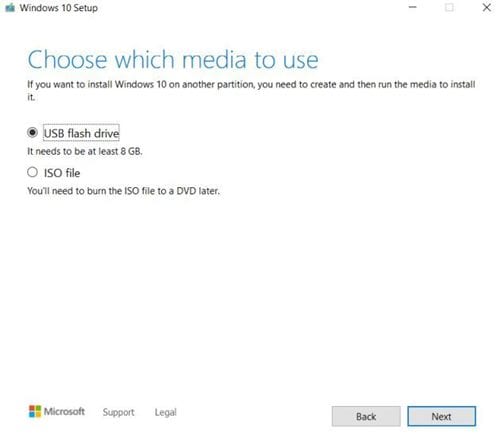Vel, de dagene er borte da vi stolte på DVD-er for å installere et nytt operativsystem på PC-en vår. I disse dager er folk avhengige av USB-stasjoner som eksterne solid state-stasjoner eller PenDrive for å installere et operativsystem på en datamaskin.
Sammenlignet med DVD er USB-enheter bærbare og raske. I disse dager har ikke bærbare datamaskiner en DVD-spiller. Dessuten er det mye enklere å starte opp Windows på en ny datamaskin via en USB-stasjon.
Det er mange alternativer for å lage en oppstartbar USB-gadget. Vi har allerede delt en detaljert guide der vi har listet opp noen av de Beste USB Media Creation Tools for Windows 10 . Du kan bruke hvilken som helst av dem til å lage en oppstartbar Pendrive.
Men hvis vi måtte velge det beste for å lage installasjonsmedier, ville vi valgt Media Creation Tool for Windows 10. Denne artikkelen diskuterer Windows 10 Media Creation-verktøyet og hvordan du bruker det til å oppgradere PC-en din.
Hva er Windows 10 Media Creation Tool?
Windows 10 Media Creation Tool er et gratis verktøy som tilbys av Microsoft for oppdatering av Windows-operativsystemet. Verktøyet er for Windows 10, men det fungerer bra selv på eldre versjoner av Windows som Windows 7, Windows 8 og Windows 8.1.
Det som er bra med medieskapingsverktøyet er at det kan utføre to hovedoppgaver. For det første kan den oppgradere PC-en din; For det andre kan den lage en Windows 10 oppstartbar USB-stasjon.
Derfor er Media Creation Tool en one-stop-løsning for Windows 10-oppgradering eller installasjon også, ikke glem også at det er et gratis verktøy levert av Microsoft selv. Så stabilitet og sikkerhet vil ikke være et problem.
1. Bruk Windows 10 Media Creation Tool for å oppgradere PC-en
Windows 10 Media Creation Tool kan brukes til å oppgradere Windows 10. Følg noen av trinnene nedenfor for å oppgradere PC-en din via Media Creation Tool.
Trinn 1. Gå først over til dette Link Last ned Windows 10 Media Creation Tool.
Trinn 2. akkurat nå Start Media Creation Tool og velg alternativ "Oppgrader denne datamaskinen nå".
Trinn 3. Vent nå til Media Creation Tool laster ned oppdateringene fra internett.
Trinn 4. Når du har lastet ned, klikk på knappen " Installasjoner " Som vist under.
Dette er! Jeg er ferdig. Nå vil datamaskinen starte på nytt flere ganger for å fullføre installasjonen. Avhengig av datamaskinens spesifikasjoner, kan installasjonsprosessen ta litt tid å fullføre.
2. Hvordan lage en oppstartbar USB-stasjon via Media Creation Tool
Hvis du vil forberede en USB-stasjon for å installere Windows 10, må du følge trinnene nedenfor. Slik lager du en oppstartbar USB-stasjon i Windows 10 via Media Creation Tool.
steg Først. Først av alt, start medieopprettingsverktøyet på systemet ditt og velg alternativet "Opprett installasjonsmedier"
Trinn 2. I neste trinn velger du språk, versjon, arkitektur og klikker på "knappen" neste ".
Trinn 3. Nå vil du bli bedt om å velge mediet du vil bruke. Lokaliser minnepenn fra alternativet og klikk på knappen" neste ".
Trinn 4. akkurat nå Sett inn USB-stasjonen i datamaskinen Og velg en USB-flash-stasjon. Når du er ferdig, klikker du på knappen "neste" .
Trinn 5. Vent nå til Media Creation Tool laster ned og klargjør USB-stasjonen for å installere Windows 10.
Dette er! Jeg er ferdig. Slik kan du bruke Media Creation Tool til å lage oppstartbare medier.
Så denne veiledningen handler om hvordan du bruker Media Creation Tool. Håper denne guiden hjalp deg! Del gjerne med vennene dine også. Hvis du er i tvil om dette, gi oss beskjed i kommentarfeltet nedenfor.