Hvordan laste ned et arkiv med Microsoft-kontodata
Slik laster du ned Microsoft-kontodataarkivet:
- Logg på account.microsoft.com.
- Klikk på "Personvern".
- Klikk på Last ned dine data.
- Klikk på Opprett nytt arkiv.
Microsoft lar deg laste ned et arkiv med alle dataene du har opprettet via tjenestene, for eksempel søket, nettlesingen og posisjonshistorikken. Dette lar deg sikkerhetskopiere og lagre dine Microsoft-aktiviteter, eller bruke dataene til å trekke ut informasjon om hvordan du bruker Microsoft-tjenester. Det kan også hjelpe deg når du flytter til en annen teknologileverandør.
For å komme i gang, gå over til Microsoft-kontosiden din på account.microsoft.com . Du kan bli bedt om å logge på kontoen din; Skriv inn passordet ditt eller bekreft Microsoft Authenticator-bekreftelsen på telefonen.
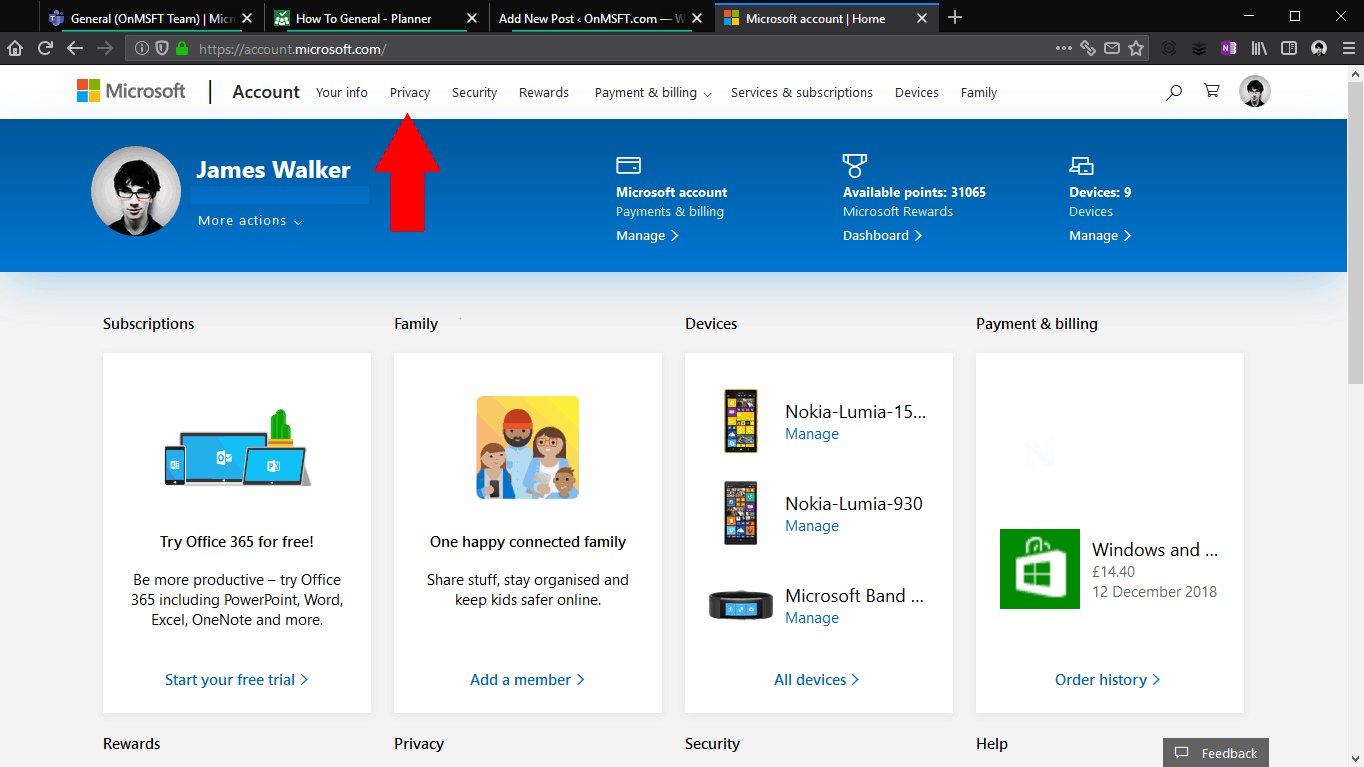
Du kommer til startsiden til kontoen din, som gir deg en oversikt over alt som er knyttet til Microsoft-kontoen din. Klikk på Personvern i navigasjonsmenyen øverst. Du vil bli bedt om å skrive inn passordet ditt - eller bruke Microsoft Authenticator - igjen, på grunn av følsomheten til disse innstillingene.
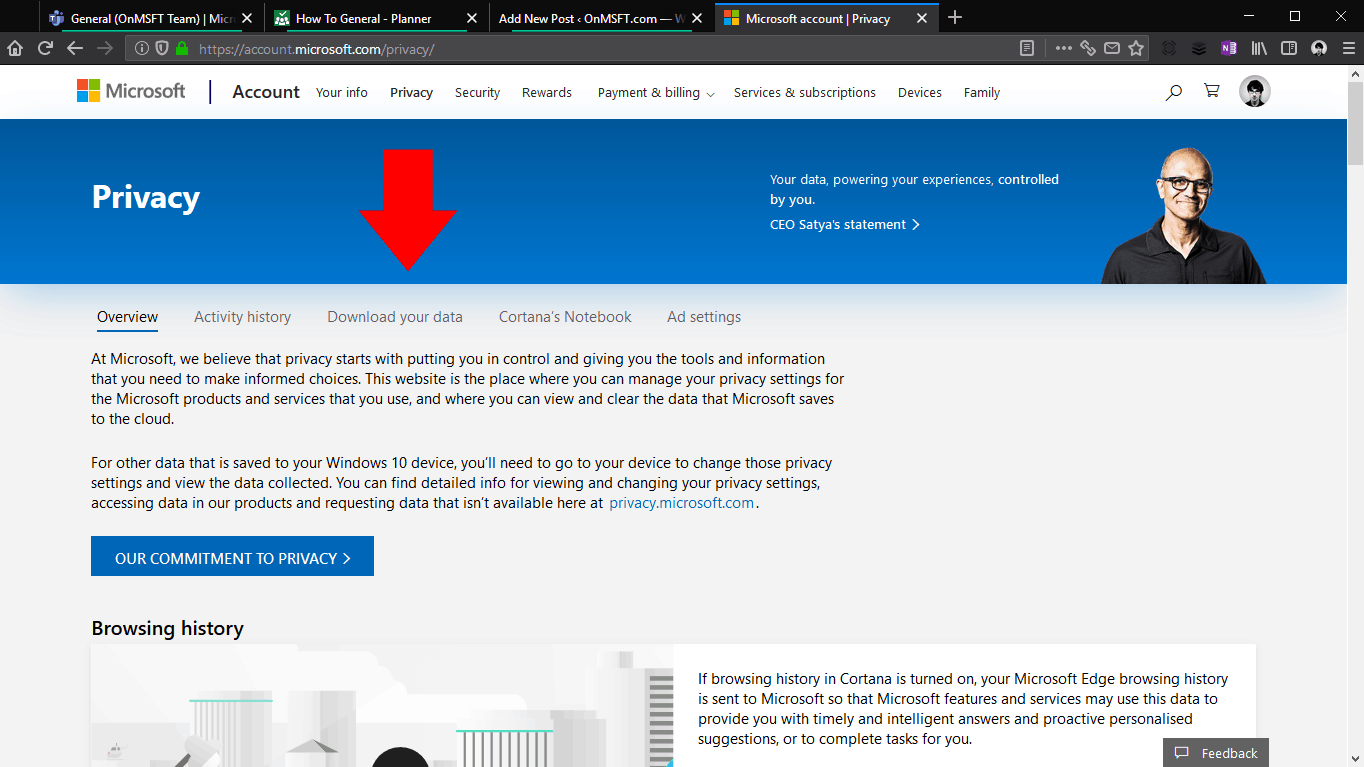
Microsoft Privacy Dashboard vil vises, som lar deg kontrollere hvordan Microsoft bruker dataene dine. Den relevante lenken her er fanen Last ned dine data som ligger under hovedbanneret.
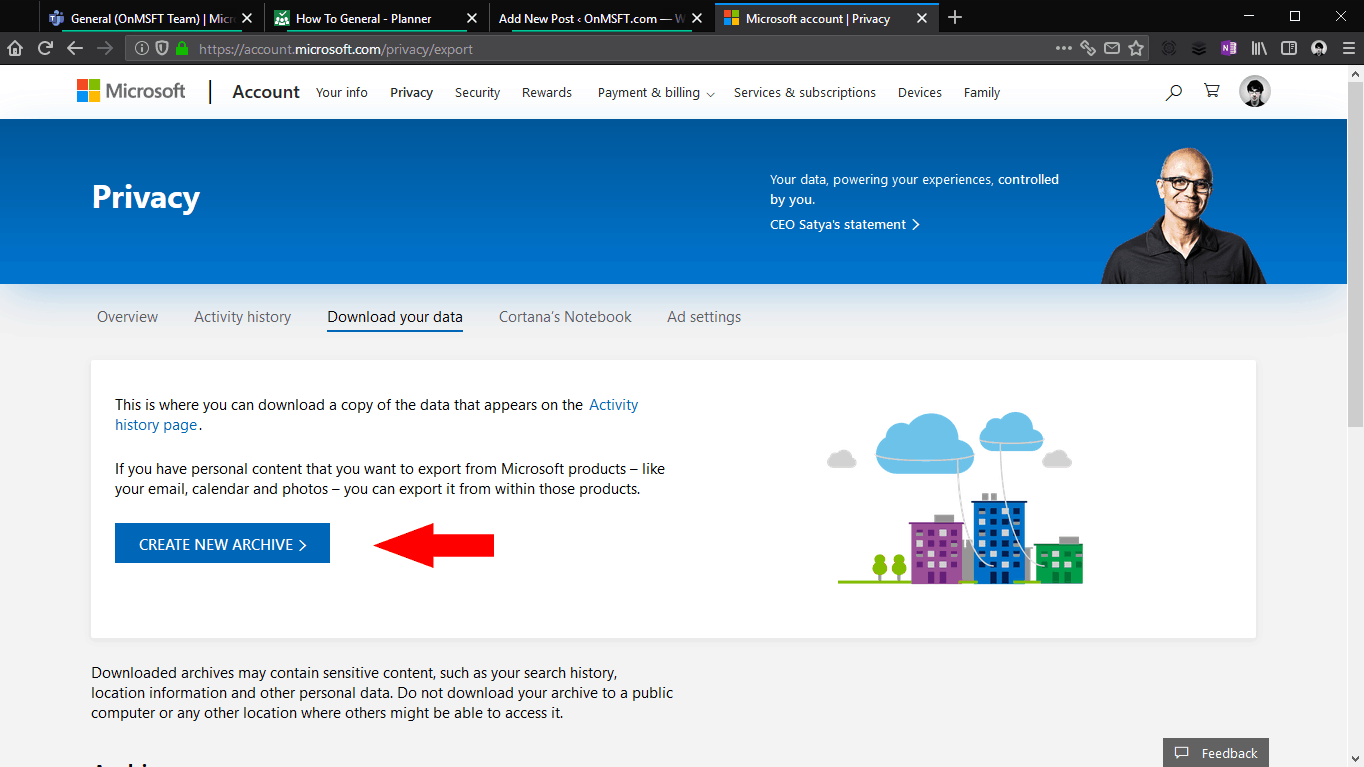
På skjermbildet Last ned dine data klikker du på knappen Opprett nytt arkiv. Du vil se en popup som lar deg velge hvilke typer data som skal inkluderes i arkivet. Tilgjengelige datakilder inkluderer nettleserhistorikk, søkehistorikk, posisjonshistorikk og alle talte talekommandoer, samt bruksinformasjon for apper, tjenester, filmer og musikk levert gjennom Microsoft Store.
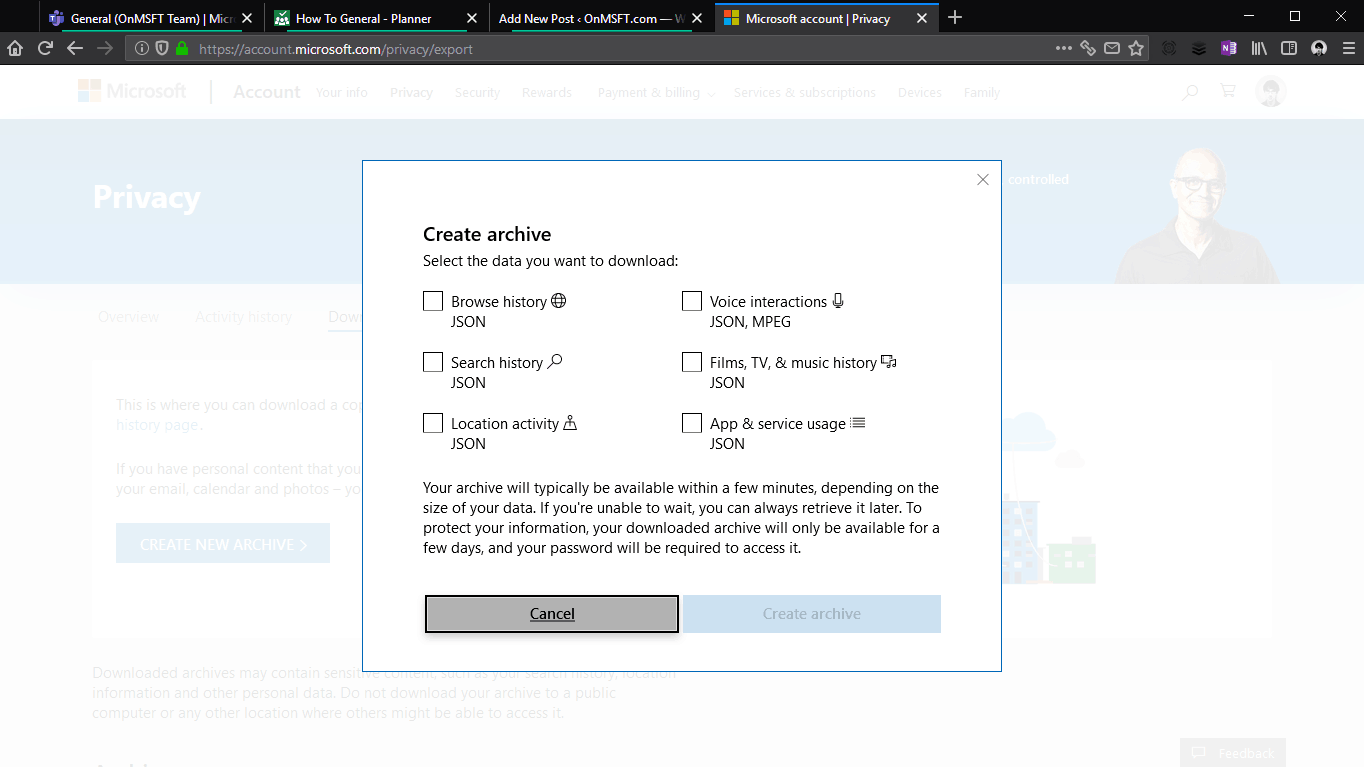
Merk av i avmerkingsboksen for hver datatype du vil arkivere, og trykk deretter på Opprett arkiv-knappen. Prosessen kan ta noen minutter å fullføre, mens Microsoft samler inn all relevant informasjon. Nedlastingen vil da starte i nettleseren din.
Hvis du forlater siden mens arkivet fortsatt opprettes, vil du kunne gå tilbake til skjermbildet Last ned dine data for å få tilgang til det senere. Den vil vises under Historikk når den er klar til å lastes ned. Arkiver fjernes automatisk etter noen dager for å beskytte personvernet ditt.
Du må huske at dataarkivet ikke er beregnet for direkte forbruk. Dataene leveres som et sett med JSON-filer, som er et strukturert format for nøkkel/verdi-par. Selv om filene er ren tekst og kan åpnes i et hvilket som helst tekstredigeringsprogram, kan noen verdier virke meningsløse eller vanskelige å tolke uten å forstå hva de representerer og hvordan de er lagret.
Dataarkivet inkluderer ikke data som du oppretter i Microsoft-apper og -tjenester. Tenk på det som et arkiv over alt som er direkte knyttet til Microsoft-kontoen din ، Og ikke filene du opprettet med kontoen. Du kan vanligvis eksportere data fra apper som bruker de samme appene – for eksempel for et arkiv med Outlook-e-poster kan du besøke outlook.live.com/mail/options/general/export Og klikker på den blå "Eksporter postkasse"-knappen.
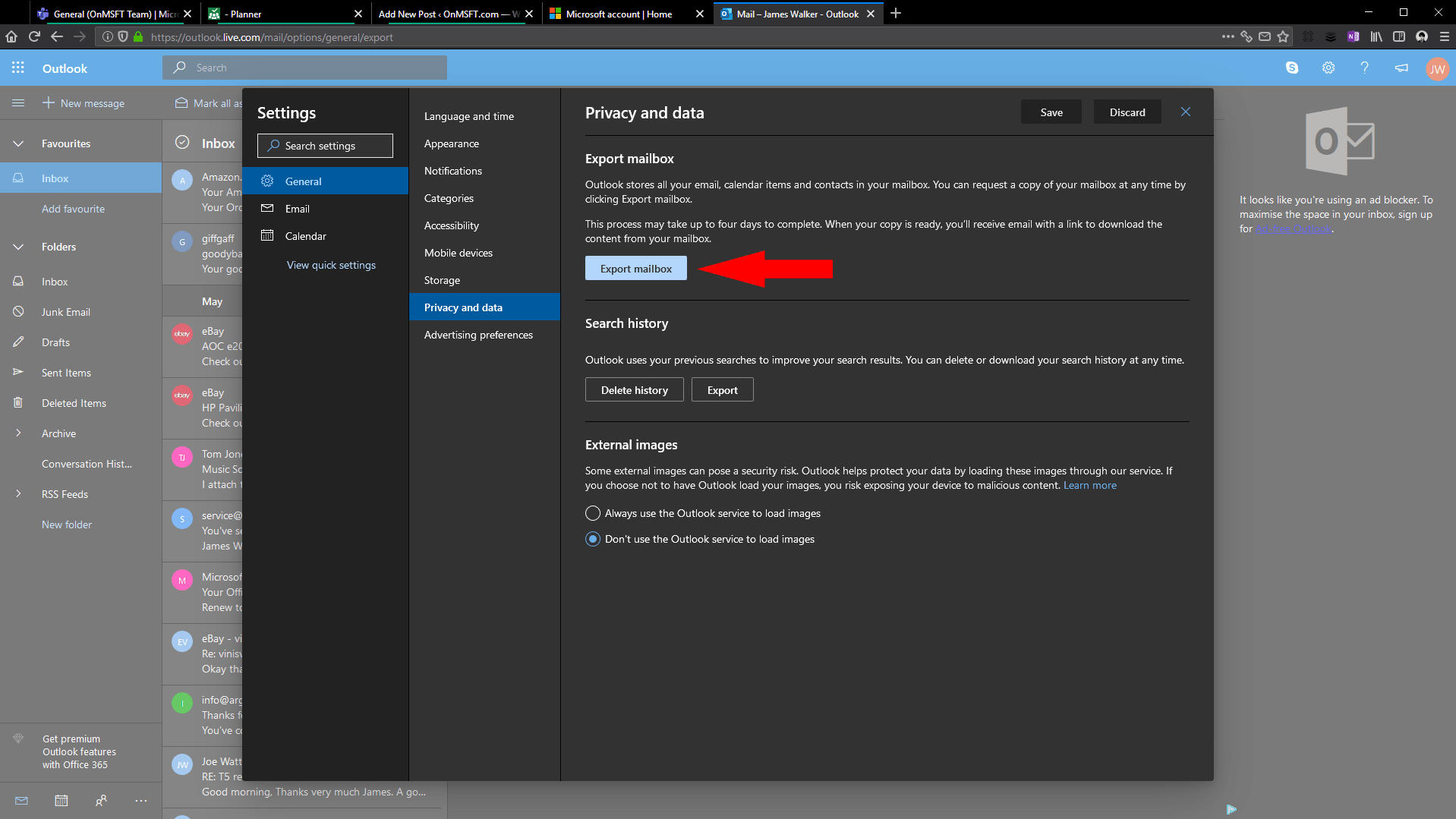
Muligheten til å opprette kontodataarkiver sikrer at Microsoft-tjenester forblir en GDPR-klage. Den lar deg gå bort fra Microsoft-økosystemet, eller skrape Microsoft-dataene dine for å få den innsikten du leter etter. Dataene kan brukes til å lage tilpassede regneark, databaser eller apper som hjelper deg med å visualisere Microsoft-aktivitetene dine, og gir deg oversikt over hvordan du bruker eksisterende Microsoft-tjenester lenge etter at selve appene er borte.








