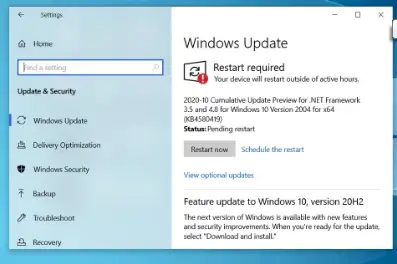Beskytt Windows 10 mot hacking og skadelige virus 2022
I denne veiledningen fokuserer vi på ulike aspekter ved å forbedre Windows 10-sikkerheten, inkludert installasjon av sikkerhetsoppdateringer, administrering av administratorkontoen din, hvordan du beskytter og krypterer data som er lagret på datamaskinen din, beskyttelse mot virus og skadelig programvare, sikring av nettverk når du er koblet til Internett, og mer..
ansett som beskyttelse Windows 10 Windows Det er en av de viktigste tingene som bekymrer mange databrukere, spesielt de som bruker enhetene sine på jobb eller når de holder viktige data på datamaskinen, ettersom den nåværende epoken er en æra med data og sikkerhetsproblemer og trusler har blitt mer alvorlige enn noensinne, så vi tilbyr deg denne Den detaljerte veiledningen for å beskytte og sikre Windows 10 mot virus og andre sikkerhetsangrep.
Windows 10-beskyttelse: Installer sikkerhetsoppdateringer
Det er ingen tvil om at sikkerhetsoppdateringer kommer øverst på listen med hensyn til beskyttelse av Windows 10, fordi alle operativsystemer og ulike programmer oppdager sikkerhetshull etter at tiden har gått på dem, men heldigvis er disse sikkerhetsfeilene i Windows 10 fikset gjennom oppdateringer som Microsoft gir til brukere med jevne mellomrom.
Oppdateringer kan deles Windows Windows 10 er delt inn i tre typer, den første typen er vanlige sikkerhetsoppdateringer og utgis én gang per måned, og den andre typen er nødsikkerhetsoppdateringer som utgis når som helst og uten en planlagt dato for å løse kritiske sikkerhetssårbarheter. .
Den tredje typen oppdateringer er funksjonsoppdateringer som kommer med flere funksjoner og nye funksjoner for brukerne, disse oppdateringene ligner på versjonsoppgraderingen tidligere, de utgis to ganger i året og vanligvis i april og oktober, disse oppdateringene tar en kort periode på tid. Det tar mye tid og krever et komplett oppsett, og det er fint at Windows 10-oppdateringer er kumulative, noe som betyr at du kan få de nyeste funksjonene bare ved å installere den nyeste versjonen.
Sikkerhetsoppdateringer
Sikkerhetsoppdateringer er svært viktige, og du bør ta vare på å installere dem så snart som mulig. Disse oppdateringene lastes automatisk ned til Windows, og du vil bli spurt 10 Windows Installer dem fra tid til annen. Du kan imidlertid utsette oppdateringer Windows Windows 10 I noen dager kan dette gi deg mange fordeler som å redusere internettpakkeforbruk osv. Dette vil også tillate deg å unngå problematiske oppdateringer. Noen oppdateringer er kjent for å bringe visse feil og problemer, slik tilfellet var i en av de tidligere versjonene av Windows som førte til at skriveren krasjet.
For å få tilgang til oppdateringsinnstillingene for Windows 10, søk etter Windows Update i søkefeltet under Start-menyen, eller du kan få tilgang til det gjennom Innstillinger ved å klikke (Windows + I), og gjennom Windows Update-innstillinger kan du se etter nye oppdateringer ved å klikke Sjekk Hvis Se etter oppdateringer finnes, kan du utsette oppdateringen i en uke ved å klikke på pause oppdateringer i 7 dager. .
Administrere administratorkontoen i Windows 10
Enhver løpende datamaskin trenger Windows Windows 10 Til minst én administratorkonto hvor denne kontoen er passordbeskyttet og autentiseringsmekanismer støttes, og dette er et av de viktigste elementene for å beskytte og sikre Windows 10 fordi det hindrer andre enn å kjenne passordet fra å åpne datamaskinen og tilgang til filene på den og dette fra Det vil gi deg mye privatliv.
Du kan kontrollere og sikre kontoene på enheten din gjennom Kontoinnstillinger på Windows Windows 10. For å få tilgang til den, gå til Innstillinger og trykk på Kontoer. Her kan du kontrollere administratorkontoen og andre kontoer på maskinen din. Du kan også aktivere Windows Hello og flere sikkerhetsalternativer ved å klikke på Logg på alternativer i sidemenyen, der du kan aktivere ansikt, fingeravtrykk og PIN-kode, og du kan legge til et passord eller aktivere funksjonen for opplåsing av bilder.
Hvordan beskytte og kryptere viktige data?
Data har blitt rikdommen til den nåværende æra, nå kan milliarder av dollar lagres på datamaskinen din uten fysisk tilstedeværelse, her mener jeg digitale valutaer, brukernes data og personlig informasjon har blitt veldig viktig, så lekkasje av dataene dine kan sette deg inn problemer, men her er mange alternativer som hjelper deg med å sikre data på Windows 10 enkelt.
Et av de viktigste alternativene er å bruke BitLocker-verktøyet det gir Windows For at brukere skal kunne kryptere dataene sine med den sterke XTS-AES-krypteringsstandarden, som øker krypteringsstyrken fra 128-bit til 256-bit, er bruk av BitLocker veldig nyttig for å beskytte dataene dine, da det er ganske enkelt og du kan lære mer om dette verktøyet og hvordan du bruker det fra følgende linjer:
hvordan Kjør Bitlocker på Windows 10
- Kjør Kjør-verktøyet fra Start-menyen, skriv inn gpedit.msc, klikk deretter OK, og grensesnittet for Local Group Policy Editor vises.
- Gå til "Datamaskinkonfigurasjon -> Administrative maler -> Windows-komponenter -> BitLocker-stasjonskryptering -> Operativsystemstasjoner" fra menysidelinjen.
- Dobbeltklikk på "Krev ekstra autentisering ved oppstart"
- Velg Aktivert fra den runde knappen foran, og trykk deretter på neste
- Sjekk også alternativet foran "Tillat BitLocker uten en kompatibel TPM" og trykk OK
- Nå har vi slått på Slå på BitLocker-funksjonen. På Windows uten problemer med alle
Passordkryptering gjennom BitLocker i Windows 10
- Velg partisjonen du vil kryptere, og høyreklikk deretter på "Slå på BitLocker."
- Det siste trinnet er å angi et passord for å kryptere harddiskfilene ved å trykke "Skriv inn et passord."
- Skriv et sterkt, sikkert passord som består av tegn/bokstaver/tall og mer enn 8 tegn.
- Velg en måte å lagre passordet på fra de tilgjengelige alternativene Du kan skrive ut passordet direkte hvis du har en skriver koblet til datamaskinen, lagre det på et flash-minne eller sende det til e-post.
- Velg "Krypter hele stasjonen" for å kryptere hele partisjonen, som er det sikreste alternativet på filene dine i stedet for å kryptere bare den brukte plassen på partisjonen.
- Velg "Ny krypteringsmodus" eller velg det andre alternativet hvis du har tenkt å bruke harddisken med tidligere og gammel Windows-kompatibel modus.
- Klikk nå på "Start kryptering" for å starte filkrypteringsprosessen Windows 10 Merk at trinnet kan ta litt tid og krever omstart av datamaskinen hvis selve Windows-partisjonen er kryptert.
Beskyttelse mot virus og skadelig programvare i Windows 10
Datavirus er kraftigere og mer virulente enn noen gang. Det er løsepengevirus som fullstendig deaktiverer operativsystemet og stjeler alt innholdet, det er andre virus som tar sikte på å stjele data og andre ondsinnede mål, og uten bruk av kraftige beskyttelsesprogrammer vil du ikke kunne beskytte enheten din mot disse virusene , og faktisk kan Windows Defender innebygd i Windows være nok hvis du fulgte mange enkle trinn, og det viktigste er å unngå å besøke ondsinnede eller mistenkelige nettsteder og ikke koble noen eksterne enheter til datamaskinen din osv.
Men hvis du må gjøre det ofte, for eksempel hvis du trenger å koble flash-stasjoner til enheten din mellom en annen enhet eller hvis du vil laste ned filer fra Internett ofte, vil bruk av et sikkerhetsprogram være den beste måten å beskytte enhet. Avast og Kaspersky er blant de beste antivirusprogrammene du kan bruke
Last ned Avast 2022 Trykk her
For å laste ned Casper Trykk her
Nettverks- og Internettbeskyttelse i Windows 10
Internettsikkerhet og beskyttelse er en viktig og integrert del av Windows 10-beskyttelsen, fordi Internett-nettverk er en av de viktigste kildene til virus og sikkerhetstrusler. Heldigvis er det en brannmur innebygd i Windows 10 som overvåker innkommende og utgående trafikk fra enheten din og sikrer den så mye som mulig. Denne brannmuren aktiveres automatisk og krever ingen ekstra handling, men hvis du vil se innstillingene eller kjenne til potensielle trusler, gå til Windows-innstillinger, deretter Oppdater og sikkerhet, velg Windows og sikkerhet fra sidemenyen, og klikk deretter på Brannmur.
Andre viktige tiltak for å beskytte nettverk inkluderer bruk av sterk sikkerhetsprogramvare, siden de fleste sikkerhetsprogramvare tilbyr en sikkerhetsfunksjon mens du surfer på Internett, bør du holde deg så langt som mulig fra å koble til offentlige Wi-Fi-nettverk, samt sikre Wi-Fi-nettverket ditt gjennom en sterk krypteringsprotokoll (WPA2) og ved å bruke sterke passord.