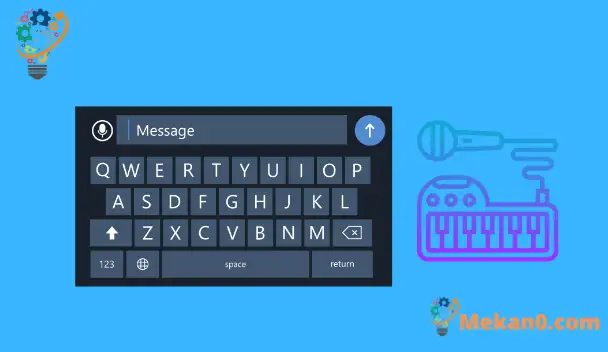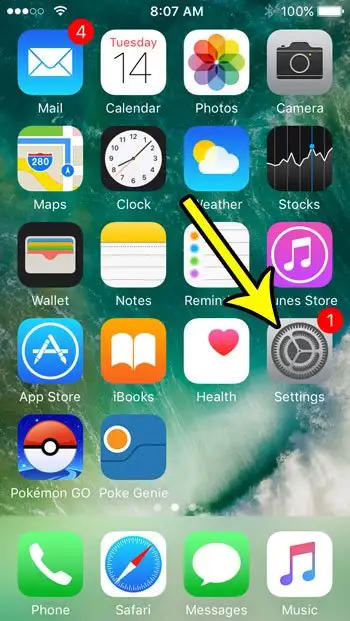Tastaturet på din iPhone inneholder noen få andre ting enn tall og bokstaver. Du kan også legge til spesialtegn eller emojier, eller du kan bruke noen andre knapper som kanskje ikke er like tydelige som emoji-knappen.
En av knappene du kan se er en mikrofonknapp som åpner et nytt mikrofongrensesnitt i stedet for tastaturet når du klikker på den. Når du klikker på denne knappen, slås iPhone-mikrofonen på slik at du kan si noe og få enheten til å skrive det. Dette kan være en praktisk måte å sende tekstmeldinger eller skrive en e-post raskt.
Men hvis du ikke vil bruke dette dikteringsverktøyet på iPhone og det virker som om du klikker på mikrofonknappen ved en feiltakelse, kan det være lurt å fjerne mikrofonknappen fra tastaturet slik at du kan skrive mer effektivt på iPhone.
Hvordan bli kvitt mikrofonikonet på iPhone-tastaturet
- åpen Innstillinger .
- Lokaliser generell .
- Velge tastatur .
- arrestert Aktiver diktering .
- Klikk Slå av diktering For bekreftelse.
Vår guide nedenfor fortsetter med tilleggsinformasjon om fjerning av mikrofonknappen fra iPhone-tastaturet, inkludert bilder av disse trinnene.
Slik fjerner du mikrofonknappen fra tastaturet på iPhone eller iPad (bildeguide)
Denne artikkelen ble laget på iPhone 11, i iOS 15. Hvis du fullfører disse trinnene, fjernes den lille mikrofonen til venstre for mellomromstasten i apper som Meldinger eller Mail som bruker iPhones standardtastatur. Dette vil deaktivere diktering og vil fjerne mikrofonknappalternativene fra apper som bruker standard iOS-tastatur (som er de fleste av dem).
Trinn 1: Åpne en app Innstillinger .
Trinn 2: Velg alternativet generell .
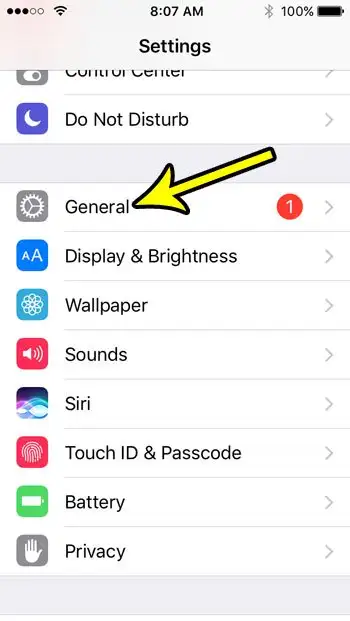
Trinn 3: Rull ned og velg et alternativ tastatur .
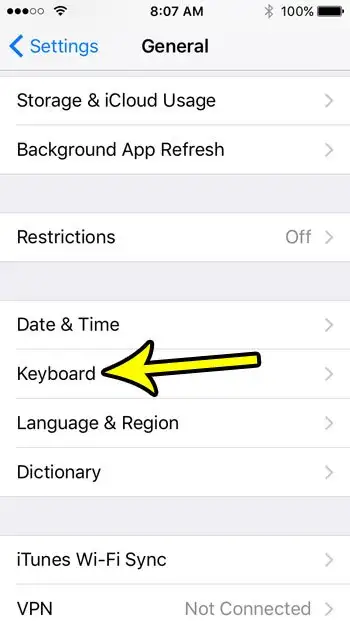
Trinn 4: Rull til bunnen av listen og trykk på knappen til høyre for Aktiver diktering .
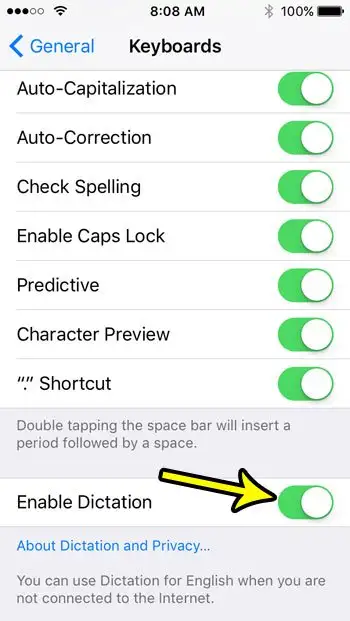
Trinn 5: Trykk på .-knappen stopp diktering Bekreft at du vil deaktivere denne innstillingen og fjern all tilknyttet lagret informasjon.
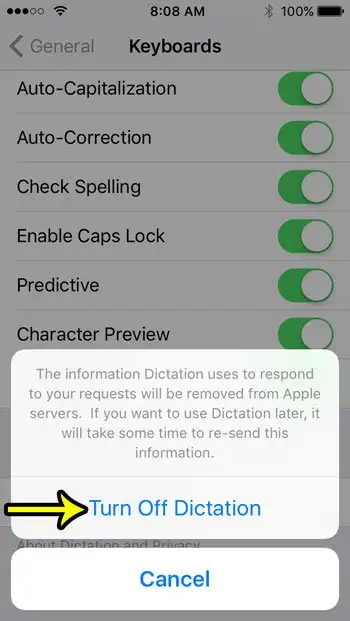
I bildet ovenfor ser du meldingen "Informasjonen som diktering bruker for å svare på forespørslene dine, vil bli fjernet fra Apples servere. Hvis du vil bruke diktet senere, vil det ta litt tid å sende denne informasjonen på nytt." I nyere versjoner av denne meldingen gir den deg også beskjed om at denne informasjonen ikke vil bli fjernet med mindre du også deaktiverer Siri.
Vår guide nedenfor fortsetter med tilleggsinformasjon om mikrofonknappen på iPhone-tastaturet.
Mer informasjon om hvordan du fjerner mikrofonen fra tastaturet på iPhone
Denne opplæringen tar sikte på å løse mikrofonproblemet til venstre for mellomromstasten i apper som bruker standard iPhone iOS-tastatur. På steder som Messages, Mail og Notes-appen kan du oppleve at du ved et uhell trykker på mikrofonbryteren for ofte, noe som åpner et mikrofonaktivert grensesnitt slik at du kan diktere meldingen din i stedet for å skrive den. Dette kan ha noen uventede resultater hvis du ikke prøvde å aktivere det med vilje, så å deaktivere det er ofte et foretrukket alternativ.
Vår guide ovenfor nevner spesifikt deaktivering av dikteringsfunksjonen på iPhone SE i iOS 10, men disse trinnene vil også fungere for iPhone- eller iPad-tastaturet på mange andre Apple iOS-enhetsmodeller, på de fleste andre nyere versjoner av iOS. For eksempel kan jeg bruke disse trinnene til å fjerne mikrofonikonalternativene fra skjermtastaturet på iPhones og iPads som kjører iOS 15.
Mens du er i tastaturmenyen i trinn 4 ovenfor, vil du kanskje legge merke til at det er ganske mange andre alternativer du kan justere som justerer oppførselen til tastaturene. Dette inkluderer ting som prediktiv tekst, stavekontroll, autokorrektur og mer. Du vil finne at mange av problemene du har med iPhone-tastaturet kan fikses ved å justere disse innstillingene.
Du kan også legge merke til at mikrofonen noen ganger ikke forsvinner umiddelbart etter at du har fullført denne veiledningen. Du må kanskje lukke appen ved å dobbeltklikke på Hjem-knappen, og deretter sveipe appen til toppen av skjermen.
Hvis du følger trinnene ovenfor for å slå av dikteringsalternativet på iPhone-tastaturet, fjerner det bare denne funksjonaliteten fra enheten. Du vil fortsatt kunne bruke iPhone-mikrofonen til å ringe, ta opp lyd for videoer og utføre mange andre funksjoner på enheten som krever mikrofonen.
Du vil imidlertid ikke kunne bruke noen av lyd-til-tekst-alternativene som finnes i tredjepartsapplikasjoner som Editor google Dokumenter eller Microsoft Word. Hvis du stoler på stemmeskrivingsfunksjonen i noen av disse appene, må du aktivere diktering på enheten.