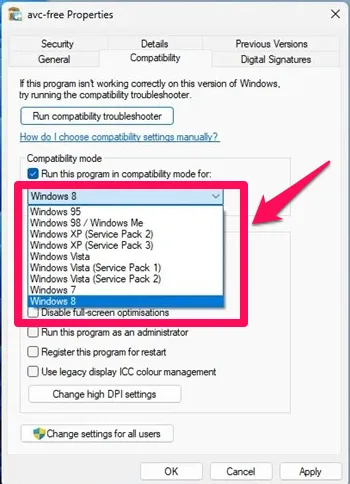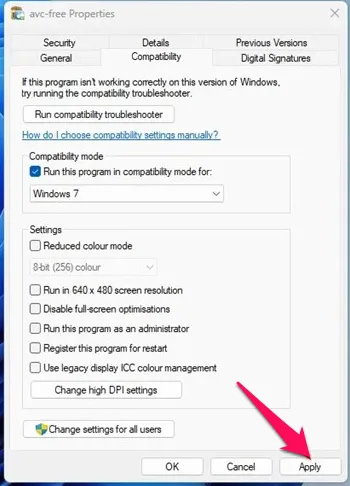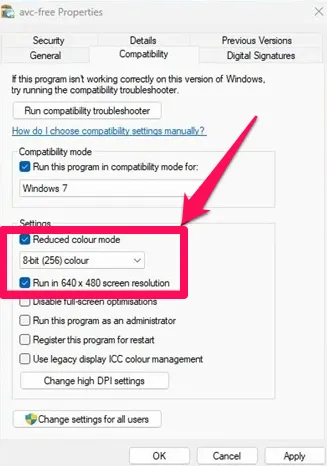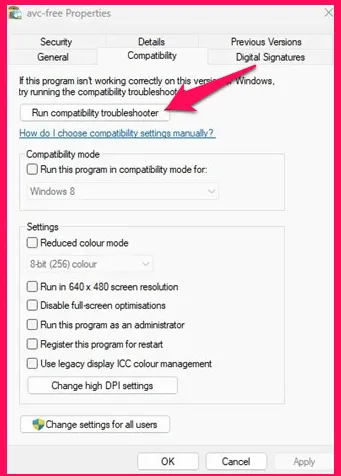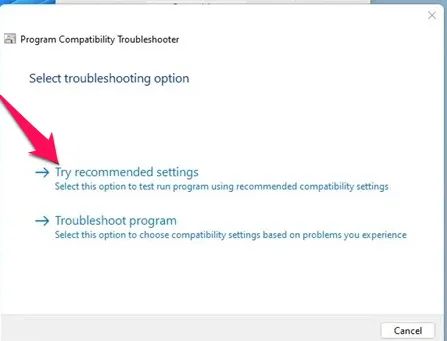Selv om du bruker Windows 11 stabil, vil du sannsynligvis støte på kompatibilitetsproblemer. Windows 11 testes fortsatt, og apputviklere vil bruke mer tid på å gjøre appene sine fullt kompatible med det nye operativsystemet. Du kan støte på kompatibilitetsproblemer mens du kjører programmer utviklet for eldre versjoner av Windows som Windows 7, Windows 8 eller Windows 10.
Siden Microsoft vet at det vil ta tid for apputviklere å gjøre appene sine kompatible med Windows 11, har de gjort det nye operativsystemet bakoverkompatibelt. Med bakoverkompatibilitet kan Windows 11 enkelt kjøre programmer utviklet for Windows 10, 8 eller til og med 7.
Det som imidlertid er viktig er at du må Kjør gamle programmer i kompatibilitetsmodus . En annen ting å merke seg er at Windows 11-kompatibilitetsmodus ikke garanterer at alle gamle programmer vil kjøre.
Trinn for å kjøre eldre programmer i kompatibilitetsmodus i Windows 11
Så hvis du har problemer med app-inkompatibilitet på Windows 11, kan du kjøre den i kompatibilitetsmodus. Nedenfor har vi delt en trinn-for-trinn-guide for hvordan du kjører gamle programmer i Windows 11 via kompatibilitetsmodus. La oss sjekke.
1. Høyreklikk først på programmet du vil kjøre i kompatibilitetsmodus og velg Egenskaper . Du kan også prøve dette i en kjørbar (.exe) fil.
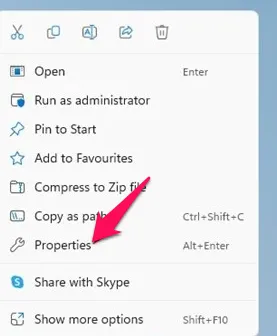
2. I programmets egenskaper bytter du til fanen Kompatibilitet Som vist under.
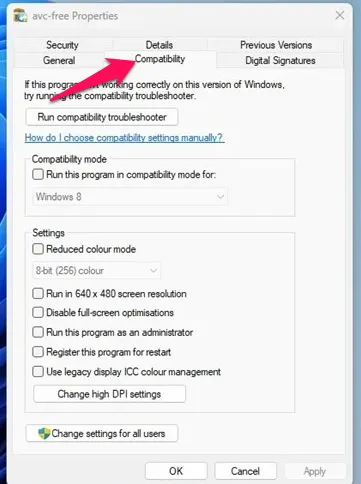
3. Merk av i boksen "Kjør dette programmet i kompatibilitetsmodus for:"
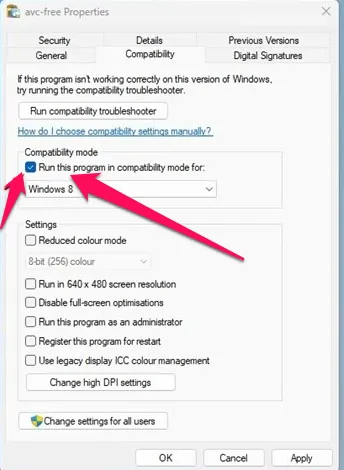
4. Når du er ferdig, klikker du på rullegardinmenyen under den og velg operativsystemet som appen jobbet med før.
5. Når du er ferdig, klikker du på knappen " applikasjon Så på OK.
Det var det! Prøv nå å kjøre programmet. Programmet skal være installert eller kjøres nå.
Hvis du har problemer med å kjøre gamle programmer, må du Bytt operativsystem i trinn 4 .
På samme måte, hvis du prøver å kjøre et spill og får grafikkrelaterte feil, må du aktivere ytterligere to alternativer i appegenskapene. For det, åpne siden for applikasjonsegenskaper og aktiver modusen lav farge Og avspilling med en skjermoppløsning på 640 x 480 . Etter å ha gjort endringene, klikk på Bruk-knappen.
Kjør kompatibilitetsfeilsøkeren
Hvis programmet ikke kjører i kompatibilitetsmodus, må du kjøre kompatibilitetsfeilsøkeren. For å kjøre kompatibilitetsfeilsøkingen, åpne egenskapene til appen og gå til Kompatibilitet , og klikk Kjør kompatibilitetsfeilsøkeren
Dette vil starte Windows 11-kompatibilitetsfeilsøkingsprogrammet. I alternativet Velg feilsøking velger du Prøv de anbefalte innstillingene. .
Det var det! Det gamle programmet eller spillet må kjøres på din Windows 11 PC via kompatibilitetsmodus.
Så denne veiledningen handler om hvordan du kjører programmer i kompatibilitetsmodus i Windows 11. Hvis du trenger mer hjelp med kompatibilitetsmodus, gi oss beskjed i kommentarene nedenfor.