Lær hvordan du lagrer nettsider som PDF i iOS 16 ved å bruke enkle delingsalternativer på iOS-enheten din med et enkelt triks. Så ta en titt på den komplette veiledningen som er diskutert nedenfor for å fortsette.
Å lagre nettsider er nesten påkrevd av alle, siden alle brukere er interessert i et emne som diskuteres på nettsiden og ønsker å lagre det for enkel tilgang.
Nå, når det gjelder lagring av nettsider, har mange gode nettlesere innebygde funksjoner for å lagre nettsider som HTML eller nettformat. Men formatet som lagres av disse nettleserne er ikke alltid bra, og det er mange problemer med de lagrede sidene. Derfor har brukere en tendens til å lagre nettsider i PDF For enkelt å se informasjonen og mennesket i den og dele informasjonen med andre for enkel tilgang.
Snakker nå om å lagre nettsider som PDF, ingen nettlesere har denne funksjonen innebygd (de fleste av dem). For datanettlesere kan det være mange nettlesere som har denne funksjonen for å lagre nettsider i PDF-format, men her snakker vi om iOS 16. Hvis en bruker er villig til å lagre nettlesersider i PDF-format, må han bruke ulike metoder .
Her i denne artikkelen har vi nettopp skrevet om metoden som nettsider kan lagres på iOS 16, men ikke i format HTML Eller andre formater, men i PDF-format. Hvis noen av dere er interessert i å vite om denne metoden, kan de finne ut av det ved å lese informasjonen nedenfor. Så fortsett til hoveddelen av artikkelen nå!
Hvordan lagre nettsider som PDF i iOS 16
Metoden er veldig enkel og lett, og du må følge den enkle veiledningen steg for steg For å lagre nettside som PDF i iOS 16 .
Trinn for å lagre nettsider som PDF i iOS 11:
1. Måten å lagre nettsider på er veldig enkel, og du vil ikke finne det mye enklere enn det på Internett. Mesteparten av tiden har brukere en tendens til å bruke tredjepartsapplikasjoner for å få de nøyaktige PDF-filene til de nedlastede nettsidene på enhetene sine, men nå, når nettlesere er dannet og gjort mer effektive, er alle disse funksjonene allerede implementert i dem .
2. Denne metoden er å dele muligheten til å lagre PDF-filer i iOS 16. Vi vil fortelle deg hvilken nettleser som kan brukes til å gjøre opp for lagring av PDF-filer.
En nettleser er en nettleser Safari Mer åpenbart vil alle brukere være kjent med dette navnet, siden det er en av de mest populære nettleserne for smarttelefoner og datamaskiner.
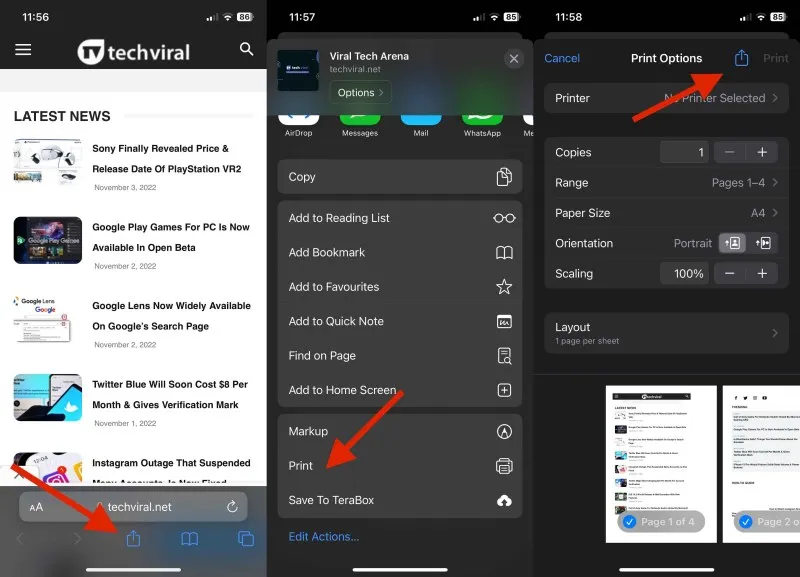
3. Nå, for å lagre nettsider til PDF-filer, klikk på Del -knapp Innenfor Safari-nettleseren etter å ha åpnet den aktuelle siden, vil du bli presentert med flere forskjellige delingsalternativer. Blant disse alternativene vil være PDF-alternativet; Velg det, og du vil legge merke til at siden er lagret på enheten din som en pdf-fil. Du kan enkelt få tilgang til denne siden via filbehandleren eller ved å bruke nedlastingsdelen i Safari-nettleseren.
Det kan også være noen andre nettlesere som kan ha denne funksjonaliteten, men foreløpig har vi det eneste alternativet i vårt fokus som er det beste for å tilby funksjonaliteten. Bruk denne nettleseren hvis du allerede har denne nettleseren, eller last ned nettleseren for enheten din ved å bruke Play Store.
Så på slutten av denne artikkelen har du nå nok informasjon om hvordan brukere laster ned nettsider i PDF-filer og bruker dem alle til å lese innsideinformasjon eller for å dele. Det er den enkleste måten å få dette til, og du må kanskje finne ut av det ved å lese hele artikkelen.
Bare bruk metodene gitt i artikkelen ovenfor og få fordelene. Du kan kontakte oss for spørsmål knyttet til denne artikkelen eller dele dine meninger gjennom kommentarfeltet nedenfor. Del gjerne dette innlegget med andre slik at andre også kan få kunnskapen innebygd!









