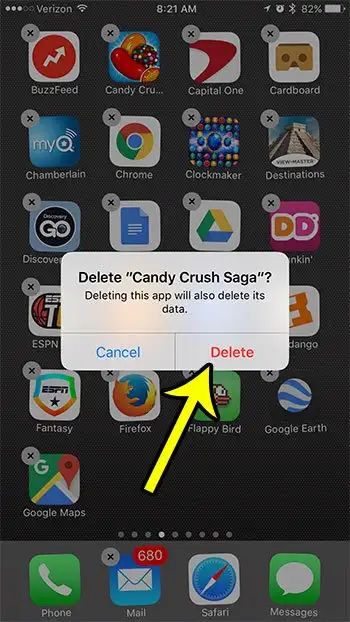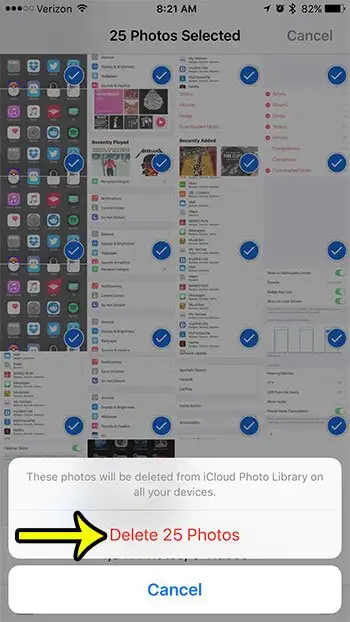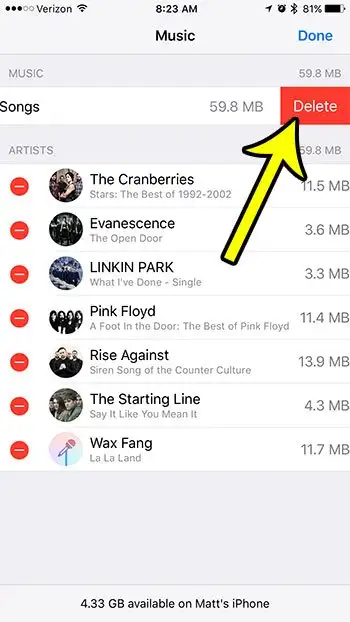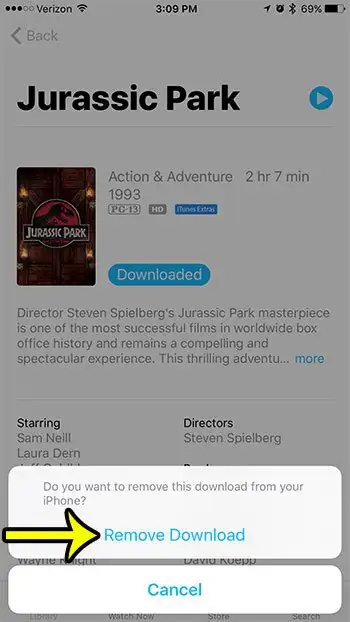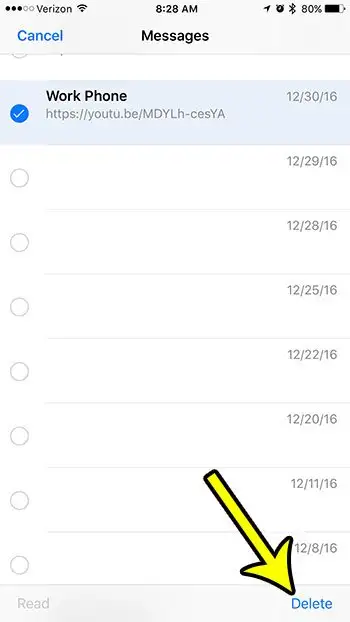Din iPhone kan sannsynligvis være i nærheten av deg nesten når som helst på dagen, og alt enheten kan gjøre betyr at du kan bruke den til nesten alle aktiviteter. Enten du tar bilder, sender tekstmeldinger, hører på musikk eller prøver en ny app, vil iPhone sannsynligvis avbryte dine daglige aktiviteter.
Dessverre krever nesten alle disse aktivitetene iPhone-lagring, som ikke er tilgjengelig på enkelte iPhone-modeller. Så det er sannsynlig at du vil komme over en situasjon der du trenger å frigjøre litt ekstra lagringsplass slik at du kan fortsette å bruke din iPhone slik du pleide.
Heldigvis er det mange nettsteder og metoder på iPhone som lar deg fjerne filer eller apper som du ikke lenger trenger som vi ikke bruker lenger. I noen tilfeller kan dette frigjøre en betydelig mengde lagringsplass, slik at du kan fortsette å bruke iPhone.
Alternativ 1 – Slik sletter du apper du ikke lenger bruker
Å laste ned og installere apper på iPhone kan være vanedannende. Enten appene er spill, verktøy eller apper for bedrifter som du har en konto med, er det sannsynligvis en app som kan hjelpe deg med omtrent hva som helst. Noen av disse appene er mer nyttige enn andre, og det kan hende du opplever at noen apper egner seg bedre for enkelte oppgaver, eller at appen du har prøvd egentlig ikke dekker dine behov.
Det er enkelt å slutte å bruke appen, men den tar fortsatt opp plass på iPhone, selv om du ikke bruker den. Derfor kan det være lurt å slette appene du ikke liker eller ikke bruker lenger.
Trinn 1: Finn appen du vil slette.
Trinn 2: Trykk og hold appen til den begynner å vibrere, og en liten x vises øverst til venstre på appikonet.
Trinn 3: Trykk på den lille x-en øverst til venstre på appikonet.
Trinn 4: Trykk på .-knappen slette For å bekrefte at du vil slette appen og alle dens data. Du kan deretter gjenta denne prosessen for hver ekstra app du vil avinstallere fra iPhone.
Alternativ 2 - Slik sletter du gamle bilder fra iPhone
Det er så enkelt å ta bilder og spille inn videoer med iPhone, at du sannsynligvis vil gjøre det uten å tenke på det. Men alle disse bildene og videoene tar opp plass på din iPhone, og i mange tilfeller kan de ta mer plass enn noen på enheten.
Så hvis du har sikkerhetskopier av bildene dine til iCloud, eller en tredjepartstjeneste som Dropbox, og du er villig til å fjerne dem fra iPhone, kan du følge trinnene nedenfor for å slette flere bilder fra iPhone. Merk at trinnene i denne delen inkluderer ikke bare sletting av bilder fra Kamerarull, men også tømming av Nylig slettet-mappen. Din iPhone sletter ikke bildene dine helt fra enheten før du tømmer mappen Nylig slettet.
Trinn 1: Åpne en app Bilder .
Trinn 2: Velg et alternativ album nederst på skjermen.
Trinn 3: Velg et alternativ alle bildene .
Trinn 4: Trykk på .-knappen تحديد øverst til høyre på skjermen.
Trinn 5: Trykk på hvert bilde du vil slette. Merk at du kan dra fingeren for å velge bilder raskere.
Trinn 6: Trykk på søppelbøtteikonet nederst til høyre på skjermen når du er ferdig med å velge bildene du vil slette.
Trinn 7: Trykk på .-knappen slette bilder . Nå må vi gå til mappen Slettet nylig for å tømme den .
Trinn 8: Trykk album øverst til venstre på skjermen.
Trinn 9: Rull ned og velg alternativet Nylig slettet .
Trinn 10: Trykk تحديد øverst til høyre på skjermen.
Trinn 11: Trykk på .-knappen slette alle nederst til venstre på skjermen.
Trinn 12: Trykk på .-knappen slette bilder For å fullstendig fjerne bilder fra enheten din.
Alternativ 3 - Slik sletter du sanger fra iPhone
Mediefiler som du kjøper fra iTunes og laster ned fra datamaskinen, er en annen kilde til plassbruk på iPhone. Hvis du har hørt på musikk digitalt i minst to år, har du sannsynligvis komponert et stort antall sanger. Men du hører nok ikke på alle lenger, så det lønner seg å fjerne dem og gi plass til andre ting.
Trinnene nedenfor viser deg hvordan du sletter alle sanger fra iPhone, eller alle sanger av en bestemt artist. Dette er den raskeste måten å masseslette sanger fra iPhone, så du vil sannsynligvis få mest mulig plass på kortest tid.
Trinn 1: Åpne en app Innstillinger .
Trinn 2: Rull ned og velg alternativet generell .
Trinn 3: Velg et alternativ Lagring og iCloud-bruk .
Trinn 4: Trykk på .-knappen Lagringshåndtering innenfor Oppbevaring .
Trinn 5: Velg Bruk Musikk .
Trinn 6: Trykk på .-knappen Utgivelse øverst til høyre på skjermen.
Trinn 7: Klikk på den røde sirkelen til venstre alle sanger For å slette all musikk fra iPhone, eller trykk på den røde sirkelen til venstre for artisten for å slette kun sanger for den artisten.
Trinn 8: Trykk på .-knappen slette For å fjerne sanger fra enheten.
Alternativ 4 – Slik sletter du videoer på iPhone
Akkurat som du kan laste ned og overføre sanger til din iPhone, kan du også overføre og laste ned filmer eller episoder av TV-serier. Disse videoene er lokalisert og administrert gjennom TV-appen i iOS 10.
Disse videoene kan være ganske store, så de kan være et flott element å fjerne hvis du vil gi deg selv en rask ekstra plass. Men faktisk kan det være litt vanskelig å slette en video fra iPhone 7, fordi måten å gjøre det på er ganske forskjellig fra måten å fjerne sanger fra iPhone.
Trinn 1: Åpne en app TV .
Trinn 2: Trykk på fanen biblioteket nederst til venstre på skjermen.
Trinn 3: Finn filmen eller TV-serien som du lastet ned til iPhone 7, og velg den.
Trinn 4: Trykk på .-knappen nedlasting midt på skjermen.
Trinn 5: Trykk på .-knappen fjern nedlastingen nederst på skjermen for å bekrefte at du vil slette den fra iPhone.
Alternativ 5 – Slik sletter du tekstmeldingssamtaler på iPhone 7
Du tenker kanskje ikke på tekstmeldingene dine som noe som tar mye plass, men hvis du går til
Innstillinger > Generelt > Lagring og iCloud-bruk > Administrer lagring
Du vil se at Messages-appen kan være langt unna listen over apper som bruker mest plass på iPhone. Dette skyldes i stor grad bildemeldinger og andre typer multimediefiler du har sendt via tekstmelding eller iMessage. Hvis du ikke sletter tekstmeldingssamtalene dine med jevne mellomrom, kan det hende at du har måneder eller år med meldingssamtaler som loggføres. Du kan følge trinnene nedenfor for å slette en meldingssamtale fra iPhone.
Trinn 1: Åpne en app Meldinger .
Trinn 2: Trykk på .-knappen Utgivelse øverst til venstre på skjermen.
Trinn 3: Trykk på sirkelen til venstre for hver tekstmeldingssamtale du vil slette.
Trinn 4: Trykk på .-knappen slette i nedre høyre hjørne av skjermen.
Har du lagt merke til at noen ganger har iPhone-batteriikonet en annen farge? Noen ganger betyr det ingenting, men det er visse farger det kan være nyttig å vite. En av disse gangene når iPhone-batteriikonet er gult . Dette kan være en veldig nyttig måte å forlenge batterilevetiden slik at den varer lenger i løpet av dagen.