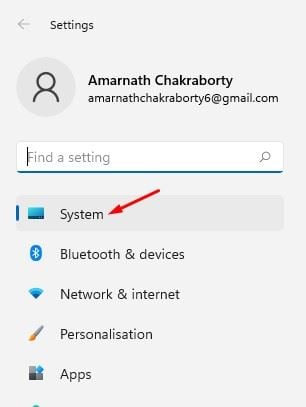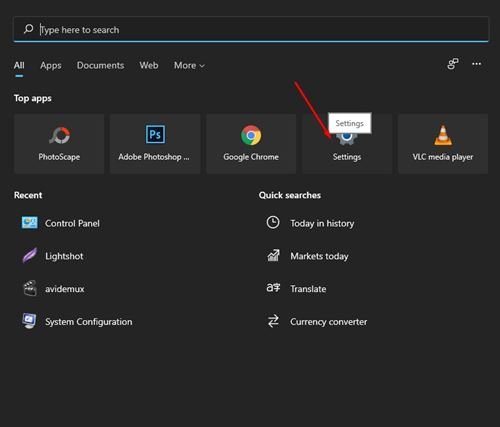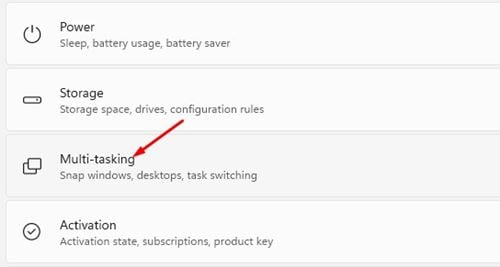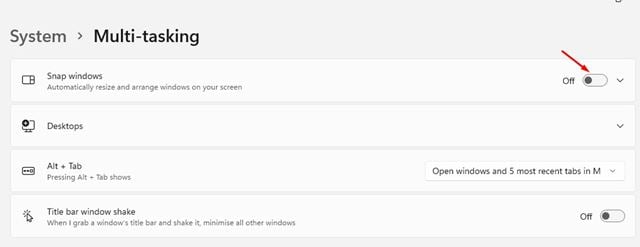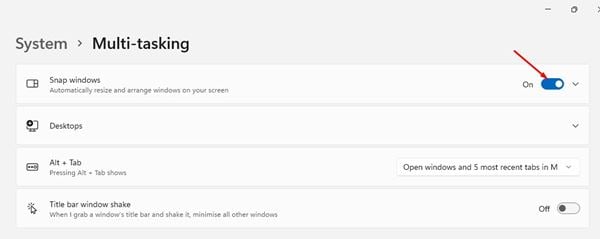Vel, Windows 11 er det nyeste operativsystemet fra Microsoft. Sammenlignet med Windows 10 har Windows 11 et forbedret utseende og flere fantastiske funksjoner. Selv om Windows 11 fortsatt er under testing, har Microsoft gitt ut forhåndsversjoner for testing.
Hvis du har installert den første eller andre Lag en forhåndsvisning av Windows 11 , har du kanskje lagt merke til snap-oppsett. I Windows 11, når du holder musen over minimer/maksimer-knappen, vil du se forskjellige snaplayout-alternativer.
Når du velger et oppsett fra listen, vil programvinduet følge det oppsettet og endre plasseringen. Selv om funksjonen er nyttig, synes mange brukere den er irriterende. Hvis du også synes Snap Layout er irriterende, kan du slå det av manuelt.
Les også: Hvordan installere Windows 11 fra USB
Trinn for å deaktivere Snap Layouts i Windows 11
Så i denne artikkelen skal vi dele en detaljert veiledning om hvordan du slår av snap-oppsett i Windows 11. Prosessen vil være veldig enkel. Bare følg noen av de enkle trinnene nedenfor.
Trinn 1. Først av alt, åpne Start-menyen i Windows 11 og klikk på "Bruk"-ikonet. Innstillinger ".
Trinn 2. I innstillingene klikker du på alternativet " systemet ".
Det tredje trinnet. Klikk på et alternativ i den høyre ruten. multitasking ".
Trinn 4. På Multitasking-skjermen trykker du på "Snap Windows". Deretter klikker du på veksleknappen bak Snap Windows for å slå av funksjonen.
Trinn 5. Start datamaskinen på nytt. Dette vil fjerne Snap Layouts-funksjoner. Du vil ikke se noe layoutalternativ mens du holder musen over zoom inn/ut-knappen.
Trinn 6. Hvis du vil aktivere funksjonen igjen, Slå på bryteren Bak Fest Windows inn Trinn 4 .
Dette er! Jeg er ferdig. Slik kan du slå av Snap Layouts på din Windows 11 PC.
Så denne veiledningen handler om hvordan du slår av Snap Layouts i Windows 11. Jeg håper denne artikkelen hjelper deg! Del gjerne med vennene dine også. Hvis du er i tvil om dette, gi oss beskjed i kommentarfeltet nedenfor.