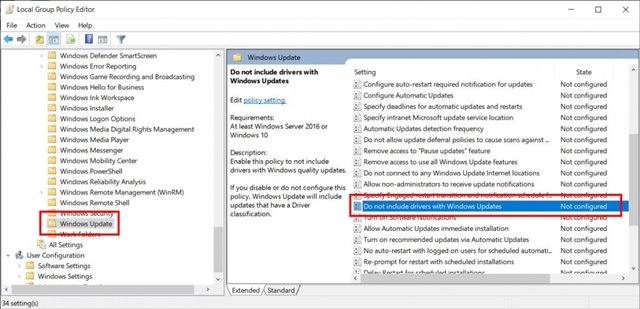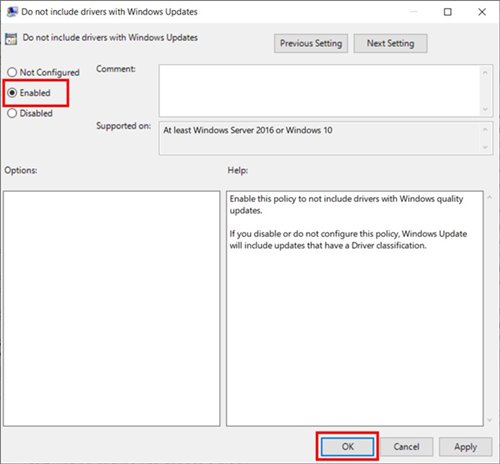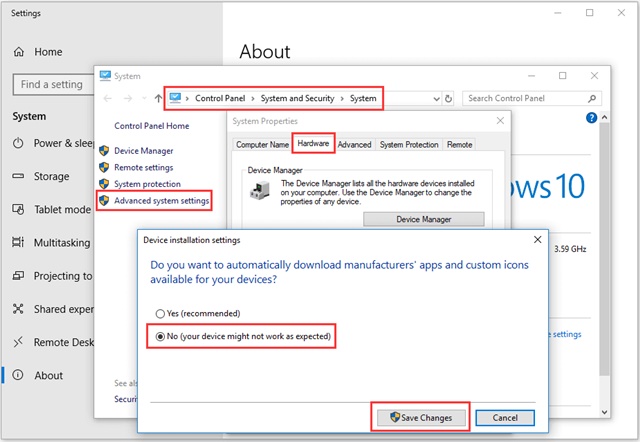Å slå av automatiske driveroppdateringer er en handling du kan gjøre når du vil ha større kontroll over driveroppdateringer på datamaskinen. Operativsystem som Windows oppdaterer vanligvis drivere automatisk for å opprettholde systemsikkerheten og forbedre maskinvareytelsen. Du kan imidlertid støte på noen problemer med de nye driverne som kan føre til at maskinvaren din blir inkompatibel eller forårsaker andre problemer.
Hvis du har brukt Windows 10 en stund, har du kanskje lagt merke til at operativsystemet prøver å installere en driver gjennom Windows Update. Når du kobler en ny enhet til Internett, ser Windows 10 automatisk etter driveroppdateringer.
Selv om det er en flott funksjon fordi den eliminerer manuell driverinstallasjon, kan det noen ganger være lurt å deaktivere den. Det kan være ulike årsaker til å deaktivere automatiske driveroppdateringer; Kanskje du ikke vil installere en bestemt driver eller bruke lagerdrivere.
Windows 10 hadde ikke et direkte alternativ for å deaktivere automatiske driveroppdateringer. I stedet må du endre Local Group Policy Editor for å deaktivere driveroppdateringer i Windows 10.
Les også: Slik gjenoppretter du kjørende apper etter omstart på Windows 10/11
Slik slår du av automatiske driveroppdateringer på Windows 10
Så hvis du er interessert i å ekskludere driveroppdateringer i Windows 10, så leser du den riktige artikkelen. Nedenfor har vi delt en trinn-for-trinn-veiledning for å deaktivere Driveroppdateringer i Windows 10 Bruke Group Policy Editor.
1. Trykk først på knappen Windows-tast + R. Dette vil åpne KJØR-dialogboksen.
2. Skriv inn i dialogboksen Kjør gpedit.msc og trykk på "Enter"-knappen.
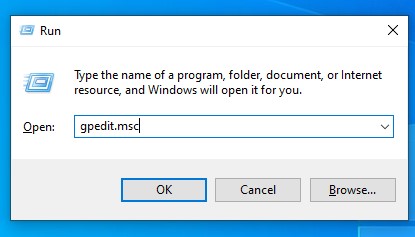
3. Dette åpner redigeringsprogrammet for lokal gruppepolicy.
4. Du må gå til den angitte banen:
Datamaskinkonfigurasjon/Administrative maler/Windows-komponenter/Windows Update
5. I den høyre ruten finner du policyen om at drivere ikke er inkludert i Windows-oppdatering Og dobbeltklikk på den.
6. I neste vindu velger du Kan være og klikk på .-knappen OK .
Det er det! Jeg er ferdig. Dette er den enkleste måten å deaktivere stasjonsoppdateringer i Windows 10-oppdateringer.
Hvis du vil aktivere driveroppdateringer, velger du Ikke konfigurert i trinn 6.
Deaktiver automatisk driverinstallasjon fra systemegenskaper
Her er en annen måte å deaktivere automatiske driveroppdateringer i Windows 10. På denne måten må du endre systemegenskapene for å forhindre installasjon av enhetsdrivere. Her er hva du må gjøre.
- trykk på .-tasten Windows + X Og velg systemet. Klikk på høyre side Avanserte systeminnstillinger .
- Bytt til fanen i Systemegenskaper Maskinvare .
- Klikk deretter Innstillinger for enhetsinstallasjon .
- Velg i popup-vinduet Nei (det kan hende at enheten din ikke fungerer som forventet) og klikk Lagrer endringer .
Det er det! Slik kan du gjøre endringer i Windows 10-systemegenskaper for å slå av automatiske driveroppdateringer.
Deaktiver automatiske driveroppdateringer ved hjelp av Registerredigering
Vi vil endre Windows Registerredigering for å deaktivere automatiske driveroppdateringer på denne måten. Her er hva du må gjøre.
- Skriv "register" i Windows Search og åpne programmet Registerredigering .
- Gå nå til denne veien:
HKEY_LOCAL_MACHINE > SOFTWARE > Retningslinjer > Microsoft > Windows > Driversøking
- Søk etter DriverUpdateWizardWuSearchEnabled Dobbeltklikk på den og sett verdidataene til 0 .
- Når du er ferdig, klikker du på knappen OK .
Det er det! Hvis du vil aktivere automatiske driveroppdateringer, still inn 1 I verdidatafeltet for DriverUpdateWizardWuSearchEnabled.
Til syvende og sist er det å slå av automatiske driveroppdateringer et valg du kan ta for å ha større kontroll over driveroppdateringsprosessen på datamaskinen. Dette kan være nyttig i tilfeller der noen nye drivere er inkompatible med maskinvaren din, eller hvis du vil teste nye drivere før du installerer dem.