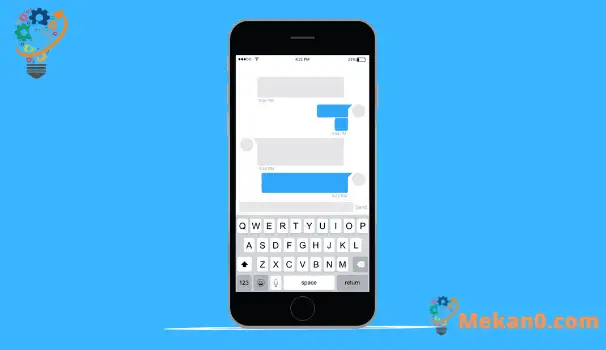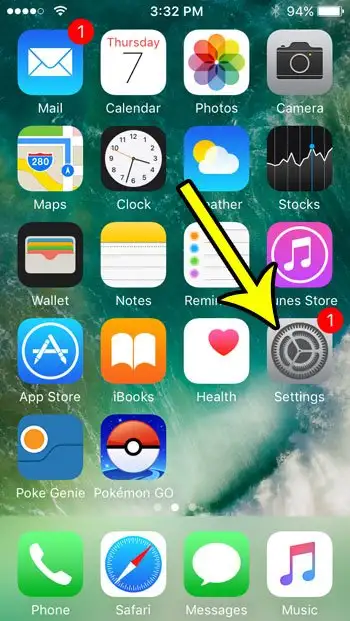Siden iPhone-brukere og Android-brukere skriver så store mengder tekst på enhetene sine, er det nyttig for disse smarttelefonoperativsystemene å ha måter å legge til det nødvendige ordet på riktig måte mens du skriver.
Skrivestilen din kan endres drastisk når du bruker den prediktive tekstfunksjonen på enheten fordi det er mye lettere å skrive inn et spesifikt ord, siden enheten ofte kan fortelle deg hva du vil at neste ord skal være selv når du nettopp har skrevet inn det første beskjed.
Den prediktive tekstfunksjonen på iPhone kan gjøre det enklere å skrive nøyaktig på tastaturet. Og når du først føler deg komfortabel med å bruke den, kan den også gjøre skrivingen mye raskere.
Hvis din gamle iPhone hadde prediktiv tekstmelding, eller hvis du brukte den på en annens telefon og du likte den, leter du kanskje etter en måte å aktivere den på enheten din. Motsatt liker du sannsynligvis ikke den horisontale grå linjen med ord som tar opp en stor del av skjermen din, og du vil fjerne den fra visningen.
Heldigvis kan disse to resultatene oppnås ved å endre den prediktive innstillingen i iPhone-tastaturmenyen. Opplæringen nedenfor viser deg hvordan du finner denne innstillingen.
Hvordan aktivere eller deaktivere prediktiv tekst på iPhone
- åpen Innstillinger .
- Velge generell .
- Klikk på tastatur .
- Trykk på knappen ved siden av prediktiv .
Vår veiledning nedenfor fortsetter med tilleggsinformasjon om å slå prediktiv tekst på eller av på iPhone, inkludert bilder av disse trinnene.
Slik slår du prediktiv tekst på eller av på iPhone SE (veiledning med bilder)
Trinnene i denne veiledningen ble utført på iPhone SE med iOS 10.3.2, og du kan bruke de samme trinnene på alle iPhone-enheter. Aktivering eller deaktivering av prediktiv tekstmelding vil enten vise en grå linje med ordforslag over tastaturet (hvis du har prediktiv tekstmelding aktivert) eller fjerne denne grå linjen.
Trinn 1: Åpne en app Innstillinger .
Trinn 2: Velg alternativet generell .
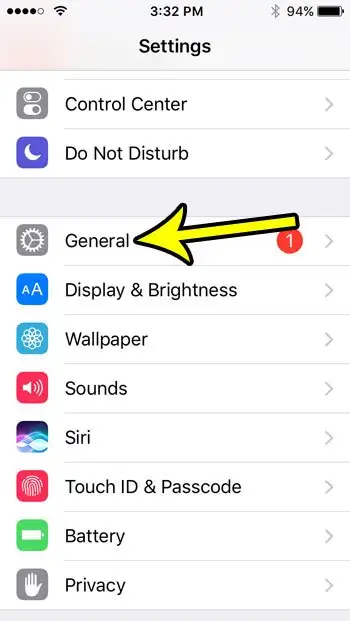
Trinn 3: Rull ned og velg et alternativ tastatur .
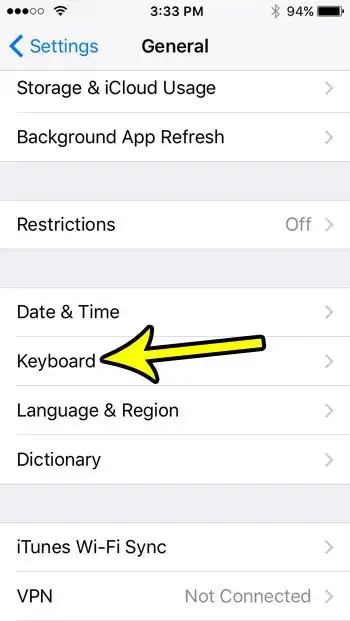
Trinn 4: Trykk på knappen til høyre forventning for å slå den på eller av.
Prediktiv tekst er aktivert i bildet nedenfor.
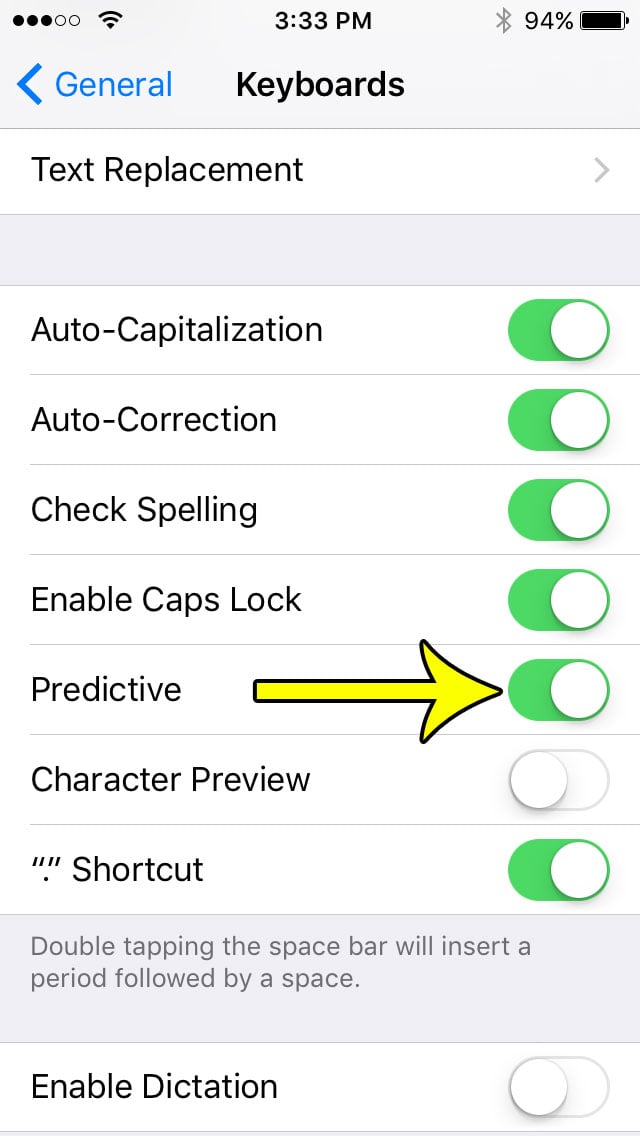
Vår veiledning nedenfor fortsetter med tilleggsinformasjon om hvordan du arbeider med den prediktive innstillingen på iPhone hvis du vil aktivere eller deaktivere den når du skriver på enheten.
Hvor finner jeg tastaturinnstillingene for iPhone-tastaturet mitt?
Som angitt i trinnene ovenfor, finner du iPhone-tastaturalternativene ved å gå til:
Innstillinger > Generelt > Tastatur
Her vil du kunne gjøre mer enn bare å deaktivere eller aktivere prediktiv tekst med bare noen få klikk. Du kan for eksempel deaktivere autokorrektur hvis du oppdager at iPhone ofte erstatter et riktig ord med feil ord, eller hvis du ikke vil erstatte et feilstavet ord med et ord som bruker riktig stavemåte.
Du kan også velge å aktivere eller deaktivere en hurtigtast som automatisk legger til et punktum etterfulgt av et mellomrom når du dobbeltklikker på mellomromstasten.
Alternativet for teksterstatning øverst på tastaturmenyen kan være en enkel måte å oppdatere tastaturordboken på enheten på. Her kan du legge til nye ord eller setninger som du kan bruke som et prediktivt tekstforslag hvis det er noe telefonen ikke automatisk leverer mens du skriver. Du kan også sveipe til venstre på hva som helst på teksterstatningsskjermen og trykke på Slett hvis du ikke lenger vil at det skal inkluderes i enhetsordboken.
Finn ut mer om hvordan du slår prediktiv tekst på eller av på iPhone
Trinnene i veiledningen ovenfor lar deg slå iPhone-innstillingene for prediktiv tekst på eller av, slik at du kan skrive mer effektivt. Dette gjelder alle apper på iPhone som bruker enhetens virtuelle tastatur. Dette inkluderer apper som meldinger, e-post, notater og mer.
Andre iPhone-tastaturinnstillinger som du kan justere i denne menyen inkluderer:
- tastatur
- erstatte tekst
- Enhåndstastatur
- automatisk korrigering
- Smart tegnsetting
- Forhåndsvisning av tegn
- Aktiver diktering
- Dikteringsspråk
- Automatisk bruk av store bokstaver
- Sørg for å stave
- Aktiver Caps Lock
- prediktiv
- Rull for å skrive
- Slett Slide-to-Type etter Word
- "." forkortelse
Da kan det være noen andre innstillinger også, avhengig av de forskjellige språkene du har installert på tastaturet. For eksempel kan det være en "Memoji Sticks"-knapp hvis du har aktivert emoji-tastaturet på iPhone før.
Når du har den prediktive innstillingen slått på på iPhone-tastaturet, vil enheten automatisk erstatte feilstavede ord med ord den tror du mener. Dette fungerer ofte overraskende bra, men det kan gjøre noen feil.
Hvis du har flere tastaturspråk installert på din iPhone, kan du klikke på globusikonet på tastaturet for å bytte mellom disse språkene.
Mens trinnene i denne artikkelen fokuserer på å endre den prediktive funksjonen på iPhone, vil de samme trinnene fungere for andre Apple-enheter som iPod Touch eller iPad.