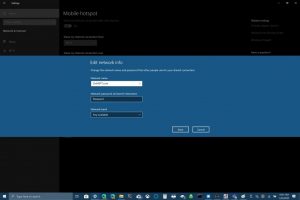Slik bruker du din Windows 10 PC som en bærbar hotspot
Her er hva du trenger å gjøre for å bruke din Windows 10 PC som en bærbar hotspot:
1. Gå til Windows-innstillinger > Nettverk og Internett > Mobilt hotspot.
2. For Del min internettforbindelse velger du Wi-Fi for å dele tilkoblingen din.
a) For Wi-Fi, velg Rediger og skriv inn et nytt nettverksnavn, nettverkspassord og nettverksrekkevidde, og velg deretter Lagre.
b) For Bluetooth, bruk prosessen med å legge til en enhet til din Windows 10 PC.
3. For å koble til den andre enheten, gå til enhetens Wi-Fi-innstillinger, finn nettverksnavnet ditt, velg det, skriv inn passordet og koble til.
Hvis du nylig har kjøpt eller fått en ny Windows 10-PC, vet du kanskje ikke at du kan dele internettforbindelsen din med andre enheter. Windows 10 gjør det enkelt å dele internettforbindelsen din med andre enheter, enten de kjører Windows 10 eller ikke. Men hvis du trenger å dele datamaskinens internettforbindelse fra iOS- eller Android-enheten, Se denne veiledningen .
Her er hva du må gjøre for å dele Internett-tilkoblingen din med Windows 10.
For å komme i gang må du finne de bærbare hotspotinnstillingene på din Windows 10 PC. Gå til "Abonner"-delen. Nettverk og Internett Under Innstillinger, eller bruk Windows 10-søkeboksen for å søke etter bærbar hotspot ".
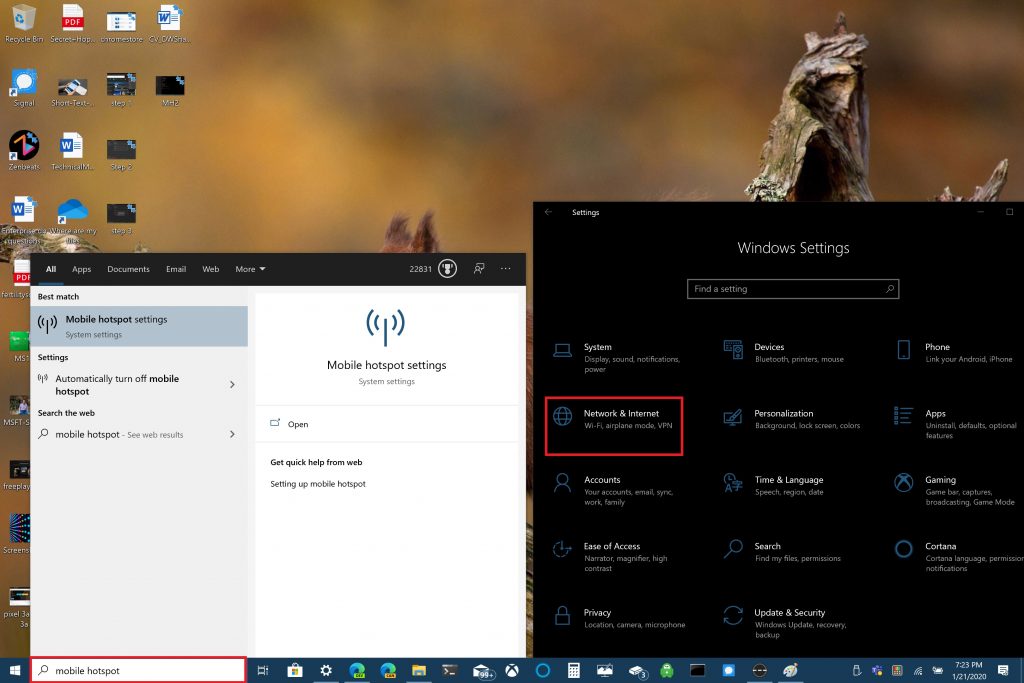
Når du er der, kan du velge å dele Internett-tilkoblingen din via Wi-Fi eller Bluetooth. Vær oppmerksom på at deling av internettforbindelsen din via bluetooth kanskje ikke er det beste alternativet. Bluetooth brukes til å koble til enheter over kort rekkevidde, mens Wi-Fi er ideelt for tilgang til høyhastighetsinternett. Wi-Fi gir deg også muligheten til å dele forbindelsen din med flere enheter.
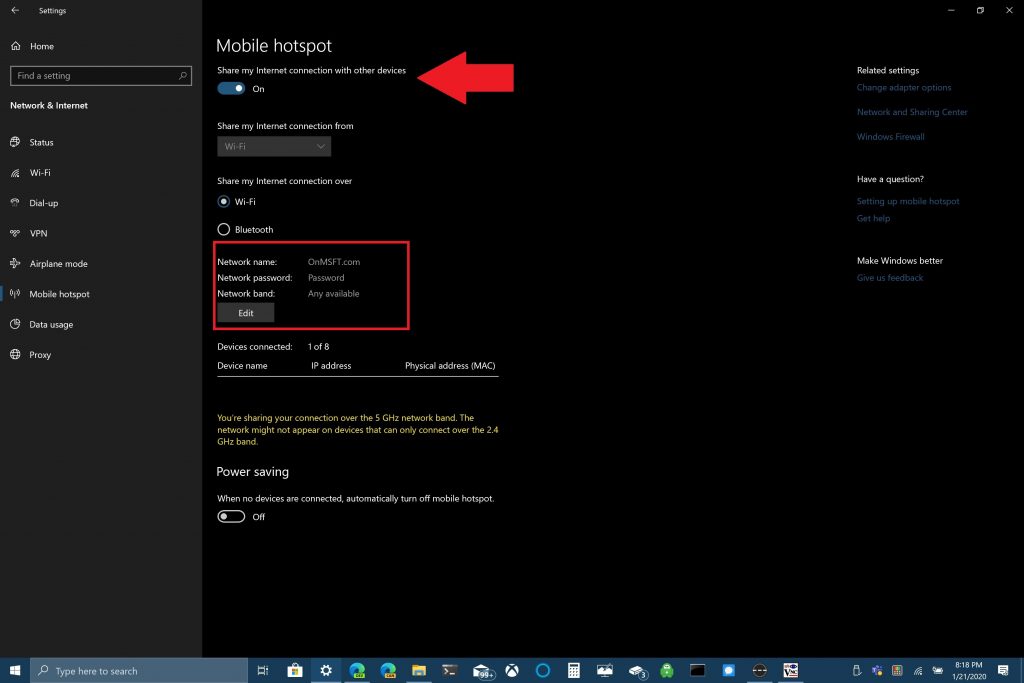
I dette eksemplet vil jeg vise deg hvordan du deler din Windows 10-PC som en bærbar hotspot ved hjelp av en Wi-Fi-tilkobling. Slå på «Del tilkoblingen min med andre enheter»-alternativet øverst på siden. Nedenfor velger du alternativet du vil dele Wi-Fi-tilkoblingen med. Det viktigste du trenger å gjøre er å angi et nettverksnavn, nettverkspassord og nettverksbånd (2.4 GHz, 5 GHz eller hva som er tilgjengelig) for din mobile hotspot.
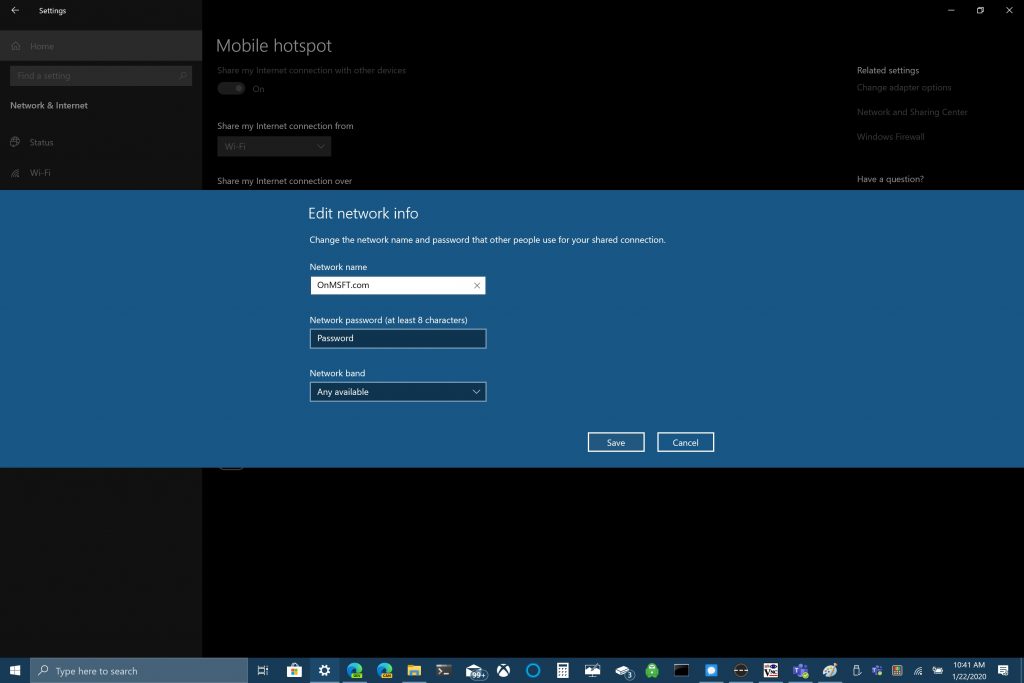
Når du har konfigurert nettverksnavnet, passordet og domenet, må du fullføre Wi-Fi-tilkoblingen på den andre enheten. På den andre enheten, gå til Wi-Fi-innstillingene, finn nettverksnavnet og nettverkspassordet og velg dem for å koble til mobilnettstedet.
Du kan bruke Bluetooth, men Wi-Fi er det beste alternativet hvis du vil ha raskest mulig internettforbindelse. En fordel med å bruke Bluetooth er at Bluetooth ikke bruker like mye energi som Wi-Fi, så Bluetooth er et bedre alternativ hvis du ikke er koblet til en stikkontakt; Bluetooth vil ikke tappe datamaskinens batteri like raskt som Wi-Fi.
Alt avhenger av hva du bruker når du bruker din Windows 10-PC som en bærbar hotspot.