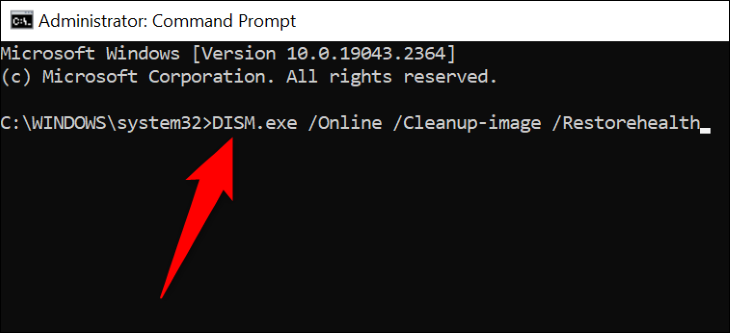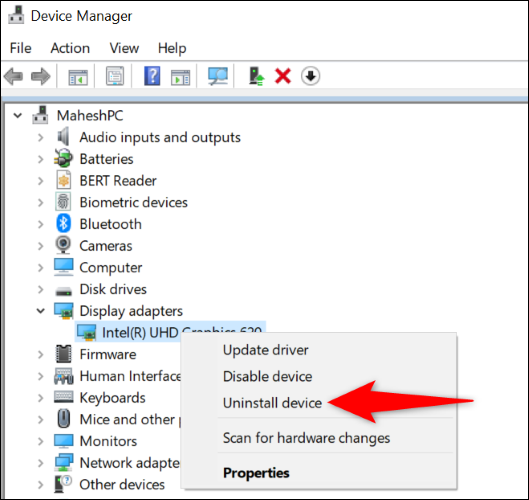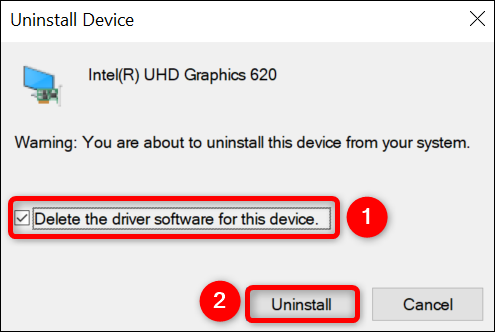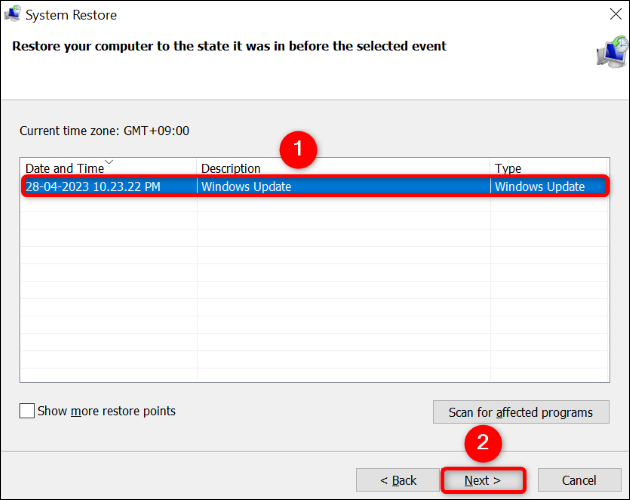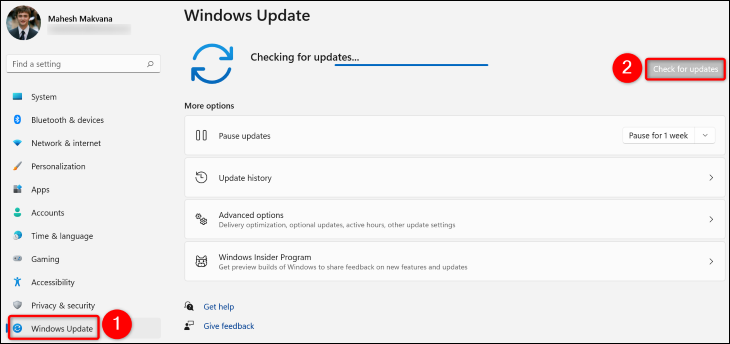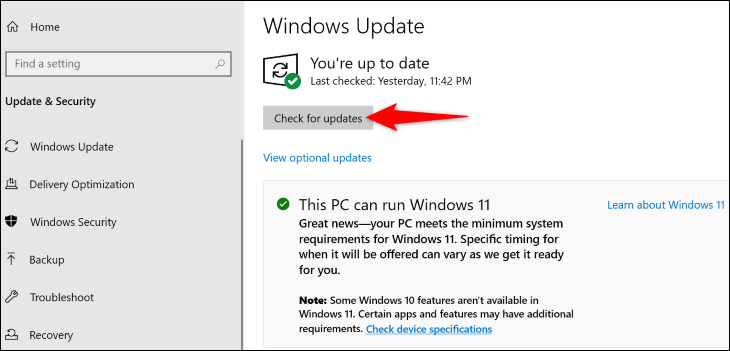Slik fikser du VIDEO_DXGKRNL_FATAL_ERROR i Windows:
Står du overfor et BSOD-problem med VIDEO_DXGKRNL_FATAL_ERROR feilkode på Windows-PCen din og ikke sikker på hvordan du kan komme deg rundt det? Ikke bekymre deg, det er noen mulige måter å løse dette problemet og bruke datamaskinen på normalt. Vi viser deg hva du skal gjøre.
Hvorfor får jeg en VIDEO_DXGKRNL_FATAL_ERROR-melding?
Vanligvis når du får "VIDEO DXGKRNL Fatal Error" med Blå skjerm av død Dette er et problem GPU . Grafikkadapteren kan oppleve Du har problemer, grafikkortdriverne kan være utdaterte, eller DirectX- og Windows-versjonen kan være utdatert. Du kan begrense den nøyaktige årsaken ved å gå gjennom feilsøkingstrinnene.
Måter å fikse problemet med VIDEO_DXGKRNL_FATAL_ERROR
For å fikse feilen og få datamaskinen til å fungere normalt, følg disse instruksjonene fra topp til bunn.
Merk at disse instruksjonene fungerer når du kan starte datamaskinen. Hvis feilen hindrer deg i å starte datamaskinen, Prøv Windows Startup Repair-verktøyet أو Start datamaskinen i sikker modus , følg deretter følgende metoder.
Bruk feilsøkingsverktøyet for maskinvare og enheter
Siden den fatale videofeilen dxgkrnl vanligvis vises når datamaskinen din har en maskinvarefeil, kan du bruke maskinvare- og maskinvarefeilsøkeren innebygd i Windows for å bekrefte det. oppdage dette verktøyet Problemer med enhetene dine , og tilbyr hjelp til å løse disse problemene.
For å bruke verktøyet, åpne Kjør-dialogen med Windows + R. Skriv deretter inn følgende kommando i Kjør og trykk Enter:
msdt.exe Den diagnostiske enhets-IDen
Du vil se feilsøking for maskinvare og enheter på skjermen. Her velger du Neste og venter på at verktøyet finner problemer på datamaskinen din.
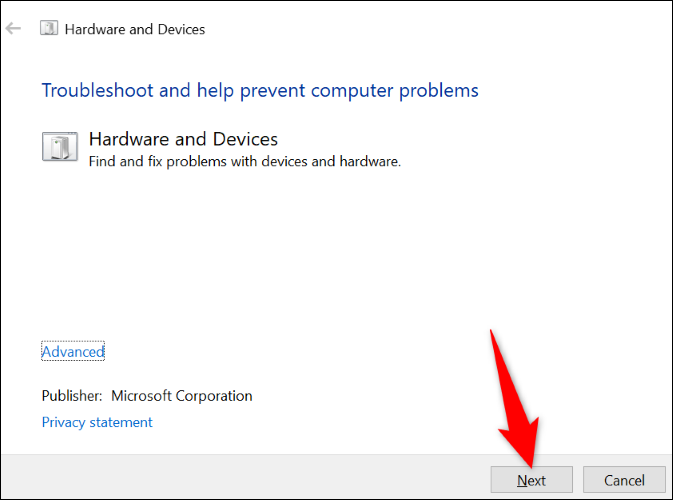
Når verktøyet finner problemet, følg de foreslåtte rettelsene for å løse problemet. Meldingen din vises ikke lenger.
Reparer korrupte Windows-filer
Ødelagte systemfiler kan føre til at Windows-datamaskinen viser video_dxgkrnl_fatal_error. I dette tilfellet, bruk SFC (System File Checker)-verktøyet innebygd i datamaskinen for å finne Reparer alle ødelagte systemfiler .
SFC kjører fra et kommandoprompt-vindu og oppdager og erstatter automatisk defekte filer. Dette sikrer at datamaskinen din fungerer så godt den kan.
For å bruke verktøyet, åpne Start-menyen, og søk etter "kommandoprompt" , og velg Kjør som administrator ." Velg Ja ved ledeteksten Brukerkontokontroll.
Ved ledeteksten, skriv inn følgende kommando og trykk Enter. Denne kommandoen laster ned filene som kreves for å erstatte de defekte filene.
DISM.exe / online / bildeopprydding / gjenoppretting av helse
Når kommandoen ovenfor kjører, bruk følgende kommando for å begynne å reparere de ødelagte filene i systemet ditt:
sfc / scannow
Når de korrupte filene er fikset, Start datamaskinen på nytt . Feilen din skal nå være løst.
Installer grafikkortdriverne på nytt
En av grunnene til at du får feilmeldingen ovenfor er fordi de installerte grafikkortdriverne er korrupte. Korrupte drivere kan forårsake en rekke problemer på enheten din, inkludert den du opplever.
For å fikse dette, fjern de nåværende driverne og la Windows Den installerer nye drivere for deg.
For å gjøre dette, først klikk Høyreklikk på Start-menyikonet og velg Enhetsbehandling. Utvid Skjermadaptere i det åpne vinduet. Høyreklikk på grafikkortet og velg Avinstaller enhet.
Aktiver alternativet "Slett driverprogramvaren for denne enheten", og velg deretter "Avinstaller."
Når driverne dine er avinstallert, Start datamaskinen på nytt . Windows vil automatisk installere driverne som kreves for grafikkortet ditt.
Oppdater DirectX
DirectX er et Windows-verktøy som kjører Det forbedrer spill- og multimedieopplevelsen på datamaskinen din. Hvis du bruker en eldre versjon av DirectX, kan dette være årsaken til feilen "VIDEO_DXGKRNL_FATAL_ERROR".
I dette tilfellet , Oppdater versjonen av DirectX for datamaskinen din , og problemet ditt bør være løst. Du kan oppdatere DirectX ved å oppdatere Windows-operativsystemet.
Bruk systemgjenoppretting
Hvis du fortsatt ikke klarer å bli kvitt "VIDEO_DXGKRNL_FATAL_ERROR"-feilen, kan det være en nylig endring du har gjort på PC-en som forårsaker problemet. I dette tilfellet , Gjenopprett datamaskinen til et gjenopprettingspunkt Til slutt, angre den siste endringen du gjorde.
For å gjøre dette, åpne Start-menyen, finn og klikk på Gjenoppretting og velg Åpne systemgjenoppretting. Velg Neste i verktøyvinduet, velg det nyeste gjenopprettingspunktet, velg Neste og klikk Fullfør.
Når du gjenoppretter datamaskinen din, bør den blå skjermfeilen være løst.
Windows-oppdatering
Windows Update hjelper deg med å fikse mange feil på systemet, ettersom den nyeste versjonen kommer med mange patcher som fikser feilene i filene dine. Du kan sannsynligvis løse feilen ved å oppdatere din versjon av Windows.
å oppdatere Windows 11 PC Gå til Innstillinger> Windows Update, klikk på Se etter oppdateringer, og last ned og installer alle tilgjengelige oppdateringer.
hvis jeg var Du bruker Windows 10 Gå til Innstillinger > Oppdatering og sikkerhet > Windows Update, klikk på Se etter oppdateringer, og last ned og installer alle oppdateringene som vises.
Problemet ditt bør være løst nå.
Deaktiver rask oppstart
Rask oppstart er en funksjon i Windows som forbedrer datamaskinens oppstartstid. Når du støter på en feil som ikke lar deg slå på datamaskinen, er det en god idé å slå av denne funksjonen og se om det løser problemet.
å deaktivere Trekk Gå til Kontrollpanel> Maskinvare og lyd> Strømalternativer> velg hva strømknappene gjør. Øverst klikker du på «Endre innstillinger som for øyeblikket ikke er tilgjengelige».
Deretter deaktiverer du alternativet "Slå på rask oppstart (anbefalt)" og klikker på "Lagre endringer".
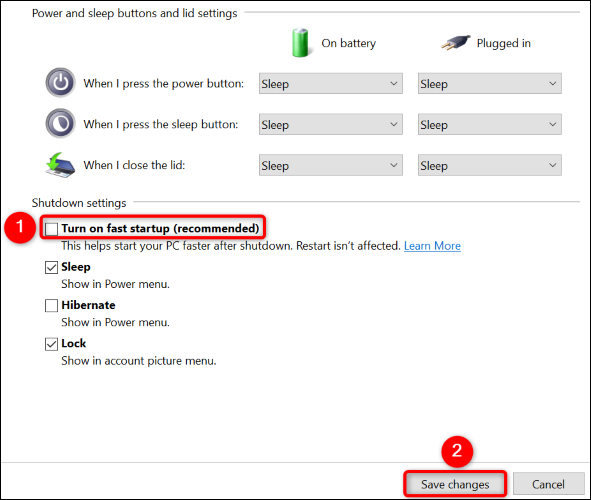
Det er alt, kjære leser. Del med oss i kommentarene alt du tenker på