Hvor finner du filer lastet ned fra Telegram på Android, iPhone og PC:
Normalt, når du mottar en fil i Telegram -app , nedlasting av den bør lagre den på telefonen din, og du bør kunne få tilgang til den fra galleriappen eller filbehandleren. Dette skjer imidlertid ikke for de fleste brukere. Så hvor går nedlastede Telegram-filer på Android, iPhone og PC? La oss finne svaret her.
Hvor finner du Telegram-nedlastinger på Android og iPhone
I utgangspunktet påvirker to innstillinger i Telegram hvor nedlastingene dine går. Den ene er automatisk nedlasting av media og den andre er lagre i galleri (Android) / lagre innkommende bilder (iPhone).
Hvis du har aktivert automatiske medienedlastinger, vil filene automatisk lastes ned til Telegram-appen, men du kan ikke få tilgang til dem utenfor Telegram. Det vil si at den vises automatisk så snart den er mottatt i Telegram-applikasjonen. Du trenger ikke klikke på de mottatte filene for å se dem.
Men som nevnt kan du bare få tilgang til den via Telegram-appen. Du må lagre disse filene manuelt i enten galleriappen eller filbehandleren som vist nedenfor. Bilder og videoer kan lagres i både galleri og filbehandling, mens andre filer som PDF-filer kun kan lastes ned til filbehandling.
Men hvis innstillingen Lagre i galleri/Lagre innkommende bilder er aktivert, vil bildene og videoene automatisk lastes ned til telefonen din. Du finner de mottatte bildene i Galleri-appen (Android) og Bilder-appen (iPhone). Men selv med denne innstillingen aktivert, vil du fortsatt måtte laste ned andre filtyper manuelt til telefonen.
Hvordan lagre og se Telegram-filer manuelt i galleri eller filbehandling
Last ned og se Telegram-filer på Android
Følg disse trinnene for å lagre en fil mottatt på Telegram til Android-telefonens Gallery eller File Manager-app:
1. Start Telegram-appen og åpne chatten du vil lagre en fil fra.
2. Klikk på trepunktsikon ved siden av filen og velg Lagre i galleriet . Du kan se det nedlastede bildet eller videoen i Galleri-appen på telefonen.
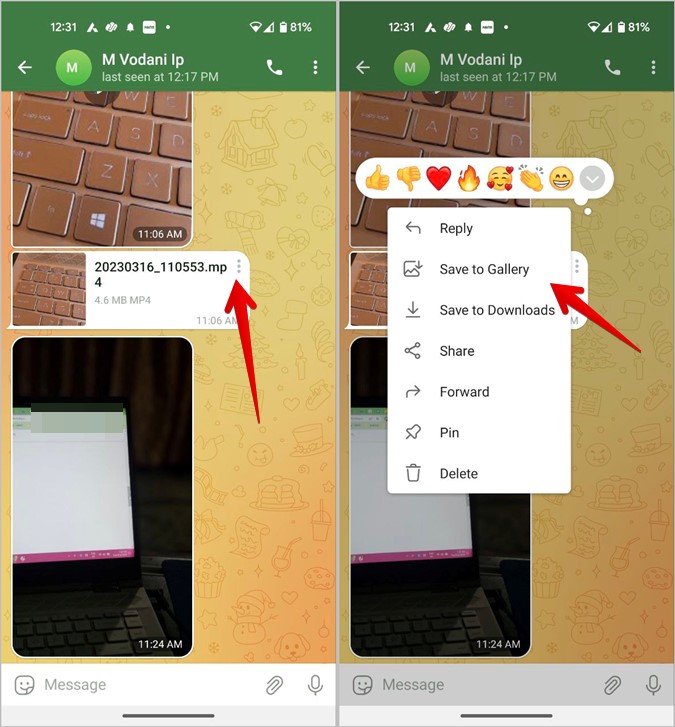
Velg i stedet Lagre til nedlastinger For å se den fra filbehandlingsappen. Du finner disse filene i nedlastingsmappen i filbehandlingsappen, dvs Intern lagring > Last ned > Telegram. På noen telefoner kan du også få tilgang til den fra Intern lagring > Android > Media > org.Telegram.messenger > Telegram. Her finner du ulike mapper for hver innholdstype.
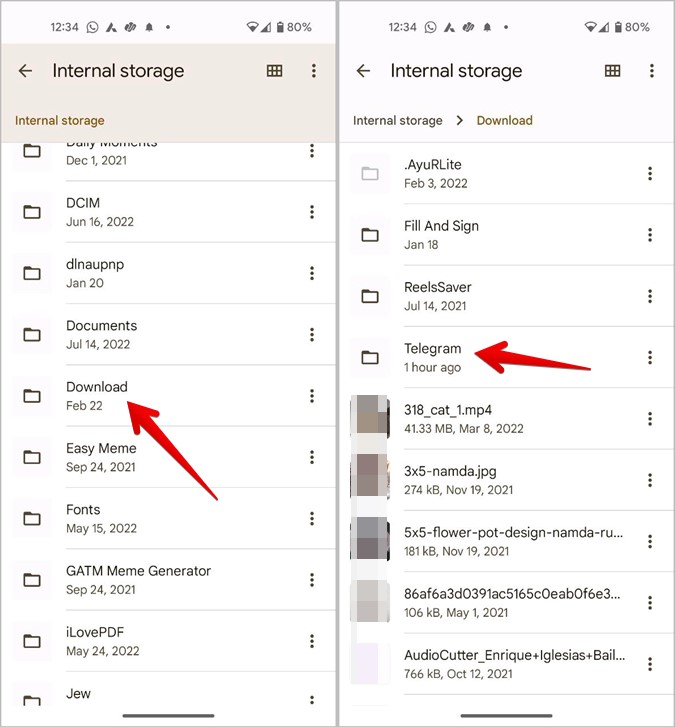
3 . Hvis trinnet ovenfor ikke fungerer, klikker du på filen for å se den i fullskjermvisning. Trykk deretter på trepunktsikon øverst og velg Lagre i Galleri / Lagre i nedlastinger.
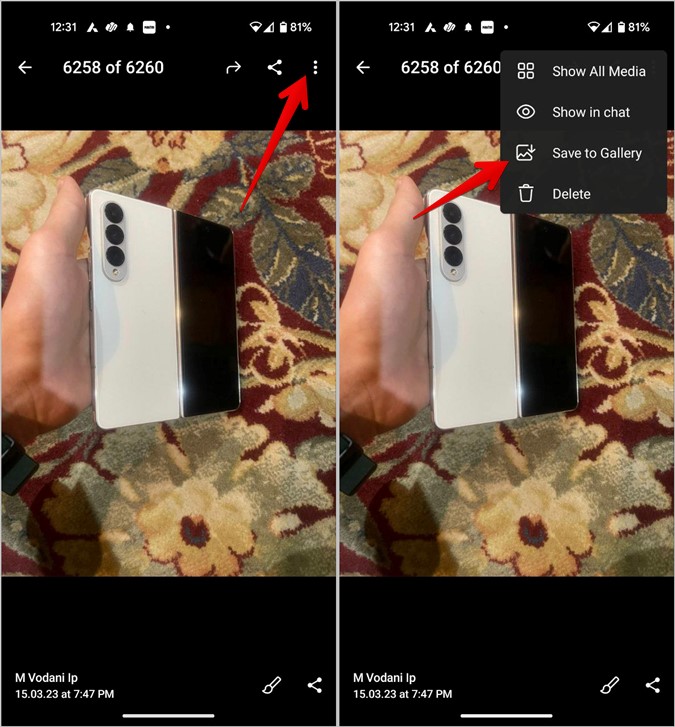
Legge merke til : Hvis du ikke finner det nedlastede bildet eller videoen på gjeldende dato i Galleri-appen, sørg for å søke etter den på datoen den ble mottatt i Telegram-appen.
Last ned og se Telegram-filer på iPhone
1. Start Telegram-appen på iPhone og åpne chatten som inneholder bildet eller videoen.
2. Trykk på et bilde eller en video for å åpne den i fullskjerm.
3 . Klikk på et ikon Trippelpoeng (kebabmeny) øverst og velg lagre bildet eller lagre videoen. Dette vil laste ned bildet eller videoen til Bilder-appen.
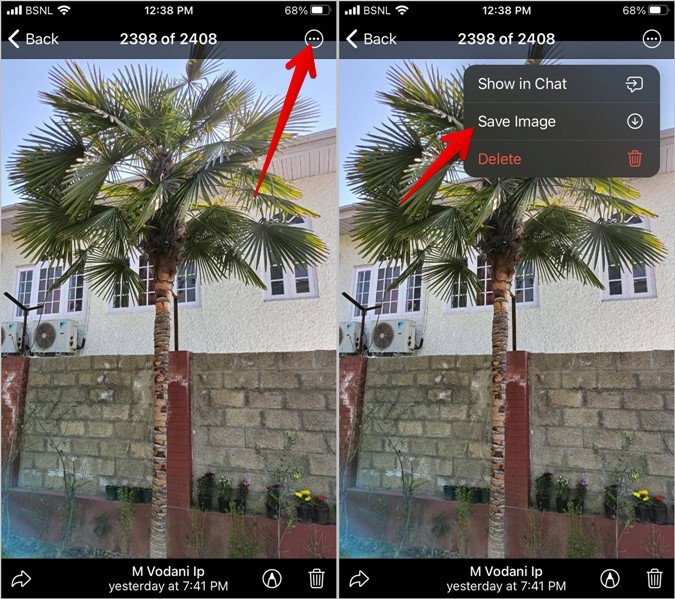
4. Klikk i stedet på et ikon Del / Forward og velg Lagre bilde / Lagre video أو Lagre i filer. Hvis du velger Lagre til filer, vil filen være tilgjengelig fra Filer-appen på iPhone.
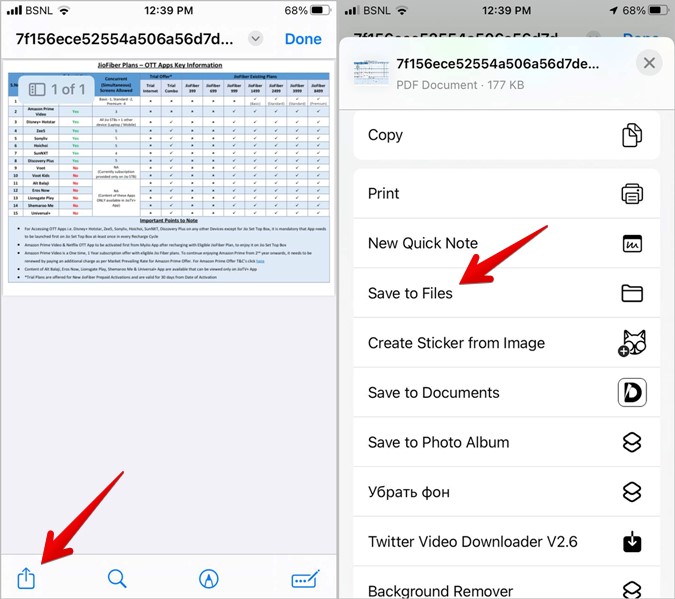
Hvordan lagre Telegram-bilder automatisk i galleriet
Hvis du ikke vil gå gjennom bryet med å lagre bilder og videoer manuelt på telefonen, kan du aktivere funksjonen Lagre i galleri. Hvis du gjør det, lagres bilder mottatt på Telegram til telefonen din automatisk. Disse filene vises i Galleri-appen (Android) og Bilder-appen (iPhone). Heldigvis kan du tilpasse hvor bildene skal lagres, for eksempel chatter, kanaler eller grupper.
Lagre Telegram-bilder og -videoer automatisk i galleriappen på Android
1. Åpne Telegram-appen på telefonen.
2 . Klikk på Tre søyler ikon øverst og velg Innstillinger .
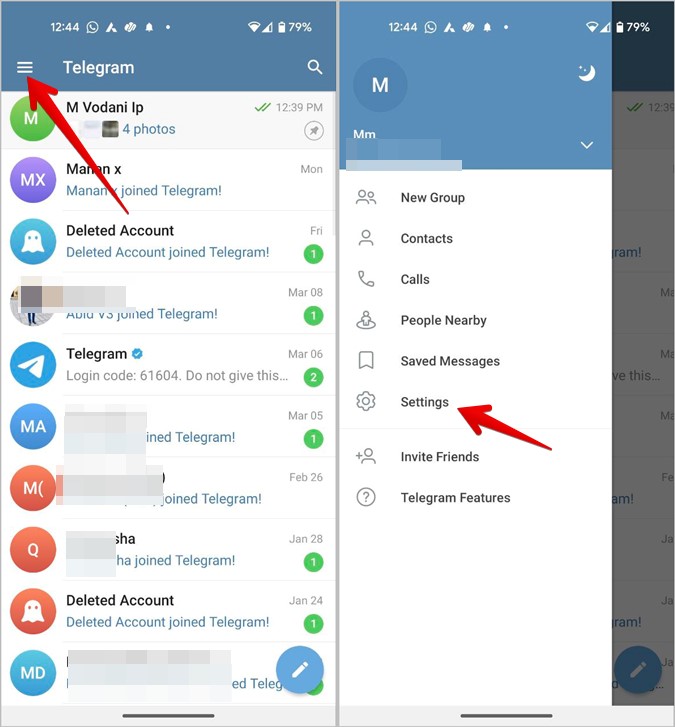
3. Klikk på data og lagring.
4. Rull ned til Lagre i Galleri-delen og aktiver kategoriene du vil lagre bilder og videoer fra.
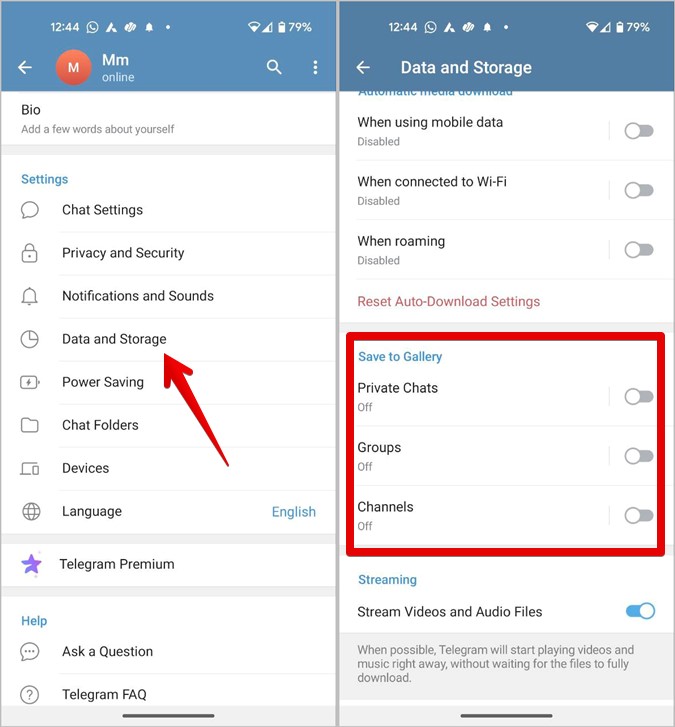
Eller klikk på disse kategoriene for å tilpasse utvalget ditt ytterligere. Du kan til og med legge til unntak for hver kategori. Så hvis du mottar uønskede bilder eller videoer i en bestemt Telegram-gruppe eller chat, vil de ikke automatisk lagres på telefonen din.
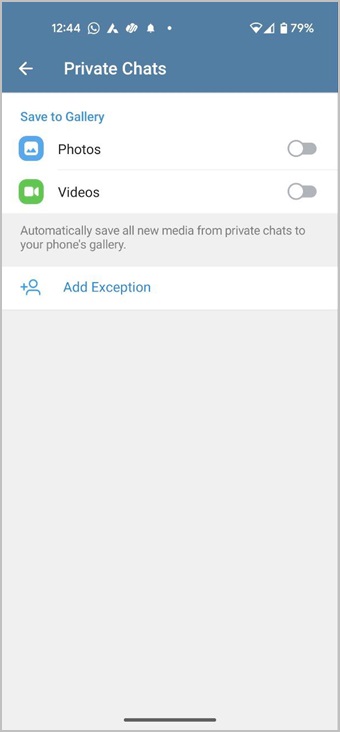
Nyheter: For å spare plass kan du holde lagre til galleri aktivert mens automatiske medienedlastinger er slått av. På denne måten vil bare bildene du laster ned, lagres i galleriet.
Last ned Telegram Pictures automatisk til Photos-appen på din iPhone
1 . Start Telegram-appen på telefonen og trykk Innstillinger På bunnen.
2. Gå til data og lagring.
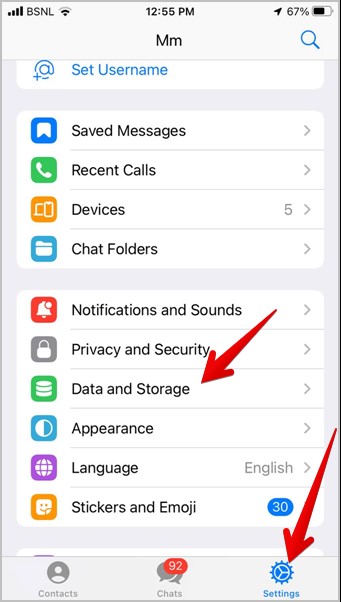
3. Rull ned og trykk på "Lagre det mottatte bildet". Aktiver bryteren ved siden av ønsket kategori, for eksempel private chatter, grupper eller kanaler som du vil at bilder skal lagres automatisk fra i Bilder-appen.
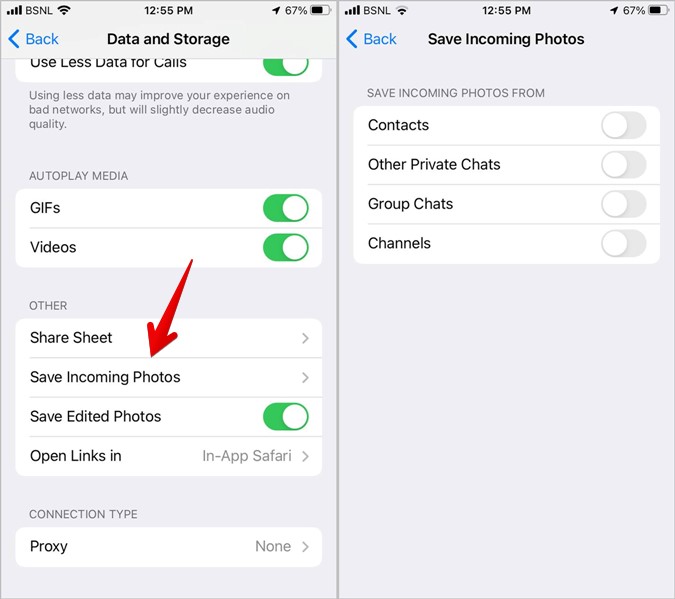
Hvor finner du Telegram-nedlastinger på PC
Følg disse trinnene for å finne Telegram-nedlastinger på datamaskinen din:
1 . Åpne Telegram-appen på skrivebordet.
2. Gå til samtalen som sendte deg filen.
3 . Høyreklikk på den mottatte filen og velg Vis i mappe . Her finner du dine mottatte filer. Alternativt kan du få tilgang til den direkte fra Telegram Desktop-mappen som ligger i nedlastingsmappen. eller gå til C:\Brukere\[ditt brukernavn]\Nedlastinger\Telegram Desktop.
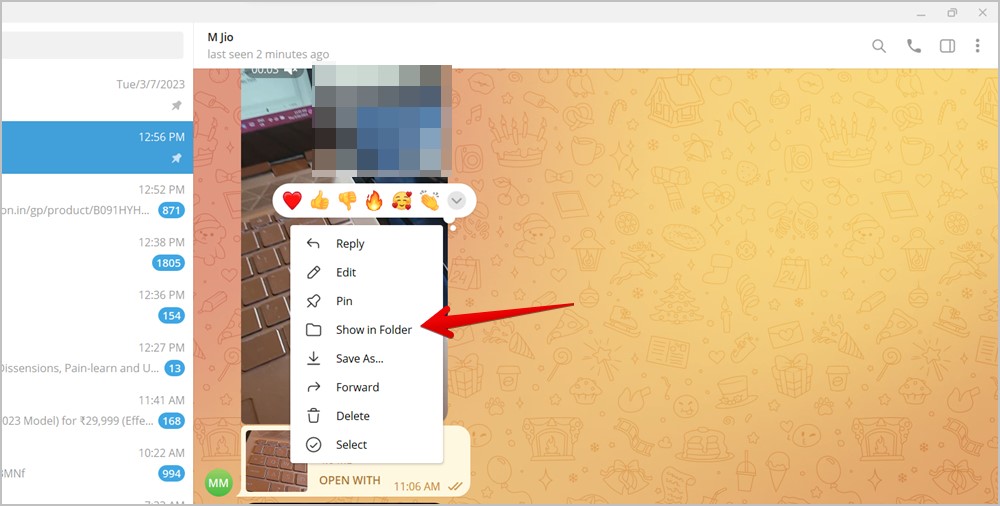
4. Hvis du ikke finner filen i mappen ovenfor, høyreklikker du igjen på filen og velger Lagre som . Velg nå mappen der du vil laste ned den mottatte filen.
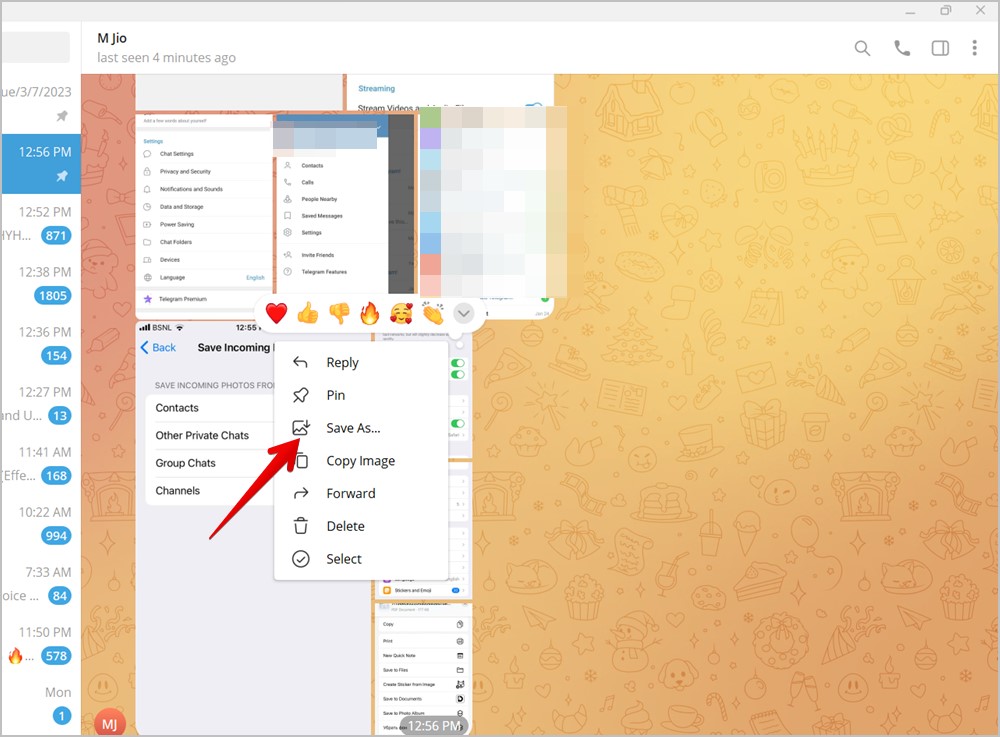
Nyheter: For å endre standard nedlastingsmappe for Telegram-appen, gå til Telegram-innstillinger > Avansert > Last ned bane.
ofte stilte spørsmål
1. Hvordan tømme Telegram-cache på Android og iPhone?
Gå til Telegram-innstillinger > Data og lagring > Lagringsbruk. Trykk på Tøm buffer.
2. Hvordan se alle Telegram-filer fra en chat?
Åpne en Telegram-chat og trykk på navnet øverst. Rull ned og du vil finne alle mottatte filer.
3. Hvordan tilpasse innstillinger for automatisk nedlasting av media på Telegram?
Gå til Telegram-innstillinger > Data og lagring. Finn delen for automatisk nedlasting av medier. Her vil du se alternativer som Mens du bruker mobildata og mens du bruker Wi-Fi. Du vil se filene som lastes ned automatisk. Du kan tilpasse disse innstillingene i henhold til dine preferanser.









