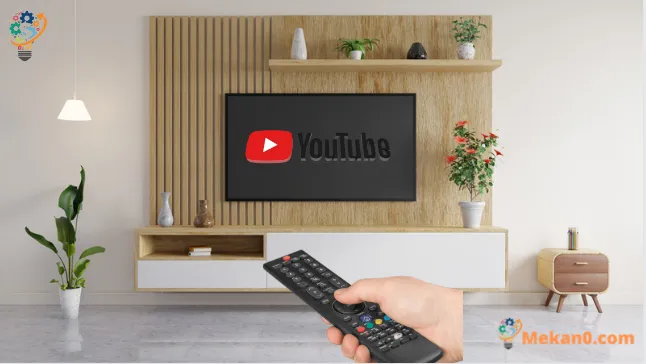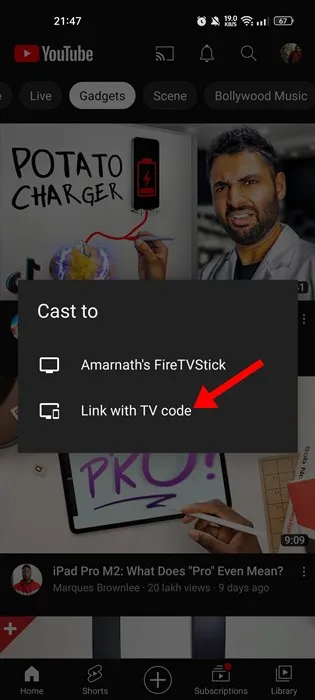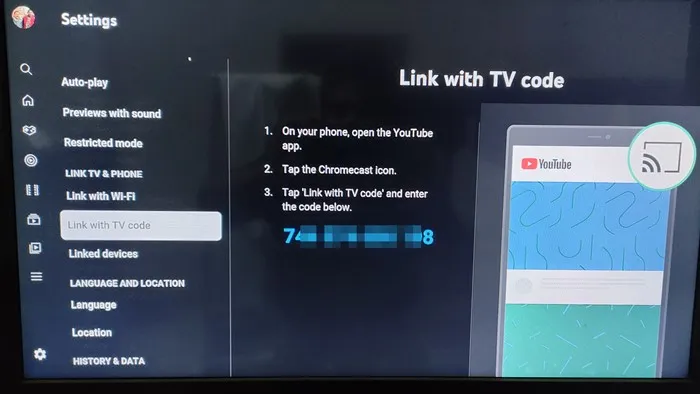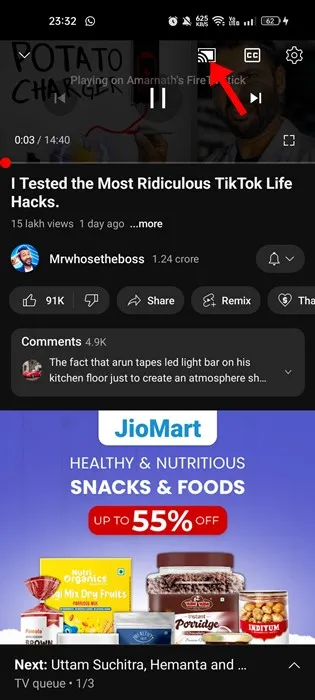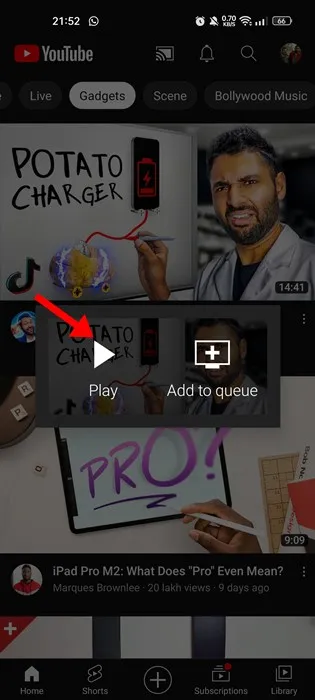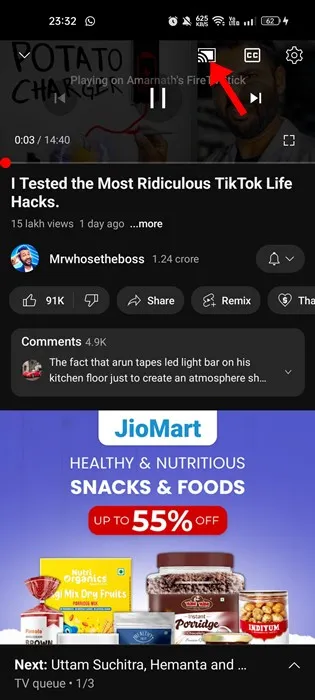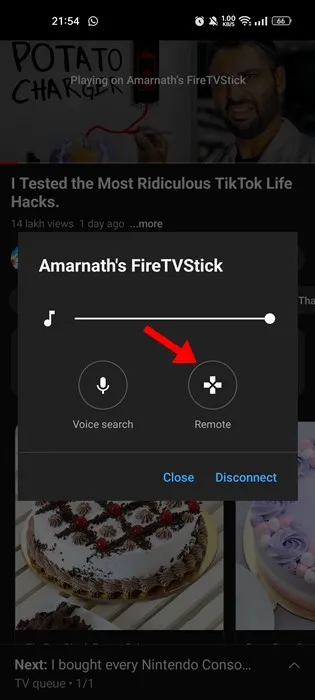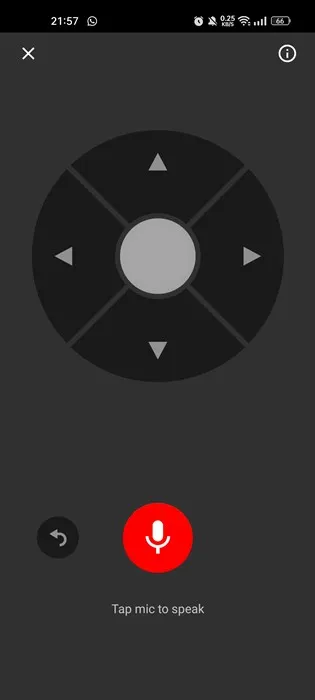YouTube er sannsynligvis den største og beste videostrømmesiden i verden. Den inneholder endeløse timer med videoinnhold som du kan se gratis. Ikke bare det, men siden lar deg også gå live og ringe abonnentene dine.
YouTube støttes av Google, og er innebygd i Android-smarttelefoner. Den kommer ikke innebygd på iPhone, men du kan installere den fra Apple App Store. Bortsett fra videoinnholdet, er YouTube også kjent for sin tilgjengelighet.
Du finner YouTube-apper for Android, iOS, strømmeenheter osv. På stasjonære datamaskiner og bærbare datamaskiner må du bruke nettversjonen av YouTube for å se videoer gratis.
YouTube TV-fjernkontroll: Slik kontrollerer du YouTube TV fra telefonen
I denne artikkelen skal vi diskutere YouTube TV Remote og hvordan du bruker Android-smarttelefonen din som fjernkontroll for TV-en din YouTube TV . La oss sjekke.
Hva er YouTube TV-fjernkontroll?
YouTube TV Remote er en funksjon for å gjøre smarttelefonen om til en fjernkontroll for YouTube-appen din som kjører på smart-TVer.
Hvis du bruker YouTube TV-appen på smart-TV-en eller en annen strømmeenhet, kan du bruke YouTube-mobilappen til å kontrollere nettstedets funksjoner.
Siden de fleste brukerne har Android-smarttelefonene sine med seg mens de ser på Smart TV, kan det være en tidsbesparelse å ha en funksjon som YouTube TV Remote.
du kan Gjør Android-enheten om til en enhet Fjernstyr og kontroller YouTube-appen som kjører på smart-TV-en eller strømmeenhetene dine.
Hvordan kontrollerer du YouTube på TV fra telefonen?
Hvis du har en Android TV eller en smart-TV med YouTube-appen, kan du bruke Android- eller iOS-enhetene dine til å kontrollere den.
Med Android- eller iOS-smarttelefonen din vil du kunne kontrollere videoavspillingen i YouTube TV-appen. Hvis du er interessert i å bruke Android- eller iOS-enheten din som fjernkontroll for YouTube TV-appen, fortsett å lese veiledningen.
Legge merke til: Vi har brukt Android-versjonen av YouTube-appen for å demonstrere prosessen. Du må utføre de samme trinnene på YouTube iOS-appen også.
1. Først av alt, åpne SmartTV eller Android TV. Deretter åpner du YouTube TV-appen.
2. Sørg for at SmartTV- og Android/iOS-enhetene dine er koblet til det samme WiFi-nettverket.
3. Åpne YouTube-appen på mobiltelefonen og trykk på knappen screencast.
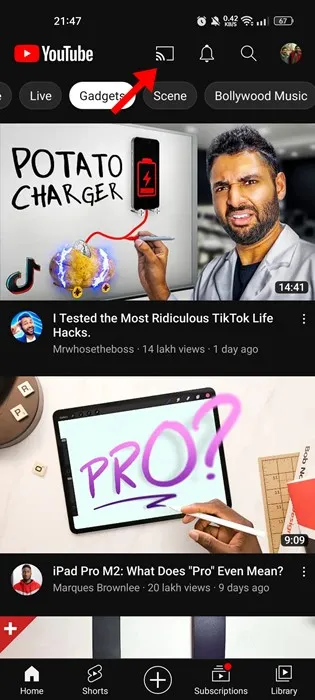
4. Nå, i Cast-ledeteksten, trykk på et alternativ Koble til TV-kode .
5. Nå, på YouTube TV-appen (på TV). Gå nå til Innstillinger> Koble til TV-kode . Når du er ferdig, vil du se et ikon på TV-skjermen.
6. Du må Skriv inn koden du finner i YouTube-mobilappen for å koble til en TV.
Det var det! Dette vil koble YouTube-mobilappen til Smart TV-en din. Du kan nå kontrollere YouTube TV-appen fra smarttelefonen.
YouTube TV Remote, hvordan bruker jeg den?
Når du er ferdig med tethering-delen, vil du kunne bruke YouTube TV Remote. Denne vil caste mobilversjonen av YouTube på smart-TV-en din. Åpne en hvilken som helst YouTube-video og klikk på ikonet overføring.
Nå, hvis du vil løpe Enhver YouTube-video på TV-en, må du klikke på YouTube-videoen på mobilappen og klikke på avspillingsknappen.
For å åpne YouTube TV Remote, klikk på cast-knappen i videospilleren igjen.
Klikk på et alternativ på ledeteksten som vises fjernkontroll .
Nå skal du se YouTube TV-fjernkontroll på mobilskjermen. Du kan nå kontrollere YouTube TV-appen fra smarttelefonen.
Hvis du vil stemmestyre YouTube på TV, må du klikke på mikrofonknappen og snakke. Du får også en køhåndteringsfunksjon som du kan bruke.
Det var det! Slik kan du gjøre om Android-smarttelefonen din til en YouTube TV-fjernkontroll. Den skjulte Chromecast-fjernkontrollen har eksistert en stund, men mange brukere trenger å lære å bruke den.
Så denne veiledningen handler om hvordan du gjør Android-enheten om til en YouTube TV-fjernkontroll. Metoden er Chromecast-basert og vil fungere på alle Chromecast-aktiverte enheter. Med dette kan du fullt ut kontrollere YouTube på TV fra smarttelefonen din. Hvis du trenger mer hjelp med YouTube TV Remote, gi oss beskjed i kommentarene nedenfor.