ਗਲੈਕਸੀ ਫੋਨਾਂ 'ਤੇ ਸੈਮਸੰਗ ਕੈਮਰਾ ਬਲੈਕ ਸਕ੍ਰੀਨ ਮੁੱਦੇ ਲਈ 9 ਫਿਕਸ:
ਭਾਵੇਂ ਤੁਸੀਂ ਇੱਕ ਸੈਲਫੀ ਲੈਣਾ ਚਾਹੁੰਦੇ ਹੋ, ਇੱਕ ਤੇਜ਼ ਵੀਡੀਓ ਰਿਕਾਰਡ ਕਰਨਾ ਚਾਹੁੰਦੇ ਹੋ, ਜਾਂ... ਇੱਕ ਮਹੱਤਵਪੂਰਨ ਦਸਤਾਵੇਜ਼ ਨੂੰ ਸਕੈਨ ਕਰੋ ਤੁਹਾਡੇ ਗਲੈਕਸੀ ਫ਼ੋਨ 'ਤੇ ਕੈਮਰਾ ਐਪ ਬਹੁਤ ਸਾਰੇ ਉਦੇਸ਼ਾਂ ਨੂੰ ਪੂਰਾ ਕਰਦਾ ਹੈ। ਪਰ ਉਦੋਂ ਕੀ ਜੇ ਤੁਸੀਂ ਆਪਣੇ ਸੈਮਸੰਗ ਫੋਨ 'ਤੇ ਕੈਮਰਾ ਐਪ ਖੋਲ੍ਹਦੇ ਹੋ ਅਤੇ ਇਹ ਕਾਲੀ ਸਕ੍ਰੀਨ ਦਿਖਾਉਂਦਾ ਹੈ? ਚੰਗੀ ਖ਼ਬਰ ਇਹ ਹੈ ਕਿ ਜ਼ਿਆਦਾਤਰ ਮਾਮਲਿਆਂ ਵਿੱਚ, ਸਾਫਟਵੇਅਰ, ਹਾਰਡਵੇਅਰ ਨਹੀਂ, ਜ਼ਿੰਮੇਵਾਰ ਹੈ। ਇਸ ਗਾਈਡ ਵਿੱਚ, ਅਸੀਂ ਕੁਝ ਲਾਭਦਾਇਕ ਸੁਝਾਅ ਸਾਂਝੇ ਕਰਨ ਜਾ ਰਹੇ ਹਾਂ ਜੋ ਕਿਸੇ ਸਮੇਂ ਵਿੱਚ ਸਮੱਸਿਆ ਨੂੰ ਹੱਲ ਕਰਨ ਵਿੱਚ ਤੁਹਾਡੀ ਮਦਦ ਕਰਨਗੇ।
1. ਕੈਮਰਾ ਐਪ ਨੂੰ ਜ਼ਬਰਦਸਤੀ ਬੰਦ ਕਰੋ ਅਤੇ ਦੁਬਾਰਾ ਖੋਲ੍ਹੋ
ਕੈਮਰਾ ਐਪ ਨੂੰ ਰੀਸਟਾਰਟ ਕਰਨਾ ਕਿਸੇ ਵੀ ਅਸਥਾਈ ਗੜਬੜ ਨੂੰ ਹੱਲ ਕਰਨ ਦਾ ਇੱਕ ਪ੍ਰਭਾਵੀ ਤਰੀਕਾ ਹੈ ਜੋ ਐਪ ਨੂੰ ਲਾਂਚ ਕਰਨ ਵੇਲੇ ਆ ਸਕਦੀ ਹੈ। ਇਸ ਲਈ, ਇਹ ਪਹਿਲੀ ਚੀਜ਼ ਹੈ ਜਿਸਦੀ ਤੁਹਾਨੂੰ ਕੋਸ਼ਿਸ਼ ਕਰਨੀ ਚਾਹੀਦੀ ਹੈ.
ਲੰਮਾ ਦਬਾਓ ਕੈਮਰਾ ਐਪ ਆਈਕਨ ਅਤੇ ਦਬਾਓ ਜਾਣਕਾਰੀ ਪ੍ਰਤੀਕ ਦਿਖਾਈ ਦੇਣ ਵਾਲੀ ਸੂਚੀ ਵਿੱਚ. ਐਪ ਜਾਣਕਾਰੀ ਪੰਨੇ 'ਤੇ, ਕਿਸੇ ਵਿਕਲਪ 'ਤੇ ਟੈਪ ਕਰੋ ਜ਼ਬਰਦਸਤੀ ਰੋਕੋ ਹੇਠਾਂ.
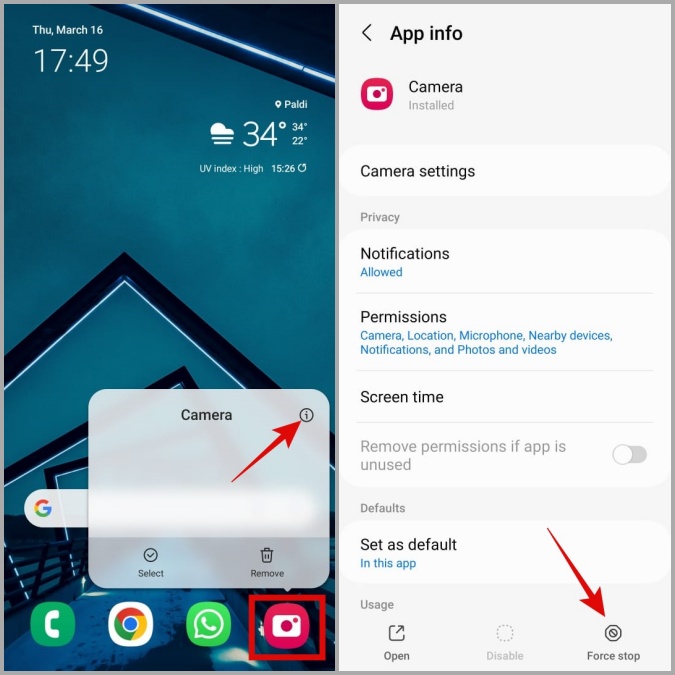
ਕੈਮਰਾ ਐਪ ਨੂੰ ਦੁਬਾਰਾ ਖੋਲ੍ਹੋ ਅਤੇ ਦੇਖੋ ਕਿ ਇਹ ਕੰਮ ਕਰਦਾ ਹੈ ਜਾਂ ਨਹੀਂ।
2. ਕੈਮਰਾ ਐਪਸ ਦੀਆਂ ਅਨੁਮਤੀਆਂ ਦੀ ਜਾਂਚ ਕਰੋ
ਜੇਕਰ ਤੁਹਾਨੂੰ ਪਹਿਲਾਂ ਪਹੁੰਚ ਤੋਂ ਇਨਕਾਰ ਕੀਤਾ ਗਿਆ ਹੈ ਸੈਮਸੰਗ ਕੈਮਰਾ ਐਪ ਤੁਹਾਡੀ ਡਿਵਾਈਸ ਦੇ ਕੈਮਰਾ ਹਾਰਡਵੇਅਰ ਵਿੱਚ, ਇਹ ਇੱਕ ਕਾਲੀ ਸਕ੍ਰੀਨ ਦਿਖਾ ਸਕਦਾ ਹੈ ਜਾਂ ਅਚਾਨਕ ਬੰਦ ਹੋ ਸਕਦਾ ਹੈ।
ਆਪਣੇ ਫ਼ੋਨ 'ਤੇ ਕੈਮਰਾ ਐਪ ਅਨੁਮਤੀਆਂ ਦੀ ਸਮੀਖਿਆ ਕਰਨ ਲਈ, ਇਹਨਾਂ ਕਦਮਾਂ ਦੀ ਵਰਤੋਂ ਕਰੋ:
1. ਲੰਬੇ ਸਮੇਂ ਲਈ ਦਬਾਓ ਕੈਮਰਾ ਐਪ ਆਈਕਨ ਅਤੇ ਕਲਿਕ ਕਰੋ ਜਾਣਕਾਰੀ ਪ੍ਰਤੀਕ .
2. ਵੱਲ ਜਾ ਇਜਾਜ਼ਤਾਂ .
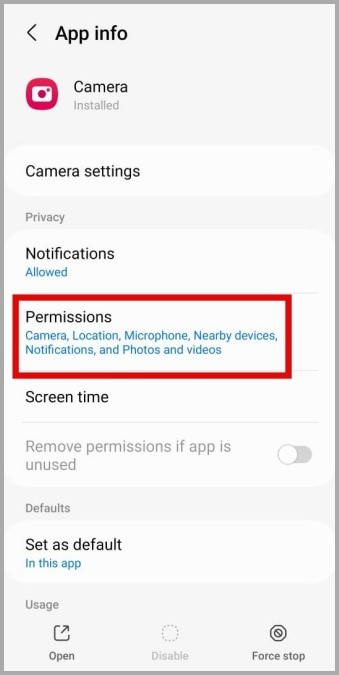
3. ਕਲਿਕ ਕਰੋ ਕੈਮਰਾ ਅਤੇ ਚੁਣੋ ਐਪ ਦੀ ਵਰਤੋਂ ਕਰਦੇ ਸਮੇਂ ਹੀ ਇਜਾਜ਼ਤ ਦਿਓ ਅਗਲੀ ਸਕ੍ਰੀਨ ਤੋਂ।
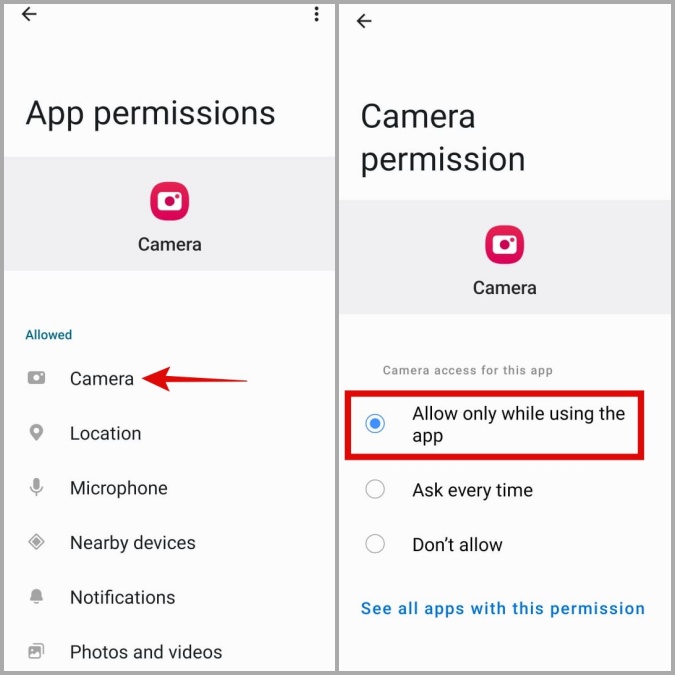
3. ਗੋਪਨੀਯਤਾ ਸੈਟਿੰਗਾਂ ਤੋਂ ਕੈਮਰਾ ਪਹੁੰਚ ਨੂੰ ਸਮਰੱਥ ਬਣਾਓ
ਜੇ ਤੁਹਾਡਾ Samsung ਫ਼ੋਨ One UI 4.0 (Android 12) 'ਤੇ ਚੱਲ ਰਿਹਾ ਸੀ ਜਾਂ ਵੱਧ, ਤੁਹਾਨੂੰ ਗੋਪਨੀਯਤਾ ਮੀਨੂ ਵਿੱਚ ਐਪਸ ਲਈ ਕੈਮਰਾ ਪਹੁੰਚ ਨੂੰ ਸਮਰੱਥ ਕਰਨ ਦੀ ਪੁਸ਼ਟੀ ਕਰਨ ਦੀ ਲੋੜ ਹੋਵੇਗੀ। ਜੇਕਰ ਨਹੀਂ, ਤਾਂ ਕੈਮਰਾ ਐਪ ਜ਼ਰੂਰੀ ਇਜਾਜ਼ਤ ਹੋਣ ਦੇ ਬਾਵਜੂਦ ਤੁਹਾਡੇ ਫ਼ੋਨ ਦੇ ਕੈਮਰੇ ਤੱਕ ਪਹੁੰਚ ਨਹੀਂ ਕਰ ਸਕੇਗਾ।
1. ਇੱਕ ਐਪ ਖੋਲ੍ਹੋ ਸੈਟਿੰਗਜ਼ ਆਪਣੇ ਫ਼ੋਨ ਤੇ ਅਤੇ ਤੇ ਜਾਓ ਸੁਰੱਖਿਆ ਅਤੇ ਗੋਪਨੀਯਤਾ > ਗੋਪਨੀਯਤਾ .
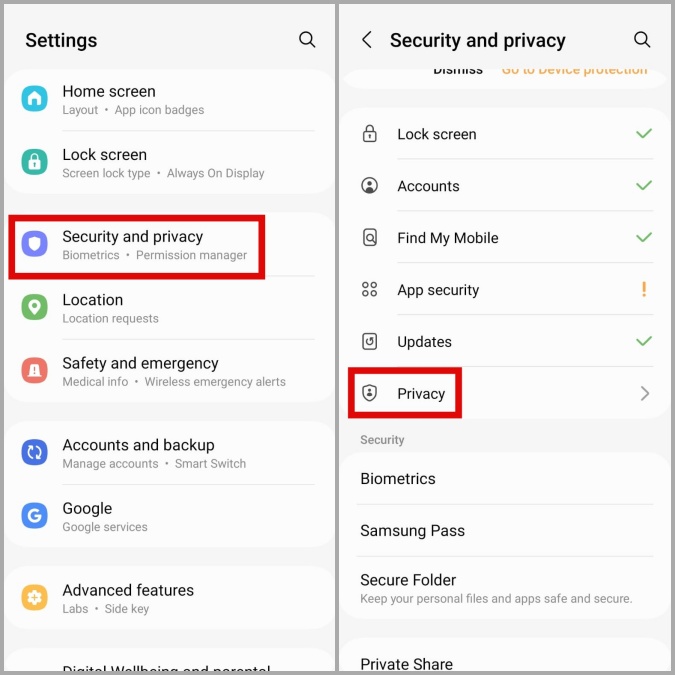
2. ਦੇ ਅੰਦਰ ਨਿਯੰਤਰਣ ਅਤੇ ਚੇਤਾਵਨੀਆਂ , ਅੱਗੇ ਟੌਗਲ ਸਵਿੱਚ ਨੂੰ ਸਮਰੱਥ ਬਣਾਓ ਕੈਮਰੇ ਤੱਕ ਪਹੁੰਚ .
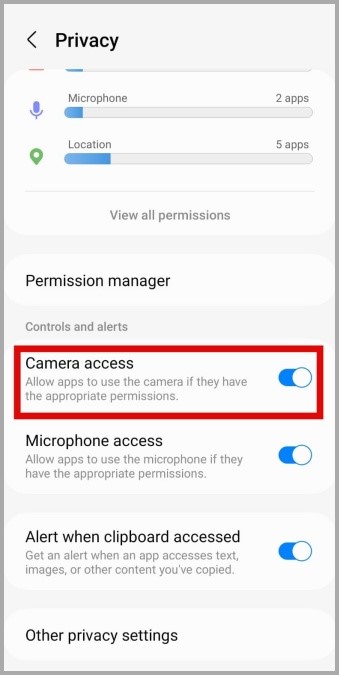
ਕੈਮਰਾ ਐਪ ਨੂੰ ਬਾਅਦ ਵਿੱਚ ਰੀਸਟਾਰਟ ਕਰੋ ਅਤੇ ਦੇਖੋ ਕਿ ਕੀ ਇਹ ਠੀਕ ਕੰਮ ਕਰਦਾ ਹੈ।
4. ਕੈਮਰਾ ਐਪ ਵਿੱਚ ਪ੍ਰਯੋਗਾਤਮਕ ਵਿਸ਼ੇਸ਼ਤਾਵਾਂ ਨੂੰ ਅਸਮਰੱਥ ਬਣਾਓ
ਸੈਮਸੰਗ ਕੈਮਰਾ ਐਪ ਤੁਹਾਨੂੰ ਬਹੁਤ ਸਾਰੀਆਂ ਪ੍ਰਯੋਗਾਤਮਕ ਵਿਸ਼ੇਸ਼ਤਾਵਾਂ ਤੱਕ ਪਹੁੰਚ ਪ੍ਰਦਾਨ ਕਰਦਾ ਹੈ ਜੋ ਵਰਤਣ ਲਈ ਮਜ਼ੇਦਾਰ ਹਨ। ਹਾਲਾਂਕਿ, ਕਿਉਂਕਿ ਇਹ ਵਿਸ਼ੇਸ਼ਤਾਵਾਂ ਹਮੇਸ਼ਾਂ ਸਥਿਰ ਨਹੀਂ ਹੁੰਦੀਆਂ ਹਨ, ਇਹ ਕਈ ਵਾਰ ਇੱਥੇ ਦੱਸੇ ਗਏ ਵਰਗੀਆਂ ਸਮੱਸਿਆਵਾਂ ਦਾ ਕਾਰਨ ਬਣ ਸਕਦੀਆਂ ਹਨ। ਇਸ ਲਈ, ਇਹਨਾਂ ਵਿਸ਼ੇਸ਼ਤਾਵਾਂ ਦੀ ਵਰਤੋਂ ਨਾ ਕਰਨਾ ਬਿਹਤਰ ਹੈ.
1. ਕੈਮਰਾ ਐਪ ਵਿੱਚ, ਟੈਪ ਕਰੋ ਗੀਅਰ ਪ੍ਰਤੀਕ ਸੈਟਿੰਗ ਮੀਨੂ 'ਤੇ ਜਾਣ ਲਈ ਉੱਪਰ ਖੱਬੇ ਕੋਨੇ 'ਤੇ ਜਾਓ।
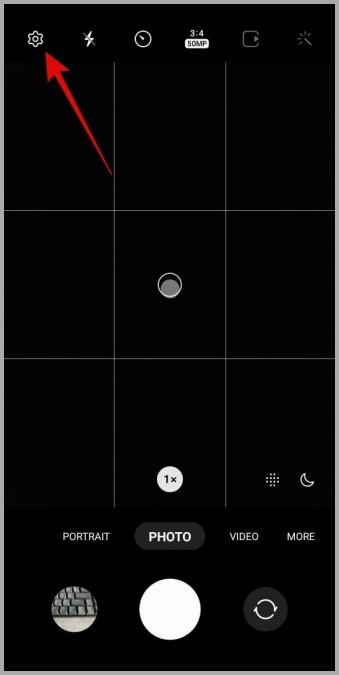
ਜੇਕਰ ਤੁਸੀਂ ਐਪ ਤੋਂ ਕੈਮਰਾ ਸੈਟਿੰਗਾਂ ਨੂੰ ਖੋਲ੍ਹਣ ਵਿੱਚ ਅਸਮਰੱਥ ਹੋ, ਤਾਂ ਕੈਮਰਾ ਐਪ ਦੇ ਐਪ ਜਾਣਕਾਰੀ ਪੰਨੇ 'ਤੇ ਜਾਓ ਅਤੇ ਟੈਪ ਕਰੋ। ਕੈਮਰਾ ਸੈਟਿੰਗ .
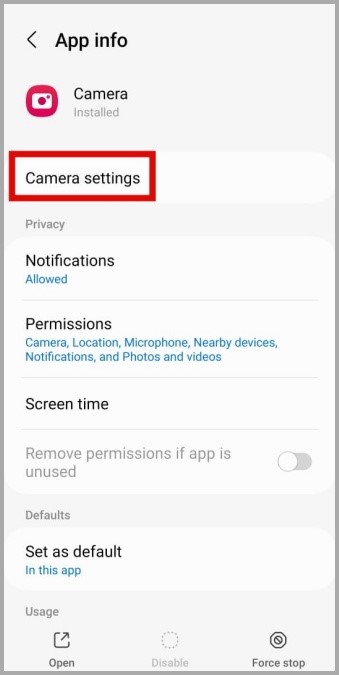
2. ਕਿਸੇ ਵੀ ਫਲੈਗ ਕੀਤੀਆਂ ਵਿਸ਼ੇਸ਼ਤਾਵਾਂ ਨੂੰ ਲੱਭੋ ਅਤੇ ਅਯੋਗ ਕਰੋ ਲੈਬ .
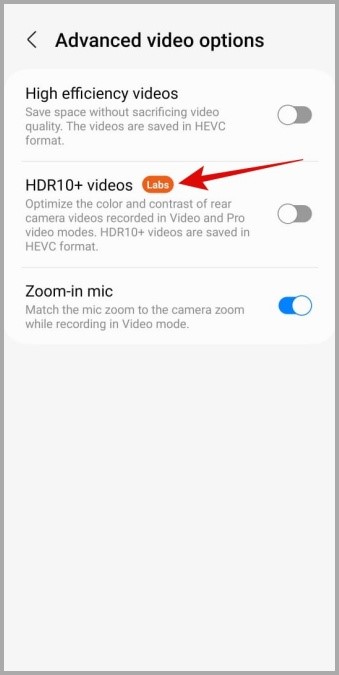
5. ਕੈਮਰਾ ਐਪ ਸੈਟਿੰਗਾਂ ਰੀਸੈਟ ਕਰੋ
ਜੇਕਰ ਪ੍ਰਯੋਗਾਤਮਕ ਵਿਸ਼ੇਸ਼ਤਾਵਾਂ ਨੂੰ ਅਸਮਰੱਥ ਬਣਾਉਣਾ ਕੰਮ ਨਹੀਂ ਕਰਦਾ ਹੈ, ਤਾਂ ਤੁਸੀਂ ਸਾਰੀਆਂ ਕੈਮਰਾ ਸੈਟਿੰਗਾਂ ਨੂੰ ਰੀਸੈੱਟ ਕਰਨ ਦੀ ਕੋਸ਼ਿਸ਼ ਕਰ ਸਕਦੇ ਹੋ ਅਤੇ ਦੇਖ ਸਕਦੇ ਹੋ ਕਿ ਕੀ ਇਹ ਮਦਦ ਕਰਦਾ ਹੈ। ਇਸ ਲਈ, ਇਹਨਾਂ ਕਦਮਾਂ ਦੀ ਪਾਲਣਾ ਕਰੋ:
1. ਕੈਮਰਾ ਐਪ ਖੋਲ੍ਹੋ ਅਤੇ ਟੈਪ ਕਰੋ ਗੀਅਰ ਪ੍ਰਤੀਕ ਸਿਖਰ ਖੱਬੇ ਕੋਨੇ.
2. 'ਤੇ ਕਲਿੱਕ ਕਰਨ ਲਈ ਹੇਠਾਂ ਸਕ੍ਰੋਲ ਕਰੋ "ਸੈਟਿੰਗਾਂ ਰੀਸੈਟ ਕਰੋ" ਅਤੇ ਚੁਣੋ "ਰੀਸੈੱਟ" ਪੁਸ਼ਟੀ ਲਈ.
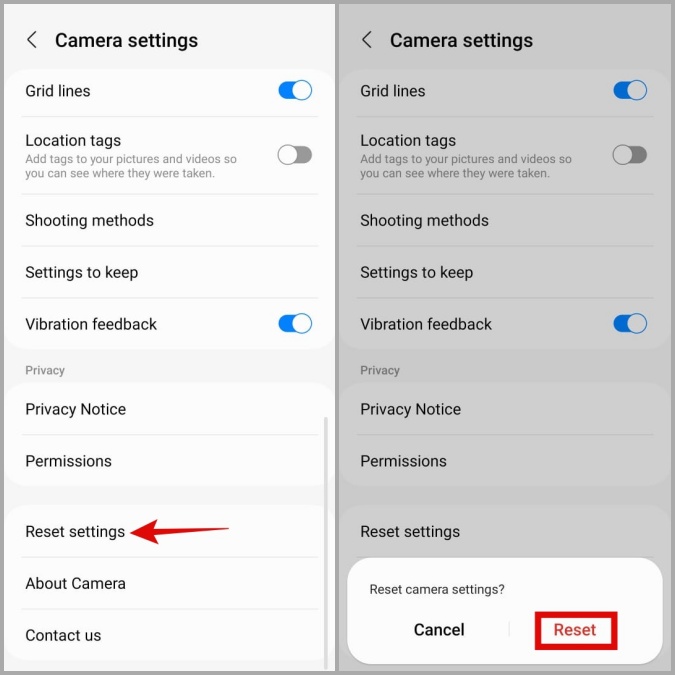
6. ਖਾਲੀ ਸਟੋਰੇਜ ਸਪੇਸ
ਹੋਂਦ ਦਾ ਨਤੀਜਾ ਹੋ ਸਕਦਾ ਹੈ ਤੁਹਾਡੇ ਸੈਮਸੰਗ ਫ਼ੋਨ 'ਤੇ ਘੱਟ ਸਟੋਰੇਜ ਸਪੇਸ ਇਸ ਸਮੇਤ ਕਈ ਸਮੱਸਿਆਵਾਂ ਲਈ। ਆਪਣੇ ਫ਼ੋਨ ਦੀ ਸਟੋਰੇਜ ਸਥਿਤੀ ਦੀ ਜਾਂਚ ਕਰਨ ਲਈ, ਇੱਕ ਐਪ ਖੋਲ੍ਹੋ ਸੈਟਿੰਗਜ਼ ਅਤੇ ਤੇ ਜਾਓ ਬੈਟਰੀ ਅਤੇ ਡਿਵਾਈਸ ਦੇਖਭਾਲ > ਸਟੋਰੇਜ .
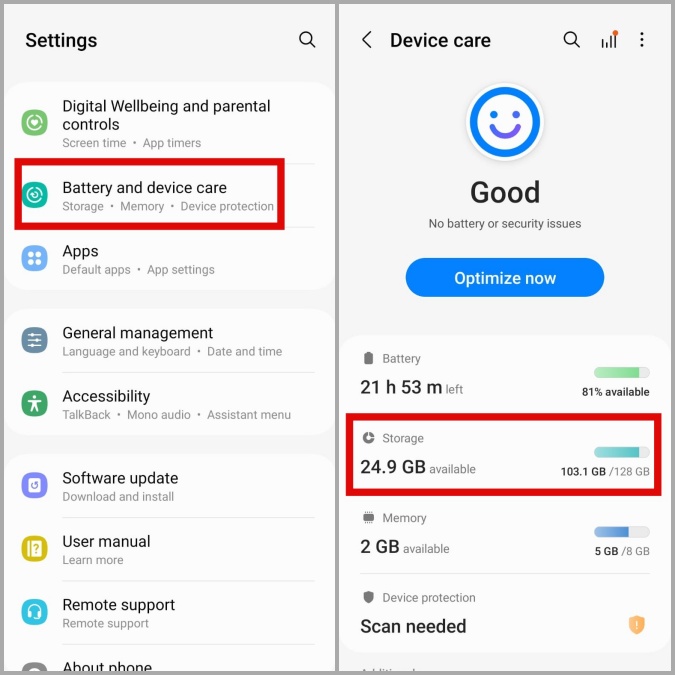
ਜੇਕਰ ਤੁਹਾਡੇ ਫ਼ੋਨ ਵਿੱਚ ਸਟੋਰੇਜ ਸਪੇਸ ਖਤਮ ਹੋ ਰਹੀ ਹੈ, ਤਾਂ ਅਣਵਰਤੀਆਂ ਐਪਾਂ ਅਤੇ ਗੇਮਾਂ ਨੂੰ ਅਣਇੰਸਟੌਲ ਕਰਕੇ ਜਾਂ ਕਿਸੇ ਵੱਡੀ ਫ਼ਾਈਲ ਨੂੰ ਕਲਾਊਡ ਸਟੋਰੇਜ ਵਿੱਚ ਲਿਜਾ ਕੇ ਕੁਝ ਜਗ੍ਹਾ ਖਾਲੀ ਕਰਨ ਬਾਰੇ ਵਿਚਾਰ ਕਰੋ।
7. ਕੈਮਰਾ ਐਪ ਲਈ ਕੈਸ਼ ਕਲੀਅਰ ਕਰੋ
ਇੱਕ ਹੋਰ ਚੀਜ਼ ਜੋ ਤੁਸੀਂ ਇਸ ਸਮੱਸਿਆ ਨੂੰ ਹੱਲ ਕਰਨ ਲਈ ਕਰ ਸਕਦੇ ਹੋ ਉਹ ਹੈ ਕੈਮਰਾ ਐਪ ਦੇ ਕੈਸ਼ ਡੇਟਾ ਨੂੰ ਸਾਫ਼ ਕਰਨਾ। ਅਜਿਹਾ ਕਰਨ ਨਾਲ ਕੋਈ ਵੀ ਅਸਥਾਈ ਫਾਈਲਾਂ ਸਾਫ਼ ਹੋ ਜਾਣਗੀਆਂ ਜੋ ਐਪ ਦੇ ਪ੍ਰਦਰਸ਼ਨ ਵਿੱਚ ਦਖਲ ਦੇ ਰਹੀਆਂ ਹਨ।
1. ਲੰਬੇ ਸਮੇਂ ਲਈ ਦਬਾਓ ਕੈਮਰਾ ਐਪ ਆਈਕਨ ਅਤੇ ਕਲਿਕ ਕਰੋ ਜਾਣਕਾਰੀ ਪ੍ਰਤੀਕ .
2. ਤੇ ਜਾਓ ਸਟੋਰੇਜ ਅਤੇ ਇੱਕ ਵਿਕਲਪ ਦਬਾਓ ਕੈਸ਼ ਸਾਫ਼ ਕਰੋ .
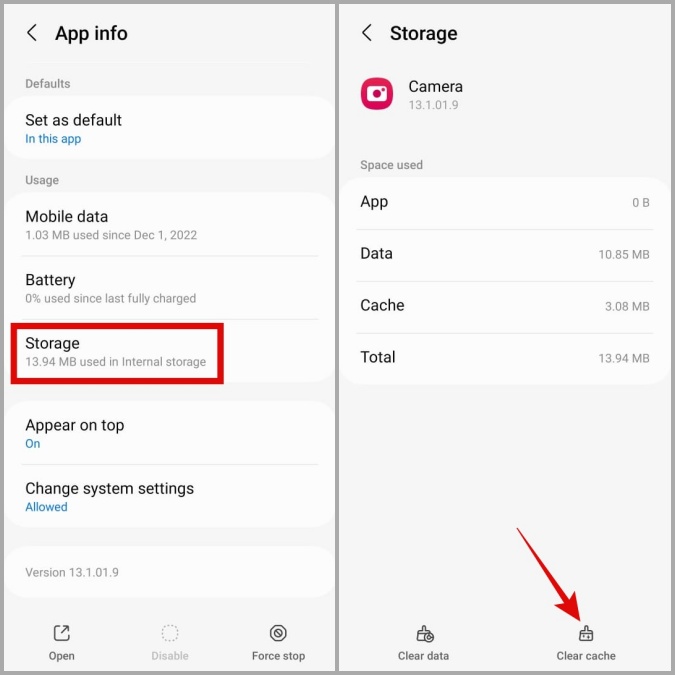
8. ਸੁਰੱਖਿਅਤ ਮੋਡ ਦੀ ਕੋਸ਼ਿਸ਼ ਕਰੋ
ਜਦੋਂ ਤੁਸੀਂ ਆਪਣੇ ਸੈਮਸੰਗ ਫ਼ੋਨ ਨੂੰ ਸੁਰੱਖਿਅਤ ਮੋਡ ਵਿੱਚ ਬੂਟ ਕਰਦੇ ਹੋ, ਤਾਂ ਇਹ ਸਿਰਫ਼ ਡਿਫੌਲਟ ਐਪਸ ਅਤੇ ਸੇਵਾਵਾਂ ਨੂੰ ਚਲਾਉਂਦਾ ਹੈ। ਇਹ ਇਹ ਨਿਰਧਾਰਤ ਕਰਨ ਵਿੱਚ ਤੁਹਾਡੀ ਮਦਦ ਕਰ ਸਕਦਾ ਹੈ ਕਿ ਕੀ Samsung ਕੈਮਰਾ ਐਪ ਬਲੈਕ ਸਕ੍ਰੀਨ ਸਮੱਸਿਆ ਤੁਹਾਡੇ ਫ਼ੋਨ 'ਤੇ ਕਿਸੇ ਖਤਰਨਾਕ ਤੀਜੀ ਧਿਰ ਐਪ ਦੇ ਕਾਰਨ ਹੈ।
1. ਦਬਾ ਕੇ ਰੱਖੋ ਸਟਾਰਟ ਬਟਨ ਜਦੋਂ ਤੱਕ ਤੁਸੀਂ ਪਾਵਰ ਮੀਨੂ ਨਹੀਂ ਦੇਖਦੇ.
2. ਇੱਕ ਆਈਕਨ 'ਤੇ ਦੇਰ ਤੱਕ ਦਬਾਓ ਸ਼ਟ ਡਾਉਨ ਫਿਰ ਕਲਿਕ ਕਰੋ ਹਰਾ ਚੈੱਕ ਮਾਰਕ ਸੁਰੱਖਿਅਤ ਮੋਡ ਵਿੱਚ ਬੂਟ ਕਰਨ ਲਈ.
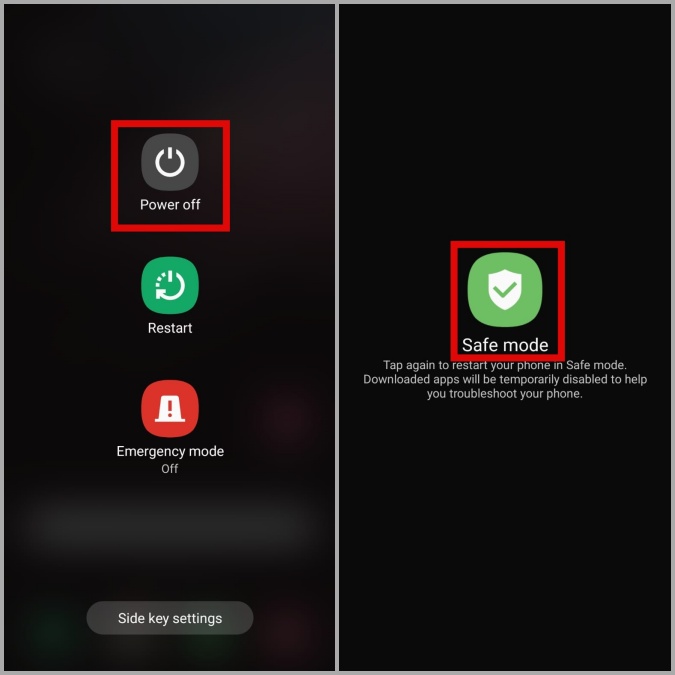
ਇੱਕ ਵਾਰ ਤੁਹਾਡਾ ਫ਼ੋਨ ਸੁਰੱਖਿਅਤ ਮੋਡ ਵਿੱਚ ਬੂਟ ਹੋ ਜਾਣ ਤੋਂ ਬਾਅਦ, ਕੈਮਰਾ ਐਪ ਨੂੰ ਦੁਬਾਰਾ ਵਰਤਣ ਦੀ ਕੋਸ਼ਿਸ਼ ਕਰੋ। ਜੇ ਇਹ ਵਧੀਆ ਕੰਮ ਕਰਦਾ ਹੈ, ਤਾਂ ਇੱਕ ਤੀਜੀ ਧਿਰ ਐਪ ਜ਼ਿੰਮੇਵਾਰ ਹੈ। ਤੁਹਾਡੇ ਵੱਲੋਂ ਹਾਲ ਹੀ ਵਿੱਚ ਸਥਾਪਤ ਕੀਤੀਆਂ ਐਪਾਂ ਜ਼ਿਆਦਾਤਰ ਦੋਸ਼ੀ ਹਨ। ਜਦੋਂ ਤੱਕ ਸਮੱਸਿਆ ਹੱਲ ਨਹੀਂ ਹੋ ਜਾਂਦੀ, ਤੁਸੀਂ ਇੱਕ-ਇੱਕ ਕਰਕੇ ਕਿਸੇ ਵੀ ਸ਼ੱਕੀ ਐਪਸ ਨੂੰ ਅਣਇੰਸਟੌਲ ਕਰ ਸਕਦੇ ਹੋ।
9. ਕੋਈ ਹੋਰ ਕੈਮਰਾ ਐਪ ਅਜ਼ਮਾਓ
ਜੇਕਰ ਸੈਮਸੰਗ ਕੈਮਰਾ ਐਪ ਸੁਰੱਖਿਅਤ ਮੋਡ ਵਿੱਚ ਵੀ ਇੱਕ ਕਾਲੀ ਸਕਰੀਨ ਦਿਖਾਉਂਦਾ ਹੈ, ਤਾਂ ਇਹ ਪਤਾ ਲਗਾਉਣ ਲਈ ਕਿ ਕੀ ਕੈਮਰਾ ਹਾਰਡਵੇਅਰ ਵਿੱਚ ਕੋਈ ਸਮੱਸਿਆ ਹੈ, ਇੱਕ ਵੱਖਰੀ ਕੈਮਰਾ ਐਪ ਦੀ ਵਰਤੋਂ ਕਰਨ ਦੀ ਕੋਸ਼ਿਸ਼ ਕਰੋ।
ਕੋਈ ਵੀ ਡਾਊਨਲੋਡ ਕਰੋ ਥਰਡ ਪਾਰਟੀ ਕੈਮਰਾ ਐਪ ਪਲੇ ਸਟੋਰ ਤੋਂ ਅਤੇ ਦੇਖੋ ਕਿ ਕੀ ਇਹ ਵਧੀਆ ਕੰਮ ਕਰਦਾ ਹੈ। ਜੇਕਰ ਅਜਿਹਾ ਨਹੀਂ ਹੁੰਦਾ ਤਾਂ ਸਮੱਸਿਆ ਹਾਰਡਵੇਅਰ ਨਾਲ ਸਬੰਧਤ ਹੋ ਸਕਦੀ ਹੈ। ਇਸ ਸਥਿਤੀ ਵਿੱਚ, ਤੁਹਾਡਾ ਸਭ ਤੋਂ ਵਧੀਆ ਵਿਕਲਪ ਇੱਕ ਅਧਿਕਾਰਤ ਸੈਮਸੰਗ ਸੇਵਾ ਕੇਂਦਰ ਵਿੱਚ ਜਾਣਾ ਅਤੇ ਆਪਣੇ ਫ਼ੋਨ ਦੀ ਜਾਂਚ ਕਰਨਾ ਹੈ।
ਖੁਸ਼ੀ ਹਾਸਲ ਕਰੋ
ਤੁਹਾਡੀ ਸੈਮਸੰਗ ਡਿਵਾਈਸ 'ਤੇ ਉੱਚ ਗੁਣਵੱਤਾ ਵਾਲਾ ਕੈਮਰਾ ਹਾਰਡਵੇਅਰ ਉਦੋਂ ਬੇਕਾਰ ਹੋ ਜਾਂਦਾ ਹੈ ਜਦੋਂ ਕੈਮਰਾ ਐਪ ਕਾਲੀ ਸਕ੍ਰੀਨ ਦਿਖਾਉਂਦੀ ਰਹਿੰਦੀ ਹੈ। ਅਸੀਂ ਉਮੀਦ ਕਰਦੇ ਹਾਂ ਕਿ ਉਪਰੋਕਤ ਸਮੱਸਿਆ-ਨਿਪਟਾਰਾ ਕਰਨ ਵਾਲੇ ਸੁਝਾਵਾਂ ਨੇ ਤੁਹਾਨੂੰ ਸੈਮਸੰਗ ਸੇਵਾ ਕੇਂਦਰ ਦੀ ਯਾਤਰਾ ਨੂੰ ਬਚਾਇਆ ਹੈ, ਅਤੇ ਕੈਮਰਾ ਐਪ ਆਮ ਵਾਂਗ ਕੰਮ ਕਰ ਰਿਹਾ ਹੈ।









