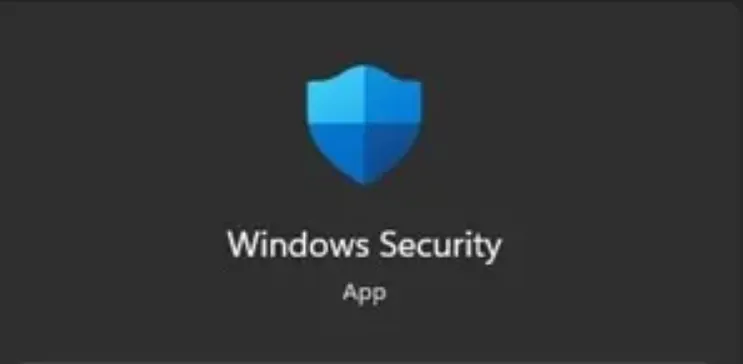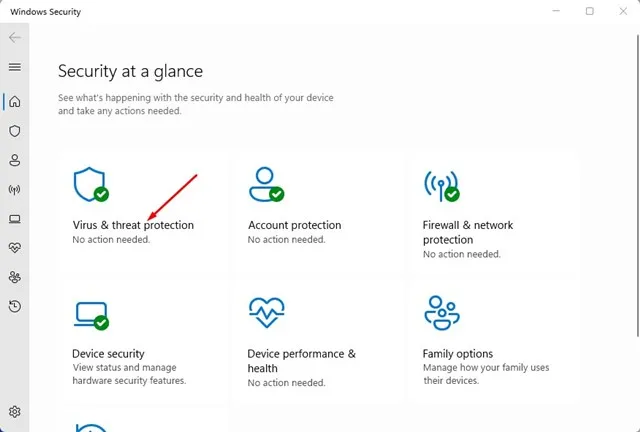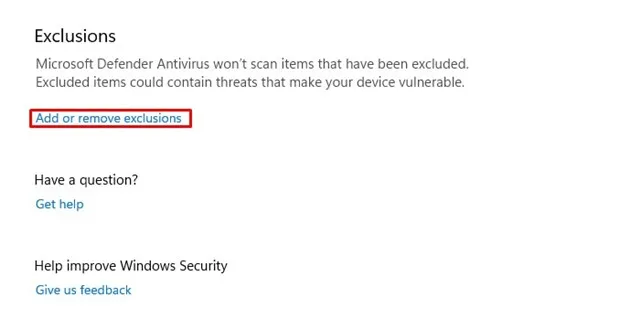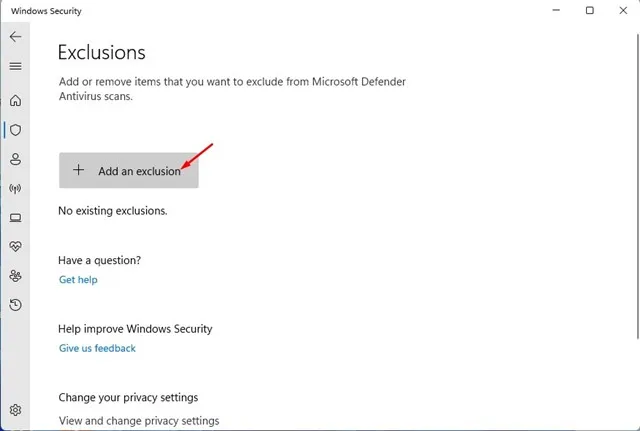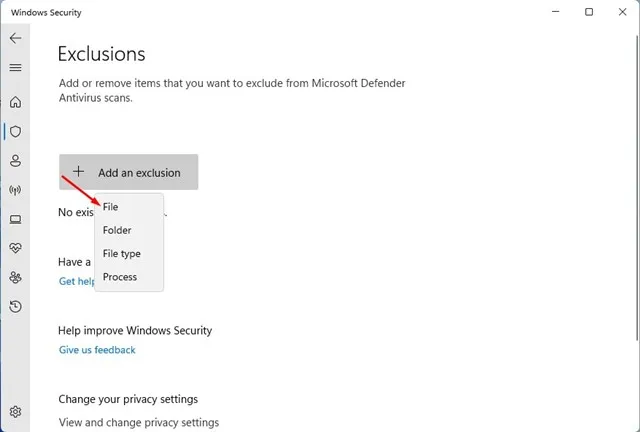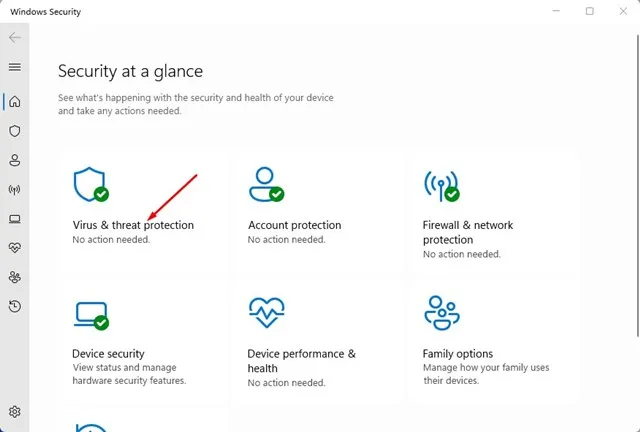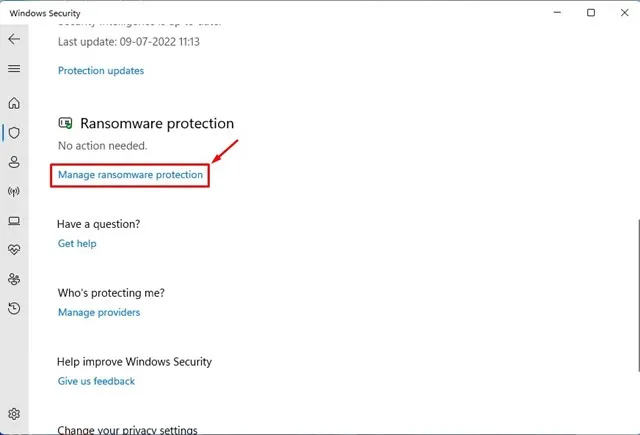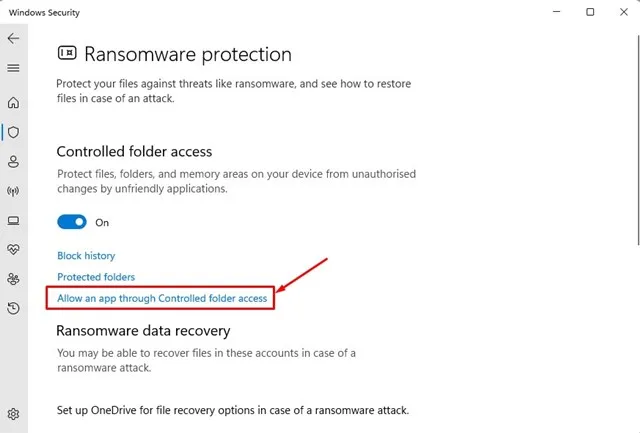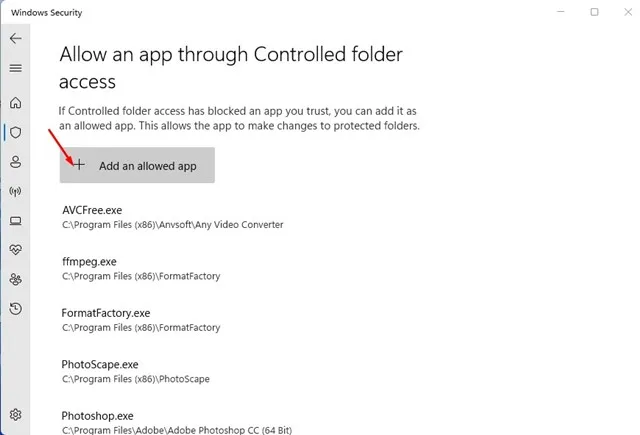Windows 10 ਅਤੇ 11 ਇੱਕ ਮੁਫਤ ਸੁਰੱਖਿਆ ਸਾਈਟ ਦੇ ਨਾਲ ਆਉਂਦੇ ਹਨ ਜਿਸਨੂੰ Windows ਸੁਰੱਖਿਆ ਕਿਹਾ ਜਾਂਦਾ ਹੈ। ਵਿੰਡੋਜ਼ ਸੁਰੱਖਿਆ ਇੱਕ ਵਧੀਆ ਐਂਟੀਵਾਇਰਸ ਉਪਯੋਗਤਾ ਹੈ ਜੋ ਤੁਹਾਡੀ ਡਿਵਾਈਸ ਤੇ ਸਟੋਰ ਕੀਤੀ ਹਰੇਕ ਫਾਈਲ ਨੂੰ ਸਕੈਨ ਕਰਦੀ ਹੈ। ਸਿਰਫ ਇਹ ਹੀ ਨਹੀਂ, ਪਰ ਇਹ ਅਣਅਧਿਕਾਰਤ ਪਹੁੰਚ, ਮਾਲਵੇਅਰ ਅਤੇ ਵਾਇਰਸਾਂ ਨੂੰ ਬਲੌਕ ਕਰਕੇ ਅਸਲ ਸਮੇਂ ਵਿੱਚ ਤੁਹਾਡੀ ਡਿਵਾਈਸ ਦੀ ਰੱਖਿਆ ਵੀ ਕਰਦਾ ਹੈ।
ਜੇ ਤੁਸੀਂ ਕਿਸੇ ਦੀ ਵਰਤੋਂ ਨਹੀਂ ਕਰਦੇ ਐਫੀਲੀਏਟ ਐਂਟੀਵਾਇਰਸ ਸੌਫਟਵੇਅਰ ਤੁਹਾਡੇ Windows 11 PC 'ਤੇ, ਇਹ ਸੰਭਾਵਨਾ ਹੈ ਕਿ Windows ਸੁਰੱਖਿਆ ਪਹਿਲਾਂ ਹੀ ਸਮਰੱਥ ਹੈ। ਹਾਲਾਂਕਿ, ਜੇਕਰ ਨਹੀਂ, ਤਾਂ ਤੁਹਾਨੂੰ ਇਸਨੂੰ ਆਪਣੇ ਪੀਸੀ ਨੂੰ ਜਾਣੇ-ਪਛਾਣੇ ਅਤੇ ਅਣਜਾਣ ਖਤਰਿਆਂ ਤੋਂ ਬਚਾਉਣ ਦੀ ਇਜਾਜ਼ਤ ਦੇਣੀ ਚਾਹੀਦੀ ਹੈ।
ਪੀਸੀ ਲਈ ਹਰ ਦੂਜੇ ਐਂਟੀਵਾਇਰਸ ਵਾਂਗ, ਵਿੰਡੋਜ਼ ਸੁਰੱਖਿਆ ਵਿੱਚ ਵੀ ਕੁਝ ਖਾਮੀਆਂ ਹਨ। ਕਈ ਵਾਰ, ਇਸ ਨੂੰ ਮਨਾਹੀ ਹੈ ਮੁਫਤ ਪੀਸੀ ਸੁਰੱਖਿਆ ਸਾਫਟਵੇਅਰ ਫਾਈਲਾਂ ਸਥਾਪਤ ਕਰਨ ਲਈ ਸੁਰੱਖਿਅਤ ਹਨ ਅਤੇ ਕੁਝ ਪ੍ਰੋਗਰਾਮਾਂ ਅਤੇ ਐਪਲੀਕੇਸ਼ਨਾਂ ਲਈ ਗਲਤ ਸਕਾਰਾਤਮਕ ਭੇਜਦੀਆਂ ਹਨ।
ਵਿੰਡੋਜ਼ 11 ਵਿੱਚ ਵਿੰਡੋਜ਼ ਸੁਰੱਖਿਆ ਅਪਵਾਦ ਸੈਟ ਕਰਨ ਦੇ ਸਿਖਰ ਦੇ XNUMX ਤਰੀਕੇ
ਵਿੰਡੋਜ਼ ਸੁਰੱਖਿਆ ਤੁਹਾਨੂੰ ਬੇਦਖਲੀ ਸੂਚੀ ਵਿੱਚ ਆਈਟਮਾਂ ਨੂੰ ਜੋੜਨ ਜਾਂ ਹਟਾਉਣ ਦੀ ਆਗਿਆ ਦਿੰਦੀ ਹੈ ਤਾਂ ਜੋ ਉਹਨਾਂ ਨੂੰ ਸਕੈਨ ਨਾ ਕੀਤਾ ਜਾ ਸਕੇ। ਇਸ ਲਈ, ਜੇਕਰ Windows ਸੁਰੱਖਿਆ ਅਕਸਰ ਮਹੱਤਵਪੂਰਨ ਪ੍ਰੋਗਰਾਮਾਂ, ਫੋਲਡਰਾਂ ਜਾਂ ਫਾਈਲਾਂ ਨੂੰ ਤੁਹਾਡੇ Windows 11 'ਤੇ ਚੱਲਣ ਤੋਂ ਰੋਕਦੀ ਹੈ, ਤਾਂ ਤੁਹਾਨੂੰ ਅਪਵਾਦ ਸੈਟ ਕਰਨ ਦੀ ਲੋੜ ਹੈ। ਵਿੰਡੋਜ਼ 11 ਵਿੱਚ ਵਿੰਡੋਜ਼ ਸੁਰੱਖਿਆ ਅਪਵਾਦਾਂ ਨੂੰ ਕਿਵੇਂ ਠੀਕ ਕਰਨਾ ਹੈ ਇਹ ਇੱਥੇ ਹੈ।
1. ਪਹਿਲਾਂ, ਵਿੰਡੋਜ਼ 11 ਖੋਜ ਅਤੇ ਟਾਈਪ 'ਤੇ ਕਲਿੱਕ ਕਰੋ ਵਿੰਡੋਜ਼ ਸੁਰੱਖਿਆ . ਅੱਗੇ, ਸੂਚੀ ਵਿੱਚੋਂ ਵਿੰਡੋਜ਼ ਸੁਰੱਖਿਆ ਐਪ ਖੋਲ੍ਹੋ।
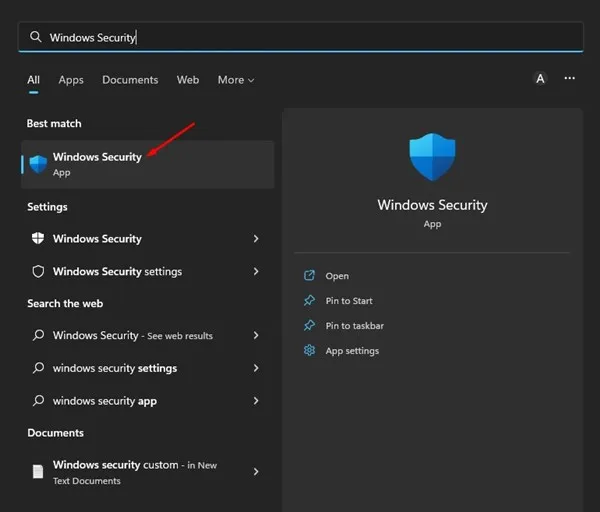
2. ਵਿਕਲਪ 'ਤੇ ਕਲਿੱਕ ਕਰੋ ਵਾਇਰਸ ਅਤੇ ਧਮਕੀ ਸੁਰੱਖਿਆ ਵਿੰਡੋਜ਼ ਸੁਰੱਖਿਆ ਐਪ ਵਿੱਚ।
3. ਵਾਇਰਸ ਅਤੇ ਧਮਕੀ ਸੁਰੱਖਿਆ ਪੰਨੇ 'ਤੇ, ਹੇਠਾਂ ਸਕ੍ਰੋਲ ਕਰੋ ਅਤੇ ਟੈਪ ਕਰੋ ਅਪਵਾਦ ਸ਼ਾਮਲ ਕਰੋ ਜਾਂ ਹਟਾਓ ਅਪਵਾਦ ਸੈਕਸ਼ਨ ਦੇ ਅਧੀਨ।
4. ਅੱਗੇ, ਬਟਨ 'ਤੇ ਕਲਿੱਕ ਕਰੋ + ਬੇਦਖਲੀ ਸ਼ਾਮਲ ਕਰੋ ਜਿਵੇਂ ਕਿ ਹੇਠਾਂ ਦਿਖਾਇਆ ਗਿਆ ਹੈ।
5. ਹੁਣ, ਤੁਸੀਂ ਵਿਕਲਪਾਂ ਦੀ ਇੱਕ ਸੂਚੀ ਵੇਖੋਗੇ। ਤੁਹਾਨੂੰ ਇਹ ਚੁਣਨਾ ਚਾਹੀਦਾ ਹੈ ਕਿ ਕੀ ਤੁਸੀਂ ਇੱਕ ਫ਼ਾਈਲ, ਫੋਲਡਰ, ਫ਼ਾਈਲ ਕਿਸਮ, ਜਾਂ ਪ੍ਰਕਿਰਿਆ ਨੂੰ ਬਾਹਰ ਕੱਢਣਾ ਚਾਹੁੰਦੇ ਹੋ।
6. ਬੇਦਖਲੀ ਦੀ ਕਿਸਮ ਚੁਣੋ ਅਤੇ ਉਹ ਫਾਈਲ ਚੁਣੋ ਜਿਸ ਨੂੰ ਤੁਸੀਂ ਬੇਦਖਲੀ ਸੂਚੀ ਵਿੱਚ ਸ਼ਾਮਲ ਕਰਨਾ ਚਾਹੁੰਦੇ ਹੋ।
ਬਸ ਇਹ ਹੀ ਸੀ! ਇਸ ਤਰ੍ਹਾਂ ਤੁਸੀਂ ਵਿੰਡੋਜ਼ 11 ਵਿੱਚ ਵਿੰਡੋਜ਼ ਸੁਰੱਖਿਆ ਬੇਦਖਲੀ ਸੈੱਟ ਕਰ ਸਕਦੇ ਹੋ। ਹੁਣ Microsoft ਡਿਫੈਂਡਰ ਉਹਨਾਂ ਆਈਟਮਾਂ ਦੀ ਜਾਂਚ ਨਹੀਂ ਕਰੇਗਾ ਜੋ ਤੁਸੀਂ ਬੇਦਖਲੀ ਸੂਚੀ ਵਿੱਚ ਸ਼ਾਮਲ ਕੀਤੀਆਂ ਹਨ।
ਇੱਕ ਨਿਯੰਤਰਿਤ ਫੋਲਡਰ ਦੁਆਰਾ ਇੱਕ ਐਪ ਨੂੰ ਆਗਿਆ ਦਿਓ
ਨਿਯੰਤਰਿਤ ਫੋਲਡਰ ਜਾਂ ਇਸ ਤੱਕ ਪਹੁੰਚ ਕੀਤੀ ਜਾ ਸਕਦੀ ਹੈ ਸੁਰੱਖਿਆ ਵਿਸ਼ੇਸ਼ਤਾ Windows ਸੁਰੱਖਿਆ ਰੈਨਸਮਵੇਅਰ ਤੁਹਾਡੀ ਡਿਵਾਈਸ 'ਤੇ ਫਾਈਲਾਂ, ਫੋਲਡਰਾਂ ਅਤੇ ਮੈਮੋਰੀ ਖੇਤਰਾਂ ਨੂੰ ਅਣਉਚਿਤ ਐਪਲੀਕੇਸ਼ਨਾਂ ਦੁਆਰਾ ਅਣਅਧਿਕਾਰਤ ਤਬਦੀਲੀਆਂ ਤੋਂ ਬਚਾਉਂਦਾ ਹੈ। ਇਸ ਤਰ੍ਹਾਂ, ਕਈ ਵਾਰ ਐਪਲੀਕੇਸ਼ਨ ਦੀ ਸਥਾਪਨਾ ਦੀ ਮਨਾਹੀ ਹੋ ਸਕਦੀ ਹੈ। ਇਸ ਲਈ, ਤੁਹਾਨੂੰ ਫੋਲਡਰ ਤੱਕ ਪਹੁੰਚ ਨੂੰ ਨਿਯੰਤਰਿਤ ਕਰਦੇ ਸਮੇਂ ਅਪਵਾਦ ਸੈਟ ਕਰਨ ਦੀ ਜ਼ਰੂਰਤ ਹੁੰਦੀ ਹੈ.
1. ਪਹਿਲਾਂ, ਵਿੰਡੋਜ਼ ਸੁਰੱਖਿਆ ਐਪ ਖੋਲ੍ਹੋ ਅਤੇ ਪ੍ਰੋਟੈਕਟ ਫਰਮ 'ਤੇ ਕਲਿੱਕ ਕਰੋ ਵਾਇਰਸ ਅਤੇ ਧਮਕੀਆਂ .
2. ਵਾਇਰਸ ਅਤੇ ਧਮਕੀ ਸੁਰੱਖਿਆ ਸਕ੍ਰੀਨ 'ਤੇ, ਹੇਠਾਂ ਸਕ੍ਰੋਲ ਕਰੋ ਅਤੇ ਲਿੰਕ 'ਤੇ ਕਲਿੱਕ ਕਰੋ ਰੈਨਸਮਵੇਅਰ ਪ੍ਰੋਟੈਕਸ਼ਨ ਵਿਭਾਗ।
3. ਅੱਗੇ, ਲਿੰਕ ਰਾਹੀਂ ਐਪ ਦੀ ਇਜਾਜ਼ਤ ਦਿਓ 'ਤੇ ਟੈਪ ਕਰੋ ਨਿਯੰਤਰਿਤ ਫੋਲਡਰ ਤੱਕ ਪਹੁੰਚ.
4. ਅਗਲੀ ਸਕ੍ਰੀਨ 'ਤੇ, ਟੈਪ ਕਰੋ + ਮਨਜ਼ੂਰਸ਼ੁਦਾ ਐਪ ਸ਼ਾਮਲ ਕਰੋ ਅਤੇ ਉਹ ਐਪ ਚੁਣੋ ਜਿਸ ਨੂੰ ਤੁਸੀਂ ਬੇਦਖਲੀ ਸੂਚੀ ਵਿੱਚ ਸ਼ਾਮਲ ਕਰਨਾ ਚਾਹੁੰਦੇ ਹੋ।
ਬਸ ਇਹ ਹੀ ਸੀ! ਇਸ ਤਰ੍ਹਾਂ ਤੁਸੀਂ ਵਿੰਡੋਜ਼ 11 'ਤੇ ਫੋਲਡਰ ਤੱਕ ਨਿਯੰਤਰਿਤ ਪਹੁੰਚ ਤੋਂ ਐਪਸ ਨੂੰ ਬਾਹਰ ਕਰ ਸਕਦੇ ਹੋ।
ਇਸ ਲਈ, Windows 11 'ਤੇ Windows ਸੁਰੱਖਿਆ ਅਪਵਾਦ ਸ਼ਾਮਲ ਕਰਨ ਦੇ ਇਹ ਦੋ ਸਭ ਤੋਂ ਵਧੀਆ ਤਰੀਕੇ ਹਨ। ਬਿਹਤਰ ਸੁਰੱਖਿਆ ਲਈ, ਤੁਹਾਨੂੰ ਆਪਣੇ PC ਲਈ ਪ੍ਰੀਮੀਅਮ ਐਂਟੀਵਾਇਰਸ ਦੀ ਵਰਤੋਂ ਸ਼ੁਰੂ ਕਰਨ ਦੀ ਲੋੜ ਹੈ। ਜੇਕਰ ਤੁਹਾਨੂੰ ਐਂਟੀਵਾਇਰਸ ਬੇਦਖਲੀ ਸਥਾਪਤ ਕਰਨ ਲਈ ਹੋਰ ਮਦਦ ਦੀ ਲੋੜ ਹੈ, ਤਾਂ ਸਾਨੂੰ ਟਿੱਪਣੀਆਂ ਵਿੱਚ ਦੱਸੋ।