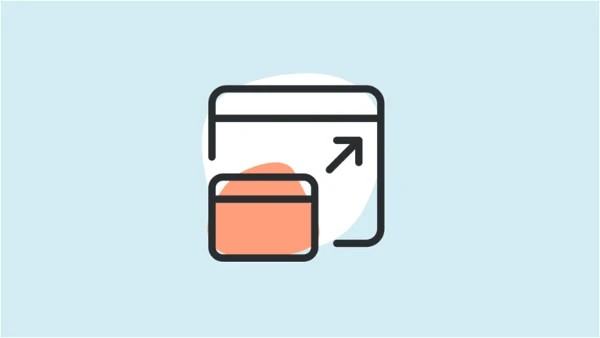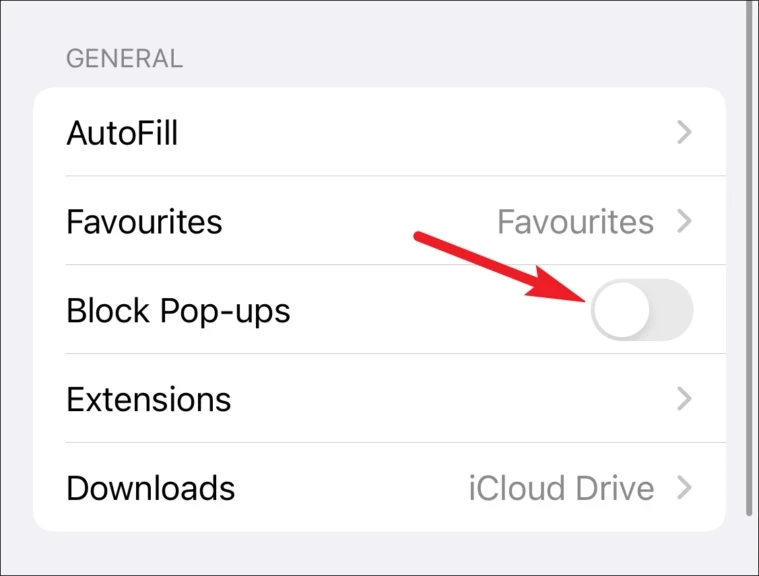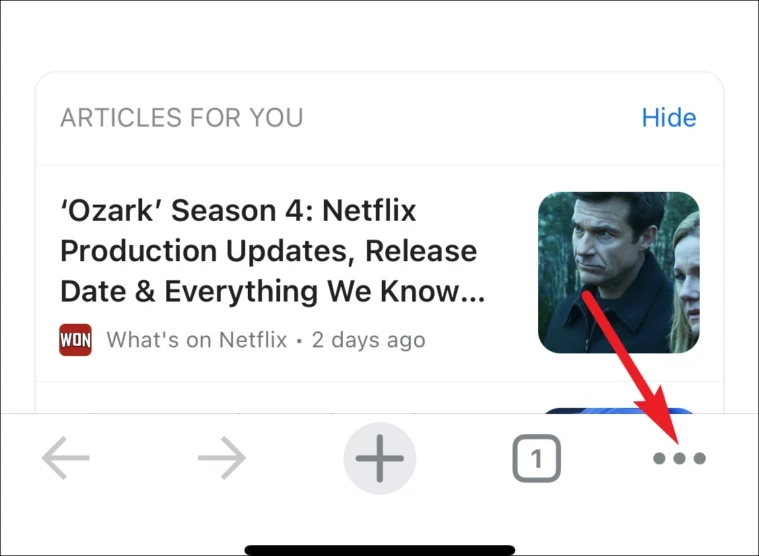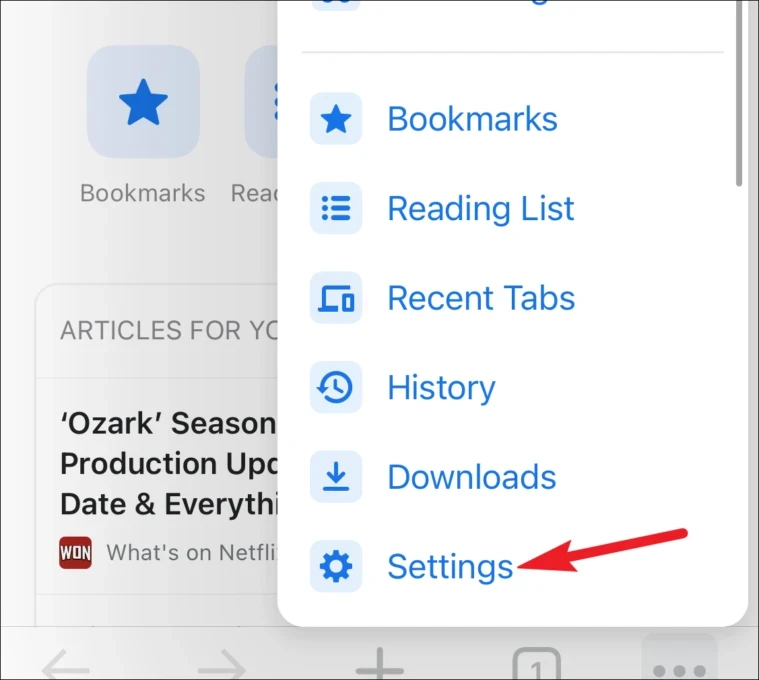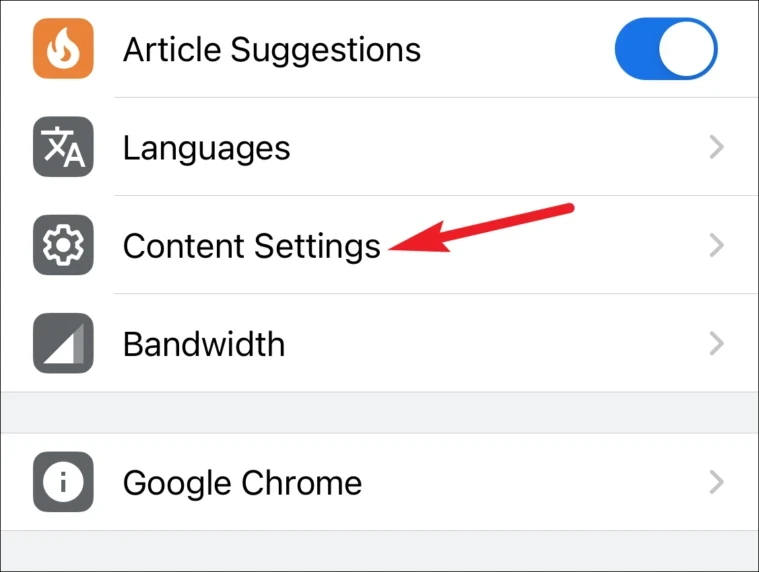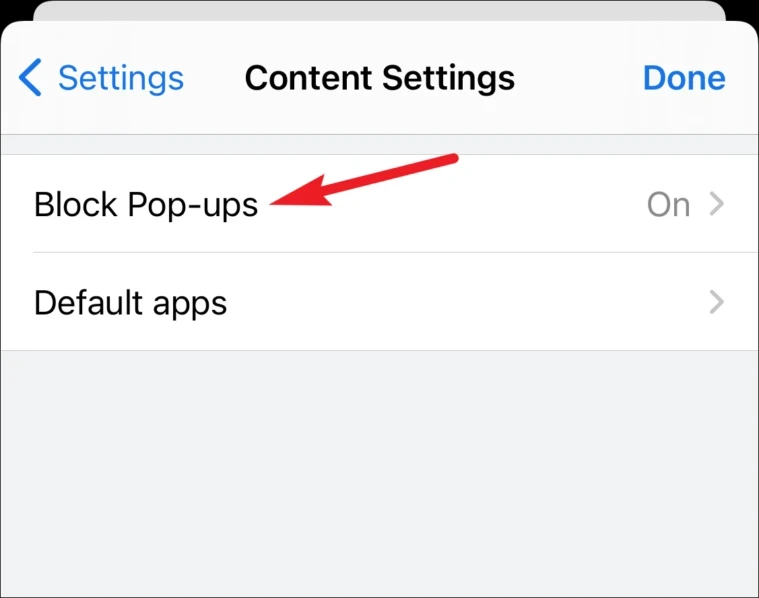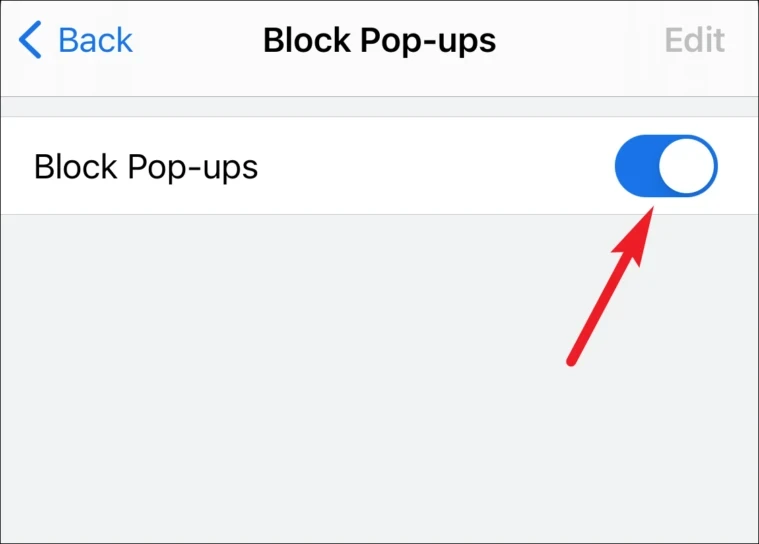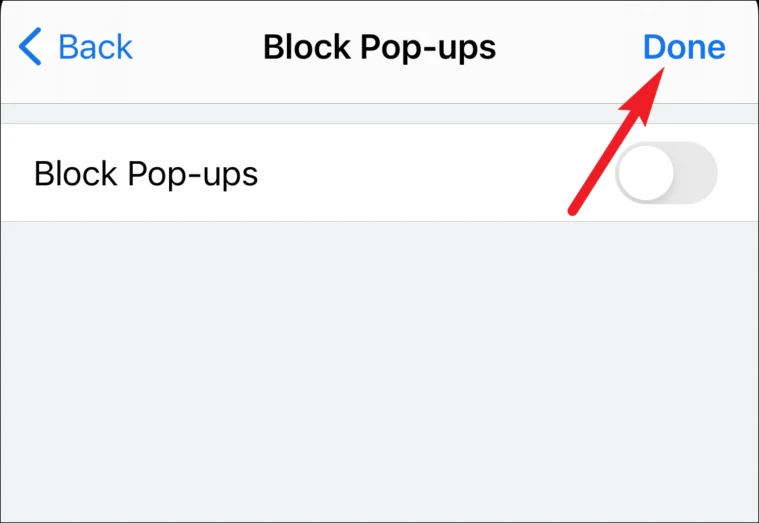ਤੁਹਾਨੂੰ ਲੋੜੀਂਦੀਆਂ ਸਾਈਟਾਂ 'ਤੇ ਆਸਾਨੀ ਨਾਲ ਪੌਪ-ਅੱਪ ਦੀ ਇਜਾਜ਼ਤ ਦਿਓ।
ਹਾਲਾਂਕਿ ਸਾਡੇ ਵਿੱਚੋਂ ਬਹੁਤ ਸਾਰੇ ਪੌਪ-ਅੱਪਸ ਨੂੰ "ਨਰਾਜ਼ ਕਰਨ ਵਾਲੇ" ਸ਼ਬਦ ਨਾਲ ਜੋੜਦੇ ਹਨ, ਇਹ ਹਮੇਸ਼ਾ ਅਜਿਹਾ ਨਹੀਂ ਹੁੰਦਾ ਹੈ। ਸਾਰੇ ਪੌਪ-ਅੱਪ ਤੰਗ ਕਰਨ ਵਾਲੇ ਨਹੀਂ ਹਨ। ਉਹਨਾਂ ਵਿੱਚੋਂ ਕੁਝ ਅਸਲ ਵਿੱਚ ਵੈਬਸਾਈਟ ਦੇ ਸਹੀ ਢੰਗ ਨਾਲ ਕੰਮ ਕਰਨ ਲਈ ਮਹੱਤਵਪੂਰਨ ਹਨ। ਸਭ ਤੋਂ ਆਮ ਉਦਾਹਰਣ - ਬੈਂਕਿੰਗ ਸਾਈਟਾਂ। ਉਹ ਅਕਸਰ ਪੌਪ-ਅੱਪਸ ਵਿੱਚ ਮਹੱਤਵਪੂਰਨ ਜਾਣਕਾਰੀ ਪ੍ਰਦਰਸ਼ਿਤ ਕਰਦੇ ਹਨ, ਜਿਵੇਂ ਕਿ ਮਾਸਿਕ ਖਾਤਾ ਸਟੇਟਮੈਂਟਸ। ਇੱਥੋਂ ਤੱਕ ਕਿ ਕੁਝ ਟੈਸਟਿੰਗ ਅਤੇ ਟੈਸਟਿੰਗ ਵੈੱਬਸਾਈਟਾਂ ਨੂੰ ਸਹੀ ਢੰਗ ਨਾਲ ਕੰਮ ਕਰਨ ਲਈ ਪੌਪਅੱਪ ਦੀ ਲੋੜ ਹੁੰਦੀ ਹੈ। ਇਹ ਇਸ ਉਮਰ ਵਿੱਚ ਇੱਕ ਖਰਾਬ ਡਿਜ਼ਾਈਨ ਵਿਕਲਪ ਹੋ ਸਕਦਾ ਹੈ, ਪਰ ਇਹ ਤੁਹਾਡੀ ਸਥਿਤੀ ਦੀ ਅਸਲੀਅਤ ਵੀ ਹੈ।
ਪਰ ਜਦੋਂ ਤੁਸੀਂ ਆਪਣੇ ਆਈਫੋਨ 'ਤੇ ਇਨ੍ਹਾਂ ਸਾਈਟਾਂ 'ਤੇ ਜਾਂਦੇ ਹੋ, ਤਾਂ ਤੁਹਾਨੂੰ ਜਲਦੀ ਇਹ ਅਹਿਸਾਸ ਹੋ ਜਾਵੇਗਾ ਕਿ ਸਾਈਟ ਸਹੀ ਤਰ੍ਹਾਂ ਕੰਮ ਨਹੀਂ ਕਰ ਰਹੀ ਹੈ। ਇਹ ਇਸ ਲਈ ਹੈ ਕਿਉਂਕਿ ਤੁਹਾਡਾ ਆਈਫੋਨ ਆਪਣੇ ਆਪ ਪੌਪ-ਅਪਸ ਨੂੰ ਬਲੌਕ ਕਰਦਾ ਹੈ। ਬੇਸ਼ੱਕ, ਅਸੀਂ ਆਮ ਤੌਰ 'ਤੇ ਇਸ ਸੇਵਾ ਲਈ ਧੰਨਵਾਦੀ ਹਾਂ। ਪਰ ਜਦੋਂ ਤੁਹਾਨੂੰ ਉਹਨਾਂ ਪੌਪ-ਅਪਸ ਦੀ ਲੋੜ ਹੁੰਦੀ ਹੈ ਤਾਂ ਇਹ ਕਾਫ਼ੀ ਤੰਗ ਕਰਨ ਵਾਲਾ ਬਣ ਜਾਂਦਾ ਹੈ।
ਭਾਵੇਂ ਤੁਸੀਂ Safari ਜਾਂ Chrome ਵਰਗੇ ਕਿਸੇ ਹੋਰ ਬ੍ਰਾਊਜ਼ਰ 'ਤੇ ਆਪਣਾ ਕੰਮ ਸੰਭਾਲਦੇ ਹੋ, ਤੁਹਾਨੂੰ ਪਹਿਲਾਂ ਆਪਣੇ ਪੌਪਅੱਪ ਬਲੌਕਰ ਨੂੰ ਅਯੋਗ ਕਰਨਾ ਹੋਵੇਗਾ। ਖੁਸ਼ਕਿਸਮਤੀ ਨਾਲ, ਇਹ ਕਾਰਨਾਮਾ ਬਹੁਤ ਆਸਾਨ ਹੈ, ਅਯੋਗ ਕਰਨ ਵਿੱਚ ਇੱਕ ਮਿੰਟ ਤੋਂ ਵੀ ਘੱਟ ਸਮਾਂ ਲੱਗਦਾ ਹੈ। ਅਤੇ ਜਦੋਂ ਤੁਸੀਂ ਪੂਰਾ ਕਰ ਲੈਂਦੇ ਹੋ, ਤਾਂ ਤੁਸੀਂ ਇਸਨੂੰ ਦੁਬਾਰਾ ਚਾਲੂ ਕਰ ਸਕਦੇ ਹੋ ਤਾਂ ਜੋ ਤੁਹਾਨੂੰ ਦੂਜੀਆਂ ਵੈੱਬਸਾਈਟਾਂ 'ਤੇ ਉਨ੍ਹਾਂ ਦੁਖਦਾਈ ਹੈਕਾਂ ਦਾ ਸਾਹਮਣਾ ਨਾ ਕਰਨਾ ਪਵੇ।
ਸਫਾਰੀ 'ਤੇ ਪੌਪ ਅੱਪ ਬਲੌਕਰ ਨੂੰ ਅਸਮਰੱਥ ਬਣਾਓ
ਸਫਾਰੀ ਵਿੱਚ ਪੌਪ-ਅਪਸ ਨੂੰ ਅਯੋਗ ਕਰਨਾ ਵਧੀਆ ਹੈ। ਪਰ ਬਦਕਿਸਮਤੀ ਨਾਲ, ਆਈਫੋਨ 'ਤੇ ਖਾਸ ਸਾਈਟਾਂ ਲਈ ਪੌਪਅੱਪ ਨੂੰ ਅਯੋਗ ਕਰਨ ਦਾ ਕੋਈ ਵਿਕਲਪ ਨਹੀਂ ਹੈ ਜਿਵੇਂ ਕਿ ਤੁਸੀਂ ਆਪਣੇ ਮੈਕ ਜਾਂ ਪੀਸੀ 'ਤੇ ਕਰ ਸਕਦੇ ਹੋ। ਪੌਪ-ਅੱਪ ਜਾਂ ਤਾਂ ਪੂਰੀ ਤਰ੍ਹਾਂ ਅਸਮਰੱਥ ਹਨ ਜਾਂ ਸਾਰੀਆਂ ਵੈੱਬਸਾਈਟਾਂ 'ਤੇ ਮਨਜ਼ੂਰ ਹਨ।
ਪੌਪਅੱਪ ਬਲੌਕਰ ਮੂਲ ਰੂਪ ਵਿੱਚ ਚਾਲੂ ਹੁੰਦਾ ਹੈ। ਆਪਣੇ ਆਈਫੋਨ 'ਤੇ ਸੈਟਿੰਗਜ਼ ਐਪ ਖੋਲ੍ਹੋ।
ਫਿਰ ਹੇਠਾਂ ਸਕ੍ਰੋਲ ਕਰੋ ਅਤੇ 'ਸਫਾਰੀ' ਵਿਕਲਪ 'ਤੇ ਟੈਪ ਕਰੋ।
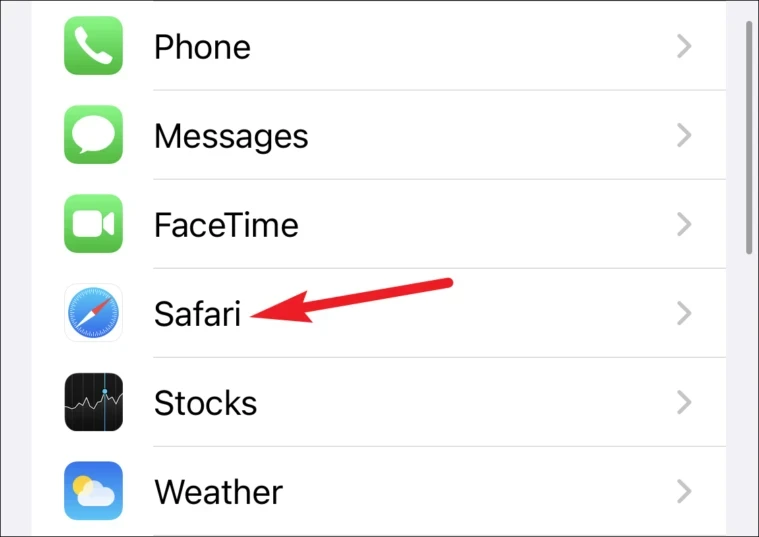
ਤੁਸੀਂ Safari 'ਤੇ ਆਪਣੇ ਬ੍ਰਾਊਜ਼ਿੰਗ ਅਨੁਭਵ ਨੂੰ ਕੌਂਫਿਗਰ ਕਰਨ ਲਈ ਬਹੁਤ ਸਾਰੇ ਵਿਕਲਪ ਦੇਖੋਗੇ। ਇਹਨਾਂ ਵਿਕਲਪਾਂ ਵਿੱਚੋਂ, "ਬਲਾਕ ਪੌਪ-ਅੱਪ" ਬਟਨ ਨੂੰ ਬੰਦ ਕਰੋ।
ਉਸ ਤੋਂ ਬਾਅਦ, ਸਫਾਰੀ 'ਤੇ ਵਾਪਸ ਜਾਓ ਅਤੇ ਉਸ ਸਾਈਟ ਨੂੰ ਰੀਲੋਡ ਕਰੋ ਜੋ ਸਹੀ ਢੰਗ ਨਾਲ ਲੋਡ ਨਹੀਂ ਹੋਈ। ਇਹ ਦੁਬਾਰਾ ਕੰਮ ਕਰਨਾ ਸ਼ੁਰੂ ਕਰ ਦੇਵੇਗਾ।
ਹੋ ਜਾਣ 'ਤੇ, ਸੈਟਿੰਗਾਂ 'ਤੇ ਵਾਪਸ ਜਾਓ ਅਤੇ ਬਲਾਕ ਪੌਪ-ਅਪਸ ਲਈ ਟੌਗਲ ਨੂੰ ਦੁਬਾਰਾ ਚਾਲੂ ਕਰੋ।
ਕਰੋਮ ਵਿੱਚ ਪੌਪਅੱਪ ਬਲੌਕਰ ਨੂੰ ਅਸਮਰੱਥ ਬਣਾਓ
ਬ੍ਰਾਊਜ਼ਰ ਲਈ Chrome ਅਜੇ ਤੱਕ ਇੱਕ ਹੋਰ ਪ੍ਰਸਿੱਧ ਵਿਕਲਪ ਹੈ Safari ਆਈਫੋਨ 'ਤੇ. ਅਤੇ Chome ਆਪਣੇ ਆਪ ਹੀ ਆਈਫੋਨ ਸਕ੍ਰੀਨ 'ਤੇ ਸਾਰੇ ਪੌਪ-ਅਪਸ ਨੂੰ ਬਲੌਕ ਕਰਦਾ ਹੈ। ਪਰ ਕ੍ਰੋਮ ਵਿੱਚ, ਤੁਸੀਂ ਕਿਸੇ ਖਾਸ ਸਾਈਟ ਲਈ ਪੌਪਅੱਪ ਦੀ ਇਜਾਜ਼ਤ ਦੇਣ ਦੀ ਚੋਣ ਕਰ ਸਕਦੇ ਹੋ ਜਾਂ ਪੌਪਅੱਪ ਬਲੌਕਰ ਨੂੰ ਪੂਰੀ ਤਰ੍ਹਾਂ ਅਯੋਗ ਕਰ ਸਕਦੇ ਹੋ।
ਪੌਪਅੱਪ ਬਲੌਕਰ ਨੂੰ ਅਯੋਗ ਕਰੋ
ਤੁਸੀਂ ਆਪਣੀਆਂ ਬ੍ਰਾਊਜ਼ਰ ਸੈਟਿੰਗਾਂ ਤੋਂ Chrome ਦੇ ਪੌਪਅੱਪ ਬਲੌਕਰ ਨੂੰ ਅਯੋਗ ਕਰ ਸਕਦੇ ਹੋ। ਆਪਣੇ ਆਈਫੋਨ 'ਤੇ ਕ੍ਰੋਮ ਬ੍ਰਾਊਜ਼ਰ ਖੋਲ੍ਹੋ ਅਤੇ ਹੇਠਾਂ ਸੱਜੇ ਕੋਨੇ 'ਤੇ ਹੋਰ ਵਿਕਲਪ ਆਈਕਨ (ਤਿੰਨ ਬਿੰਦੀਆਂ ਵਾਲਾ ਮੀਨੂ) 'ਤੇ ਟੈਪ ਕਰੋ।
ਅੱਗੇ, ਦਿਖਾਈ ਦੇਣ ਵਾਲੇ ਓਵਰਲੇ ਮੀਨੂ ਤੋਂ ਸੈਟਿੰਗਾਂ 'ਤੇ ਟੈਪ ਕਰੋ।
Chrome ਸੈਟਿੰਗਾਂ ਖੁੱਲ੍ਹਣਗੀਆਂ। ਅੰਤ ਤੱਕ ਹੇਠਾਂ ਸਕ੍ਰੋਲ ਕਰੋ ਅਤੇ ਸਮੱਗਰੀ ਸੈਟਿੰਗਜ਼ ਵਿਕਲਪ 'ਤੇ ਟੈਪ ਕਰੋ।
ਸਮੱਗਰੀ ਸੈਟਿੰਗ ਸਕ੍ਰੀਨ ਤੋਂ ਪੌਪ-ਅੱਪ ਬਲੌਕਰ 'ਤੇ ਜਾਓ।
ਵੈੱਬਸਾਈਟਾਂ 'ਤੇ ਪੌਪ-ਅੱਪ ਦੀ ਇਜਾਜ਼ਤ ਦੇਣ ਲਈ ਪੌਪ-ਅੱਪ ਬਲੌਕਰ ਬਟਨ ਨੂੰ ਅਸਮਰੱਥ ਬਣਾਓ।
ਖੁੱਲ੍ਹੀ ਟੈਬ 'ਤੇ ਵਾਪਸ ਜਾਣ ਲਈ "ਹੋ ਗਿਆ" 'ਤੇ ਕਲਿੱਕ ਕਰੋ। ਤਬਦੀਲੀਆਂ ਨੂੰ ਲਾਗੂ ਕਰਨ ਲਈ ਸਾਈਟ ਨੂੰ ਰੀਲੋਡ ਕਰੋ।
ਕੁਝ ਵੈੱਬਸਾਈਟਾਂ ਲਈ ਪੌਪਅੱਪ ਦੀ ਇਜਾਜ਼ਤ ਦਿਓ
ਤੁਸੀਂ ਆਪਣੇ ਪੌਪ-ਅੱਪ ਬਲੌਕਰ ਨੂੰ ਪੂਰੀ ਤਰ੍ਹਾਂ ਅਯੋਗ ਕਰਨ ਦੀ ਬਜਾਏ Chrome 'ਤੇ ਖਾਸ ਵੈੱਬਸਾਈਟਾਂ ਲਈ ਪੌਪ-ਅੱਪ ਦੀ ਇਜਾਜ਼ਤ ਵੀ ਦੇ ਸਕਦੇ ਹੋ। ਇੱਕ ਸਾਈਟ 'ਤੇ ਜਿੱਥੇ ਇੱਕ ਪੌਪਅੱਪ ਬਲੌਕ ਕੀਤਾ ਗਿਆ ਹੈ, ਤੁਹਾਨੂੰ ਸਕ੍ਰੀਨ ਦੇ ਹੇਠਾਂ "ਪੌਪਅੱਪ ਬਲੌਕ" ਵਿਕਲਪ ਮਿਲੇਗਾ। ਇਸ 'ਤੇ ਟੈਪ ਕਰੋ, ਫਿਰ ਸਿਰਫ਼ ਕਿਸੇ ਖਾਸ ਸਾਈਟ ਲਈ ਆਪਣੀਆਂ ਤਰਜੀਹਾਂ ਨੂੰ ਬਦਲਣ ਲਈ ਹਮੇਸ਼ਾ ਇਜਾਜ਼ਤ ਦਿਓ 'ਤੇ ਟੈਪ ਕਰੋ।
ਹਾਲਾਂਕਿ ਇੱਕ ਛੋਟਾ ਸਾਈਡ ਨੋਟ: ਹਾਲਾਂਕਿ ਵਿਕਲਪ ਉਹਨਾਂ ਸਾਈਟਾਂ 'ਤੇ ਪੌਪਅੱਪ ਦੀ ਇਜਾਜ਼ਤ ਦੇਣ ਲਈ ਬਹੁਤ ਵਧੀਆ ਹੈ ਜਿੱਥੇ ਉਹ ਤੁਹਾਡੇ ਪੌਪਅੱਪ ਬਲੌਕਰ ਨੂੰ ਅਯੋਗ ਕਰਨ ਦੀ ਬਜਾਏ ਉਪਯੋਗੀ ਹਨ, ਇਹ ਹਮੇਸ਼ਾ ਭਰੋਸੇਯੋਗ ਨਹੀਂ ਹੁੰਦਾ ਹੈ।
ਇਸ ਲਈ, ਜੇਕਰ ਸਕਰੀਨ ਦੇ ਤਲ 'ਤੇ ਵਿਕਲਪ ਕਿਸੇ ਸਾਈਟ 'ਤੇ ਦਿਖਾਈ ਨਹੀਂ ਦਿੰਦਾ ਹੈ, ਤਾਂ ਤੁਸੀਂ ਆਪਣਾ ਕੰਮ ਪੂਰਾ ਕਰਨ ਤੋਂ ਬਾਅਦ ਪੌਪਅੱਪ ਬਲੌਕਰ ਨੂੰ ਅਸਮਰੱਥ ਅਤੇ ਸਮਰੱਥ ਕਰਨ ਲਈ ਹਮੇਸ਼ਾ ਉਪਰੋਕਤ ਵਿਧੀ ਦੀ ਵਰਤੋਂ ਕਰ ਸਕਦੇ ਹੋ।
ਪੌਪ-ਅਪਸ ਤੰਗ ਕਰਨ ਵਾਲੇ ਹੁੰਦੇ ਹਨ ਭਾਵੇਂ ਤੁਸੀਂ ਵੈੱਬ ਬ੍ਰਾਊਜ਼ ਕਰਦੇ ਹੋ ਪਰ ਉਹ ਸਾਡੇ ਫ਼ੋਨਾਂ ਦੀਆਂ ਛੋਟੀਆਂ ਸਕ੍ਰੀਨਾਂ 'ਤੇ ਬੇਅੰਤ ਤੰਗ ਕਰਦੇ ਹਨ। ਇਸ ਲਈ, ਇਹ ਸਮਝਦਾ ਹੈ ਕਿ ਆਈਫੋਨ 'ਤੇ ਬ੍ਰਾਊਜ਼ਰ ਆਪਣੇ ਆਪ ਪੌਪ-ਅਪਸ ਨੂੰ ਬਲੌਕ ਕਰਨਗੇ। ਪਰ ਜਦੋਂ ਤੁਹਾਨੂੰ ਇਸਦੀ ਲੋੜ ਹੁੰਦੀ ਹੈ, ਤਾਂ ਉਹ ਤੁਹਾਡੇ ਪੌਪਅੱਪ ਬਲੌਕਰ ਨੂੰ ਅਸਮਰੱਥ ਬਣਾਉਣਾ ਬਹੁਤ ਹੀ ਆਸਾਨ ਬਣਾਉਂਦੇ ਹਨ।