ਜਦੋਂ ਕਿ Windows 11 Windows 10 ਉਪਭੋਗਤਾਵਾਂ ਲਈ ਇੱਕ ਮੁਫਤ ਅੱਪਗਰੇਡ ਵਜੋਂ ਆਉਂਦਾ ਹੈ, ਉਪਭੋਗਤਾ ਅਜੇ ਵੀ ਆਪਣੀ ਉਤਪਾਦ ਕੁੰਜੀ ਲੱਭਣਾ ਚਾਹੁੰਦੇ ਹਨ ਜੇਕਰ ਉਹ Windows 11 'ਤੇ ਜਾਣ ਤੋਂ ਬਾਅਦ ਕਿਰਿਆਸ਼ੀਲਤਾ ਗੁਆ ਬੈਠਦੇ ਹਨ। ਇਸਲਈ ਤੁਹਾਡੇ ਲਈ ਇਸਨੂੰ ਆਸਾਨ ਬਣਾਉਣ ਲਈ, ਅਸੀਂ ਇਸ ਮਦਦਗਾਰ ਗਾਈਡ ਨੂੰ ਇਕੱਠਾ ਕੀਤਾ ਹੈ ਕਿ ਕਿਵੇਂ ਕਰਨਾ ਹੈ। ਆਪਣੀ ਵਿੰਡੋਜ਼ 11 ਉਤਪਾਦ ਕੁੰਜੀ ਨੂੰ ਪਲ ਵਿੱਚ ਲੱਭੋ। ਕੋਈ ਫਰਕ ਨਹੀਂ ਪੈਂਦਾ ਕਿ ਤੁਹਾਡੇ ਕੋਲ ਆਪਣੇ Microsoft ਖਾਤੇ ਨਾਲ ਲਿੰਕ ਕੀਤਾ ਡਿਜੀਟਲ ਲਾਇਸੰਸ ਹੈ ਜਾਂ ਤੁਹਾਡੇ ਲੈਪਟਾਪ ਨਾਲ ਲਿੰਕ ਕੀਤਾ OEM ਲਾਇਸੰਸ ਹੈ, ਤੁਸੀਂ ਵਿੰਡੋਜ਼ 11 'ਤੇ ਉਤਪਾਦ ਕੁੰਜੀ ਨੂੰ ਆਸਾਨੀ ਨਾਲ ਲੱਭ ਸਕਦੇ ਹੋ। ਇਸ ਲਈ ਬਿਨਾਂ ਕਿਸੇ ਦੇਰੀ ਦੇ, ਆਓ ਵੱਖ-ਵੱਖ ਤਰੀਕਿਆਂ ਦੀ ਜਾਂਚ ਕਰੀਏ।
ਆਪਣੀ Windows 11 ਉਤਪਾਦ ਕੁੰਜੀ ਲੱਭੋ
ਅਸੀਂ ਤੁਹਾਡੇ PC 'ਤੇ Windows 11 ਉਤਪਾਦ ਕੁੰਜੀ ਨੂੰ ਲੱਭਣ ਦੇ ਚਾਰ ਵੱਖ-ਵੱਖ ਤਰੀਕੇ ਸ਼ਾਮਲ ਕੀਤੇ ਹਨ। ਤੁਸੀਂ ਹੇਠਾਂ ਦਿੱਤੀ ਸਾਰਣੀ ਤੋਂ ਕਿਸੇ ਵੀ ਢੰਗ 'ਤੇ ਨੈਵੀਗੇਟ ਕਰ ਸਕਦੇ ਹੋ ਅਤੇ ਉਤਪਾਦ ਕੁੰਜੀ ਨੂੰ ਦੇਖ ਸਕਦੇ ਹੋ। ਇਸ ਤੋਂ ਪਹਿਲਾਂ, ਅਸੀਂ ਸਮਝਾਇਆ ਕਿ ਵਿੰਡੋਜ਼ ਉਤਪਾਦ ਕੁੰਜੀ ਕੀ ਹੈ ਅਤੇ ਇਸਨੂੰ ਕਿਵੇਂ ਪਛਾਣਿਆ ਜਾਵੇ।
ਵਿੰਡੋਜ਼ ਲਈ ਉਤਪਾਦ ਕੁੰਜੀ ਕੀ ਹੈ?
ਇੱਕ ਉਤਪਾਦ ਕੁੰਜੀ ਅਸਲ ਵਿੱਚ ਇੱਕ 25-ਅੱਖਰਾਂ ਦਾ ਕੋਡ ਹੈ ਜਿਸਦੀ ਵਰਤੋਂ ਤੁਸੀਂ ਵਿੰਡੋਜ਼ ਓਪਰੇਟਿੰਗ ਸਿਸਟਮ ਨੂੰ ਸਰਗਰਮ ਕਰਨ ਲਈ ਕਰ ਸਕਦੇ ਹੋ। ਜਿਵੇਂ ਕਿ ਅਸੀਂ ਜਾਣਦੇ ਹਾਂ, ਵਿੰਡੋਜ਼ ਇੱਕ ਪੂਰੀ ਤਰ੍ਹਾਂ ਮੁਫਤ ਓਪਰੇਟਿੰਗ ਸਿਸਟਮ ਨਹੀਂ ਹੈ, ਅਤੇ ਤੁਹਾਨੂੰ ਬਹੁਤ ਸਾਰੀਆਂ ਵਿਸ਼ੇਸ਼ਤਾਵਾਂ ਦਾ ਲਾਭ ਲੈਣ ਲਈ ਇੱਕ ਉਤਪਾਦ ਕੁੰਜੀ ਖਰੀਦਣ ਦੀ ਲੋੜ ਹੈ . ਪਰ ਜੇਕਰ ਤੁਸੀਂ ਇੱਕ ਲੈਪਟਾਪ ਖਰੀਦਿਆ ਹੈ ਜੋ ਵਿੰਡੋਜ਼ ਨਾਲ ਪਹਿਲਾਂ ਤੋਂ ਲੋਡ ਕੀਤਾ ਗਿਆ ਹੈ, ਤਾਂ ਇਹ ਇੱਕ ਉਤਪਾਦ ਕੁੰਜੀ ਨਾਲ ਕਿਰਿਆਸ਼ੀਲ ਹੋ ਜਾਵੇਗਾ। ਇਹ ਵਿੰਡੋਜ਼ ਉਤਪਾਦ ਕੁੰਜੀ ਫਾਰਮੈਟ ਹੈ:
ਉਤਪਾਦ ਕੁੰਜੀ: XXXXX-XXXXXX-XXXXX-XXXXXXX-XXXXXX
ਹਾਲਾਂਕਿ, ਜੇਕਰ ਤੁਸੀਂ ਇੱਕ ਕਸਟਮ ਪੀਸੀ ਬਣਾ ਰਹੇ ਹੋ, ਤਾਂ ਤੁਹਾਨੂੰ ਵਿੰਡੋਜ਼ ਲਈ ਇੱਕ ਪ੍ਰਚੂਨ ਉਤਪਾਦ ਕੁੰਜੀ ਖਰੀਦਣੀ ਪਵੇਗੀ। ਧਿਆਨ ਵਿੱਚ ਰੱਖੋ ਕਿ ਤੁਸੀਂ ਸਮੇਂ ਦੇ ਨਾਲ ਆਪਣੇ ਹਾਰਡਵੇਅਰ ਨੂੰ ਅੱਪਗ੍ਰੇਡ ਕਰਦੇ ਹੋਏ ਇਸ ਰਿਟੇਲ ਕੁੰਜੀ ਦੀ ਵਰਤੋਂ ਕਰਨਾ ਜਾਰੀ ਰੱਖ ਸਕਦੇ ਹੋ। ਦੂਜੇ ਪਾਸੇ, ਵਿੰਡੋਜ਼ ਲੈਪਟਾਪਾਂ ਦੇ ਨਾਲ ਆਉਣ ਵਾਲੀ ਉਤਪਾਦ ਕੁੰਜੀ ਮਦਰਬੋਰਡ ਨਾਲ ਜੁੜੀ ਹੋਈ ਹੈ ਅਤੇ ਸਿਰਫ ਉਸ ਖਾਸ ਲੈਪਟਾਪ 'ਤੇ ਵਰਤੀ ਜਾ ਸਕਦੀ ਹੈ। ਇਹਨਾਂ ਉਤਪਾਦ ਕੁੰਜੀਆਂ ਨੂੰ OEM ਲਾਇਸੈਂਸ ਕੁੰਜੀਆਂ ਕਿਹਾ ਜਾਂਦਾ ਹੈ। ਇਹ ਵਿੰਡੋਜ਼ ਉਤਪਾਦ ਕੁੰਜੀ ਕੀ ਹੈ ਦੀ ਇੱਕ ਸੰਖੇਪ ਵਿਆਖਿਆ ਹੈ।
ਕਿਵੇਂ ਜਾਂਚ ਕਰੀਏ ਕਿ ਮੇਰਾ ਵਿੰਡੋਜ਼ 11 ਕੰਪਿਊਟਰ ਕਿਰਿਆਸ਼ੀਲ ਹੈ ਜਾਂ ਨਹੀਂ?
ਇਹ ਦੇਖਣ ਲਈ ਕਿ ਕੀ ਤੁਹਾਡਾ Windows 11 ਲੈਪਟਾਪ ਜਾਂ PC ਕਿਰਿਆਸ਼ੀਲ ਹੈ ਜਾਂ ਨਹੀਂ, ਬਸ ਸੈੱਟਅੱਪ ਐਪ 'ਤੇ ਜਾਓ। ਨਾਲ ਸੈਟਿੰਗਜ਼ ਐਪ ਖੋਲ੍ਹ ਸਕਦੇ ਹੋ ਵਿੰਡੋਜ਼ 11 ਕੀਬੋਰਡ ਸ਼ਾਰਟਕੱਟ "ਵਿੰਡੋਜ਼ + ਆਈ"। ਉਸ ਤੋਂ ਬਾਅਦ, 'ਤੇ ਜਾਓ ਸਿਸਟਮ -> ਐਕਟੀਵੇਸ਼ਨ . ਅਤੇ ਇੱਥੇ, ਤੁਸੀਂ ਜਾਂਚ ਕਰ ਸਕਦੇ ਹੋ ਕਿ ਕੀ ਤੁਹਾਡਾ Windows 11 PC ਕਿਰਿਆਸ਼ੀਲ ਹੈ ਜਾਂ ਨਹੀਂ।
ਤੁਹਾਡੀ Windows 11 ਉਤਪਾਦ ਕੁੰਜੀ ਨੂੰ ਲੱਭਣ ਲਈ ਕਿਰਿਆਸ਼ੀਲਤਾ ਸਥਿਤੀ ਕਿਰਿਆਸ਼ੀਲ ਹੋਣੀ ਚਾਹੀਦੀ ਹੈ।
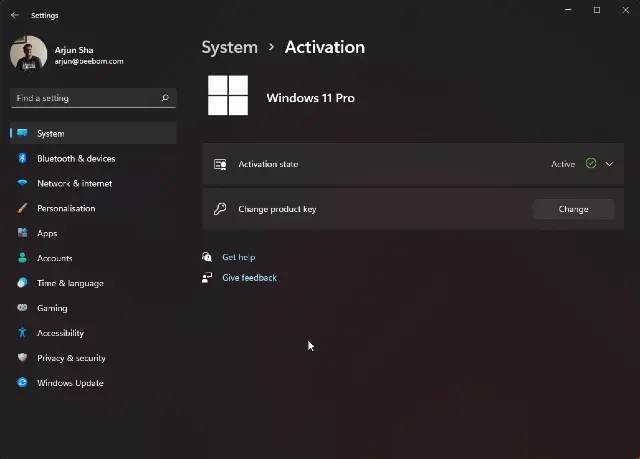
ਤੁਹਾਡੀ ਵਿੰਡੋਜ਼ 11 ਉਤਪਾਦ ਕੁੰਜੀ ਨੂੰ ਲੱਭਣ ਦੇ ਪੰਜ ਤਰੀਕੇ
ਢੰਗ 11: ਕਮਾਂਡ ਪ੍ਰੋਂਪਟ ਦੀ ਵਰਤੋਂ ਕਰਕੇ ਆਪਣੀ ਵਿੰਡੋਜ਼ XNUMX ਉਤਪਾਦ ਕੁੰਜੀ ਲੱਭੋ
1. ਪਹਿਲਾਂ, ਵਿੰਡੋਜ਼ ਕੁੰਜੀ ਨੂੰ ਇੱਕ ਵਾਰ ਦਬਾਓ ਅਤੇ ਕਮਾਂਡ ਪ੍ਰੋਂਪਟ ਦੀ ਭਾਲ ਕਰੋ . ਫਿਰ, ਕਮਾਂਡ ਪ੍ਰੋਂਪਟ ਖੋਜ ਨਤੀਜਿਆਂ ਦੇ ਖੱਬੇ ਪੈਨ ਵਿੱਚ ਪ੍ਰਸ਼ਾਸਕ ਵਜੋਂ ਚਲਾਓ 'ਤੇ ਕਲਿੱਕ ਕਰੋ।
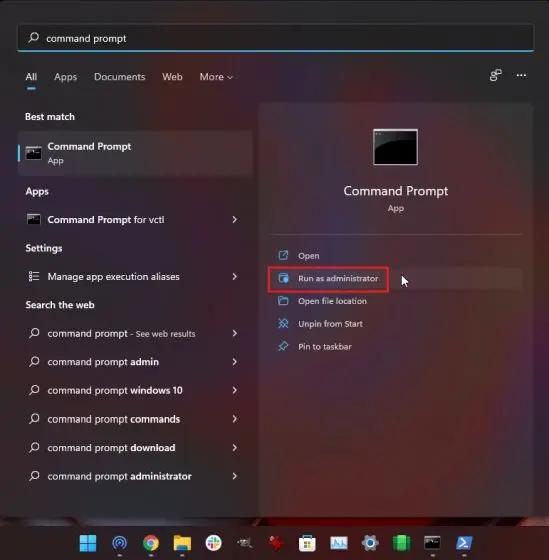
2. ਕਮਾਂਡ ਵਿੰਡੋ ਵਿੱਚ, ਹੇਠਾਂ ਦਿੱਤੀ ਕਮਾਂਡ ਨੂੰ ਕਾਪੀ ਅਤੇ ਪੇਸਟ ਕਰੋ। ਉਸ ਤੋਂ ਬਾਅਦ, ਐਂਟਰ ਦਬਾਓ।
ਡਬਲਯੂਐਮਆਈ ਮਾਰਗ ਸਾਫਟਵੇਅਰ ਲਾਈਸਿੰਸਿੰਗ ਸਰਵਿਸ ਨੂੰ ਓਏ 3 ਐਕਸ ਓਰਜੀਨਲ ਉਤਪਾਦ ਉਤਪਾਦ ਮਿਲਦਾ ਹੈ
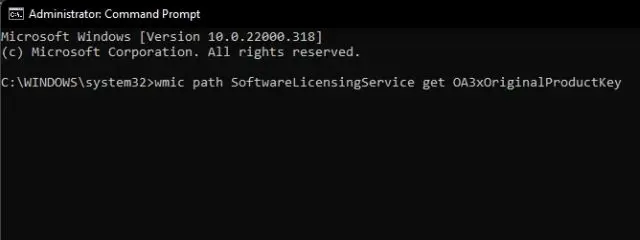
3. ਤੁਸੀਂ ਕਮਾਂਡ ਪ੍ਰੋਂਪਟ ਵਿੰਡੋ ਵਿੱਚ ਤੁਰੰਤ ਆਪਣੀ ਉਤਪਾਦ ਕੁੰਜੀ ਵੇਖੋਗੇ। ਇਹ ਹੀ ਗੱਲ ਹੈ ਵਿੰਡੋਜ਼ 11 ਵਿੱਚ ਆਪਣੀ ਉਤਪਾਦ ਕੁੰਜੀ ਲੱਭਣ ਦਾ ਸਭ ਤੋਂ ਆਸਾਨ ਤਰੀਕਾ .
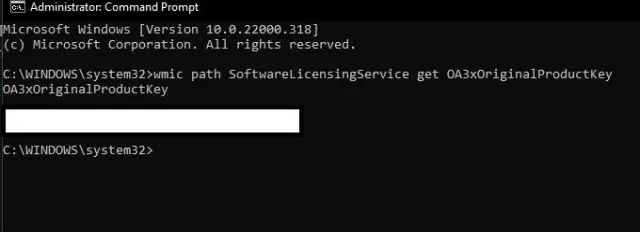
ਢੰਗ 2: ਤੀਜੀ-ਧਿਰ ਐਪ ਦੀ ਵਰਤੋਂ ਕਰਕੇ ਆਪਣੀ Windows 11 ਉਤਪਾਦ ਕੁੰਜੀ ਲੱਭੋ
1. ਤੁਹਾਡੀ Windows 11 ਉਤਪਾਦ ਕੁੰਜੀ ਨੂੰ ਲੱਭਣ ਦਾ ਇੱਕ ਹੋਰ ਆਸਾਨ ਤਰੀਕਾ ShowKeyPlus ਨਾਮਕ ਤੀਜੀ-ਧਿਰ ਉਪਯੋਗਤਾ ਦੀ ਵਰਤੋਂ ਕਰਨਾ ਹੈ। ਲੰਗ ਜਾਓ ShowKeyPlus ਡਾਊਨਲੋਡ ਕਰੋ ( مجاني ) ਮਾਈਕ੍ਰੋਸਾਫਟ ਸਟੋਰ ਤੋਂ।
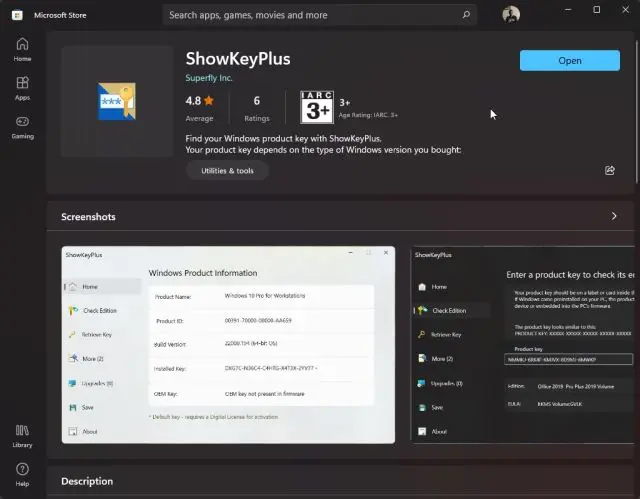
2. ਇੱਕ ਵਾਰ ਇੰਸਟਾਲ ਹੋਣ ਤੋਂ ਬਾਅਦ, ਆਪਣੇ Windows 11 PC 'ਤੇ ShowKeyPlus ਖੋਲ੍ਹੋ। ਅਤੇ ਵੋਇਲਾ, ਤੁਹਾਨੂੰ ਸਥਾਪਿਤ ਕੁੰਜੀ ਮਿਲੇਗੀ , ਜੋ ਕਿ ਅਸਲ ਵਿੱਚ ਤੁਹਾਡੇ ਕੰਪਿਊਟਰ ਲਈ ਮੁੱਖ ਪੰਨੇ 'ਤੇ ਉਤਪਾਦ ਕੁੰਜੀ ਹੈ। ਇਸਦੇ ਨਾਲ, ਤੁਹਾਨੂੰ ਹੋਰ ਉਪਯੋਗੀ ਜਾਣਕਾਰੀ ਵੀ ਮਿਲੇਗੀ ਜਿਵੇਂ ਕਿ ਰੀਲੀਜ਼ ਸੰਸਕਰਣ, ਉਤਪਾਦ ID, OEM ਕੁੰਜੀ ਉਪਲਬਧਤਾ, ਆਦਿ।
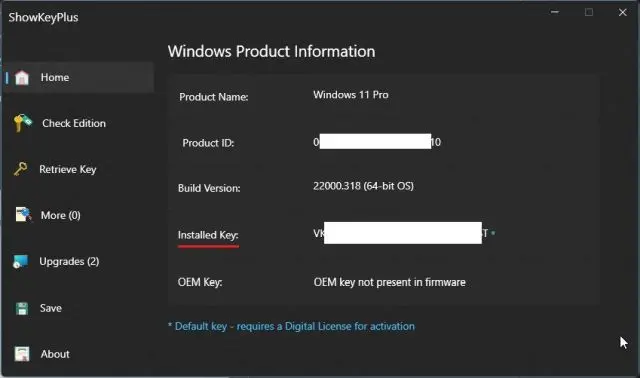
ਵਿਧੀ 11: ਇੱਕ VBS ਸਕ੍ਰਿਪਟ ਦੀ ਵਰਤੋਂ ਕਰਕੇ ਵਿੰਡੋਜ਼ XNUMX 'ਤੇ ਉਤਪਾਦ ਕੁੰਜੀ ਲੱਭੋ
ਜੇਕਰ ਕਿਸੇ ਕਾਰਨ ਉਪਰੋਕਤ ਤਰੀਕੇ ਕੰਮ ਨਹੀਂ ਕਰਦੇ ਹਨ, ਤਾਂ ਚਿੰਤਾ ਕਰਨ ਦੀ ਕੋਈ ਲੋੜ ਨਹੀਂ ਹੈ। ਤੁਸੀਂ ਵੀ ਕਰ ਸਕਦੇ ਹੋ ਇੱਕ ਵਿਜ਼ੂਅਲ ਬੇਸਿਕ ਸਕ੍ਰਿਪਟ ਦੀ ਵਰਤੋਂ ਕਰੋ ਆਪਣੀ Windows 11 ਉਤਪਾਦ ਕੁੰਜੀ ਲੱਭਣ ਲਈ। ਹੁਣ, ਇਹ ਇੱਕ ਉੱਨਤ ਵਿਧੀ ਹੈ ਜਿੱਥੇ ਤੁਹਾਨੂੰ ਇੱਕ VBS ਟੈਕਸਟ ਫਾਈਲ ਆਪਣੇ ਆਪ ਬਣਾਉਣ ਦੀ ਜ਼ਰੂਰਤ ਹੋਏਗੀ. ਅਜਿਹਾ ਕਰਨ ਲਈ, ਹੇਠਾਂ ਦਿੱਤੀਆਂ ਹਿਦਾਇਤਾਂ ਦੀ ਪਾਲਣਾ ਕਰੋ:
1. ਪਹਿਲਾਂ, ਹੇਠਾਂ ਦਿੱਤੇ ਕੋਡ ਨੂੰ ਨਵੀਂ ਨੋਟਪੈਡ ਫਾਈਲ ਵਿੱਚ ਕਾਪੀ ਅਤੇ ਪੇਸਟ ਕਰੋ। ਯਕੀਨੀ ਬਣਾਓ ਕਿ ਤੁਸੀਂ ਪੂਰੇ ਟੈਕਸਟ ਨੂੰ ਕਾਪੀ ਕਰਦੇ ਹੋ ਨਹੀਂ ਤਾਂ ਇਹ ਕੰਮ ਨਹੀਂ ਕਰੇਗਾ।
ਸੈੱਟ WshShell = CreateObject("WScript.Shell") MsgBox ConvertToKey(WshShell.RegRead("HKLM\SOFTWARE\Microsoft\Windows NT\CurrentVersion\DigitalProductId")) ਫੰਕਸ਼ਨ ਕਨਵਰਟ ਟੋਕ = CDOKY52 (ChartToK28) ਚਾਰਰਟੀਓਐਸਟੀ = "ChartToK2346789SET"ChartToK0C Do Cur = 14 x = 256 Do Cur = Cur * 24 Cur = Key(x + KeyOffset) + Cur Key(x + KeyOffset) = (Cur \ 255) ਅਤੇ 24 Cur = Cur ਮੋਡ 1 x = x -0 ਲੂਪ ਜਦਕਿ x >= 1 i = i -1 ਕੀਆਉਟਪੁਟ = ਮਿਡ(ਚਾਰਸ, ਕਰ + 1, 29) ਅਤੇ ਕੀਆਉਟਪੁੱਟ ਜੇਕਰ (((6 - i) ਮਾਡ 0) = 1) ਅਤੇ (i <> -1) ਫਿਰ i = i - 0 ਕੀਆਉਟਪੁੱਟ = "-" ਅਤੇ ਕੀਆਉਟਪੁੱਟ ਐਂਡ ਜੇ ਲੂਪ ਜਦੋਂ i >= XNUMX ConvertToKey = ਕੀਆਉਟਪੁੱਟ ਅੰਤ ਫੰਕਸ਼ਨ
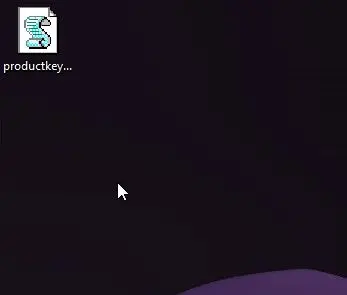
3. VBS ਸਕ੍ਰਿਪਟ ਚਲਾਓ, ਅਤੇ ਤੁਸੀਂ ਪ੍ਰਾਪਤ ਕਰੋਗੇ ਇੱਕ ਪੌਪਅੱਪ 'ਤੇ ਤੁਰੰਤ ਇਸ ਵਿੱਚ ਤੁਹਾਡੀ Windows 11 ਲਾਇਸੈਂਸ ਕੁੰਜੀ ਸ਼ਾਮਲ ਹੈ। ਬਸ ਇਹ ਹੀ ਸੀ.
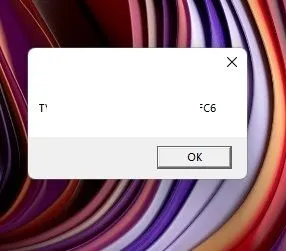
ਢੰਗ XNUMX: ਆਪਣੇ ਕੰਪਿਊਟਰ 'ਤੇ ਲਾਇਸੈਂਸ ਲੇਬਲ ਦੀ ਜਾਂਚ ਕਰੋ
ਜੇਕਰ ਤੁਹਾਡੇ ਕੋਲ ਵਿੰਡੋਜ਼ ਲੈਪਟਾਪ ਹੈ, ਤਾਂ ਲਾਇਸੈਂਸ ਸਟਿੱਕਰ ਚਿਪਕਾਇਆ ਜਾਵੇਗਾ ਕੰਪਿਊਟਰ ਦੇ ਹੇਠਲੇ ਪਾਸੇ 'ਤੇ ਜਨਰਲ . ਬੱਸ ਆਪਣਾ ਲੈਪਟਾਪ ਵਾਪਸ ਰੱਖੋ ਅਤੇ ਆਪਣੀ 25-ਅੱਖਰ ਦੀ ਉਤਪਾਦ ਕੁੰਜੀ ਲੱਭੋ। ਧਿਆਨ ਵਿੱਚ ਰੱਖੋ, ਜੇਕਰ ਤੁਸੀਂ ਆਪਣਾ Windows 10 ਜਾਂ 7 ਲੈਪਟਾਪ ਖਰੀਦਿਆ ਹੈ, ਤਾਂ ਵੀ ਲਾਇਸੈਂਸ ਕੁੰਜੀ ਤੁਹਾਡੇ ਅੱਪਗਰੇਡ ਕੀਤੇ Windows 11 PC 'ਤੇ ਬਿਨਾਂ ਕਿਸੇ ਸਮੱਸਿਆ ਦੇ ਕੰਮ ਕਰੇਗੀ।
ਹਾਲਾਂਕਿ, ਜੇਕਰ ਤੁਸੀਂ ਔਨਲਾਈਨ ਉਤਪਾਦ ਕੁੰਜੀ ਖਰੀਦੀ ਹੈ, ਤਾਂ ਤੁਹਾਨੂੰ ਈਮੇਲ ਜਾਂ ਇਨਵੌਇਸ ਸਲਿੱਪ ਦੇਖਣ ਅਤੇ ਲਾਇਸੈਂਸ ਕੁੰਜੀ ਲੱਭਣ ਦੀ ਲੋੜ ਹੋਵੇਗੀ। ਬੇਸ਼ੱਕ, ਜੇਕਰ ਤੁਹਾਨੂੰ ਇੱਕ ਪ੍ਰਚੂਨ ਪੈਕੇਜ ਤੋਂ ਉਤਪਾਦ ਕੁੰਜੀ ਮਿਲੀ ਹੈ, ਤਾਂ ਪੈਕੇਜ ਦੇ ਅੰਦਰ ਦੇਖੋ ਅਤੇ ਕੁੰਜੀ ਲੱਭਣ ਲਈ ਟਵੀਕਸ ਕਰੋ।
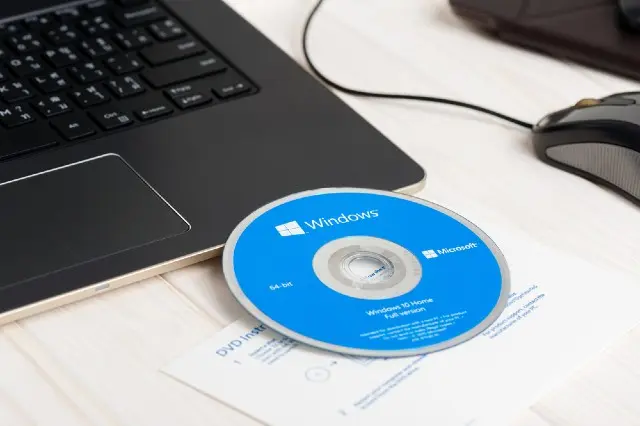
ਢੰਗ XNUMX: ਉਤਪਾਦ ਕੁੰਜੀ ਪ੍ਰਾਪਤ ਕਰਨ ਲਈ ਆਪਣੇ ਸਿਸਟਮ ਪ੍ਰਸ਼ਾਸਕ ਨਾਲ ਸੰਪਰਕ ਕਰੋ
ਜੇਕਰ ਤੁਸੀਂ ਕੋਈ ਅਜਿਹਾ ਵਿਅਕਤੀ ਹੋ ਜੋ Windows 11 ਪ੍ਰੋ ਜਾਂ ਐਂਟਰਪ੍ਰਾਈਜ਼ ਚਲਾ ਰਿਹਾ ਹੈ, ਅਤੇ ਤੁਹਾਡੀ ਸੰਸਥਾ/ਕਾਰੋਬਾਰ ਦੁਆਰਾ ਪ੍ਰਬੰਧਿਤ ਕੀਤਾ ਜਾਂਦਾ ਹੈ, ਤਾਂ ਤੁਸੀਂ ਖੁਦ ਲਾਇਸੰਸ ਕੁੰਜੀ ਤੱਕ ਪਹੁੰਚ ਨਹੀਂ ਕਰ ਸਕਦੇ। ਇਸ ਸਥਿਤੀ ਵਿੱਚ, ਤੁਹਾਨੂੰ ਸਿਸਟਮ ਪ੍ਰਸ਼ਾਸਕ ਨਾਲ ਸੰਪਰਕ ਕਰਨਾ ਪਏਗਾ ਜਿਸਨੇ ਤੁਹਾਡੀ ਡਿਵਾਈਸ ਤੇ ਓਪਰੇਟਿੰਗ ਸਿਸਟਮ ਤੈਨਾਤ ਕੀਤਾ ਹੈ।
ਤੁਸੀਂ ਆਪਣੇ ਸਿਸਟਮ ਲਈ ਉਤਪਾਦ ਕੁੰਜੀ ਲੱਭਣ ਲਈ ਆਪਣੀ ਕੰਪਨੀ ਦੇ IT ਵਿਭਾਗ ਨਾਲ ਵੀ ਸੰਪਰਕ ਕਰ ਸਕਦੇ ਹੋ। ਇਹ ਯੰਤਰ ਵਰਤੇ ਜਾਂਦੇ ਹਨ ਆਮ MSDN ਵਾਲੀਅਮ ਲਾਇਸੈਂਸ Microsoft ਦੁਆਰਾ ਪ੍ਰਦਾਨ ਕੀਤਾ ਗਿਆ ਹੈ, ਅਤੇ ਕੇਵਲ ਇੱਕ ਪ੍ਰਸ਼ਾਸਕ ਉਤਪਾਦ ਕੁੰਜੀ ਤੱਕ ਪਹੁੰਚ ਕਰ ਸਕਦਾ ਹੈ।
ਕੀ ਤੁਹਾਡੀ Windows 11 ਉਤਪਾਦ ਕੁੰਜੀ ਨਹੀਂ ਲੱਭ ਰਹੀ? Microsoft ਸਹਾਇਤਾ ਨਾਲ ਸੰਪਰਕ ਕਰੋ
ਜੇਕਰ ਤੁਸੀਂ ਉਪਰੋਕਤ ਸਾਰੀਆਂ ਵਿਧੀਆਂ ਦੀ ਪਾਲਣਾ ਕਰਨ ਤੋਂ ਬਾਅਦ ਆਪਣੀ Windows 11 ਉਤਪਾਦ ਕੁੰਜੀ ਨਹੀਂ ਲੱਭ ਸਕਦੇ ਹੋ, ਤਾਂ Microsoft ਸਮਰਥਨ ਨਾਲ ਸੰਪਰਕ ਕਰਨਾ ਸਭ ਤੋਂ ਵਧੀਆ ਹੈ। ਤੁਹਾਨੂੰ ਆਗਿਆ ਹੈ ਇਸ ਲਿੰਕ 'ਤੇ ਜਾਓ ਅਤੇ ਰਿਕਾਰਡਿੰਗ ਆਪਣੇ Microsoft ਖਾਤੇ ਨਾਲ ਸਾਈਨ ਇਨ ਕਰੋ ਤੁਸੀਂ ਆਪਣੀ ਸ਼ਿਕਾਇਤ ਦਰਜ ਕਰਾਉਣ ਲਈ। ਅੱਗੇ, ਆਪਣਾ ਫ਼ੋਨ ਨੰਬਰ ਦਾਖਲ ਕਰੋ ਅਤੇ ਮਾਈਕ੍ਰੋਸਾਫਟ ਦਾ ਇੱਕ ਏਜੰਟ ਐਕਟੀਵੇਸ਼ਨ ਦੇ ਸਬੰਧ ਵਿੱਚ ਤੁਹਾਡੇ ਨਾਲ ਸੰਪਰਕ ਕਰੇਗਾ। ਇਸ ਤਰੀਕੇ ਨਾਲ, ਤੁਸੀਂ ਮਾਈਕਰੋਸਾਫਟ ਸਪੋਰਟ ਤੋਂ ਸਿੱਧੇ ਆਪਣੀ ਵਿੰਡੋਜ਼ 11 ਉਤਪਾਦ ਕੁੰਜੀ ਨੂੰ ਲੱਭ ਸਕਦੇ ਹੋ।
ਆਪਣੇ PC 'ਤੇ Windows 11 ਉਤਪਾਦ ਕੁੰਜੀ ਦੀ ਜਾਂਚ ਕਰੋ
ਇਹ ਉਹ ਪੰਜ ਤਰੀਕੇ ਹਨ ਜੋ ਤੁਸੀਂ ਆਪਣੇ PC 'ਤੇ Windows 11 ਉਤਪਾਦ ਕੁੰਜੀ ਲੱਭਣ ਲਈ ਵਰਤ ਸਕਦੇ ਹੋ। ਮੇਰੇ ਲਈ, ਇੱਕ CMD ਵਿੰਡੋ ਵਿੱਚ ਕਮਾਂਡ ਚਲਾਉਣਾ ਇੱਕ ਸੁਹਜ ਸੀ. ਜੇਕਰ ਇਹ ਤੁਹਾਡੇ ਲਈ ਕੰਮ ਨਹੀਂ ਕਰਦਾ ਹੈ, ਤਾਂ ਇੱਕ ਤੀਜੀ-ਧਿਰ ਟੂਲ ਇੱਕ ਵਧੀਆ ਵਿਕਲਪ ਹੈ। ਇਹ ਦੱਸਣ ਲਈ ਨਹੀਂ ਕਿ ਤੁਹਾਡੇ ਕੋਲ ਅਜੇ ਵੀ ਇੱਕ VBS ਸਕ੍ਰਿਪਟ ਹੈ ਜੋ ਤੁਰੰਤ ਤੁਹਾਡੀ ਲਾਇਸੈਂਸ ਕੁੰਜੀ ਨੂੰ ਪ੍ਰਦਰਸ਼ਿਤ ਕਰਦੀ ਹੈ।








