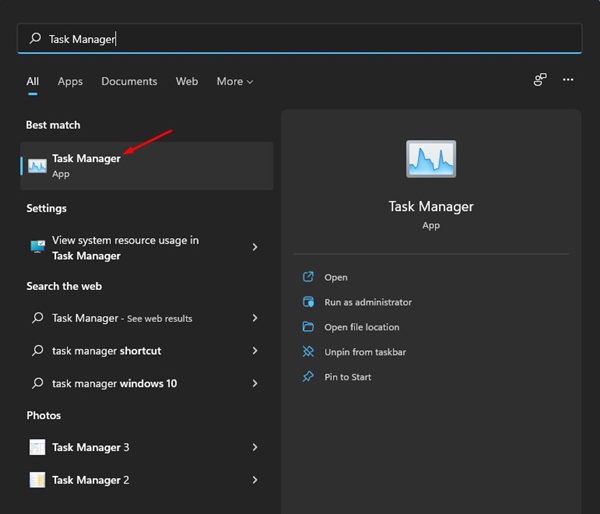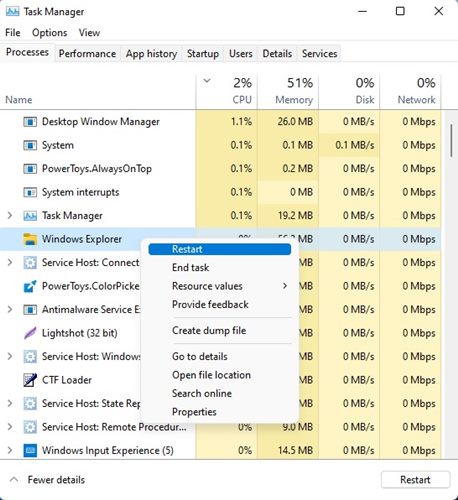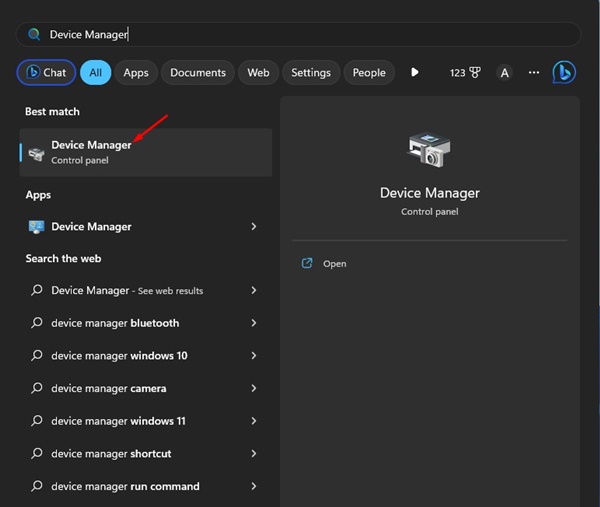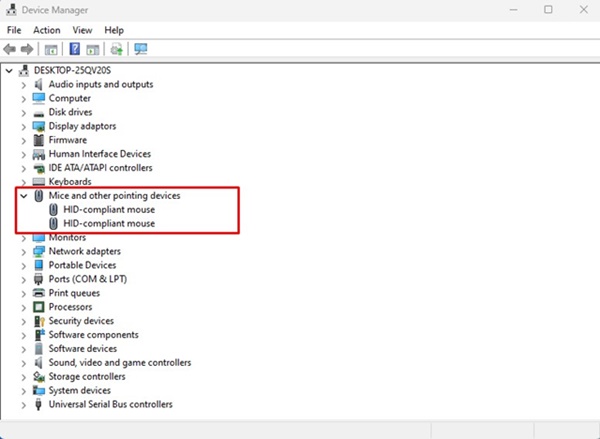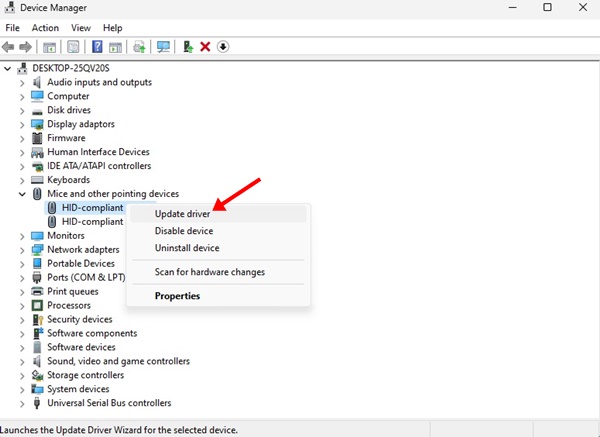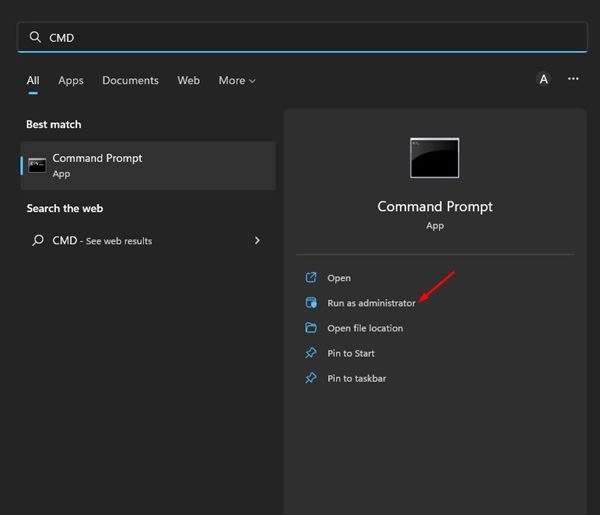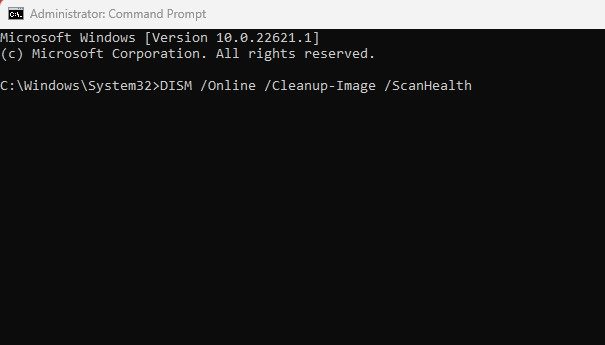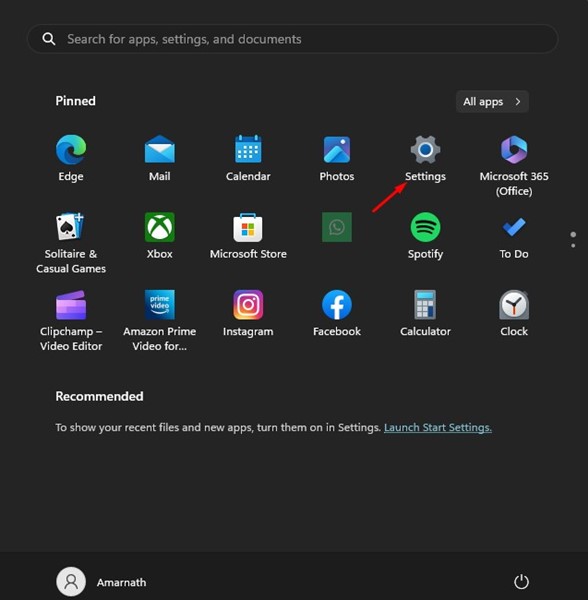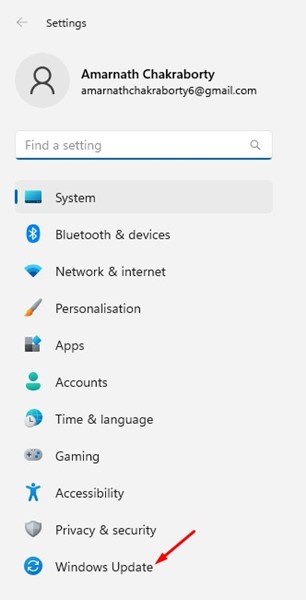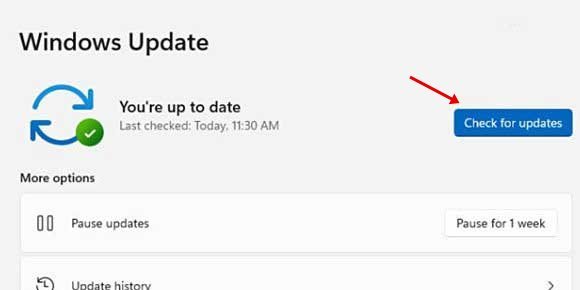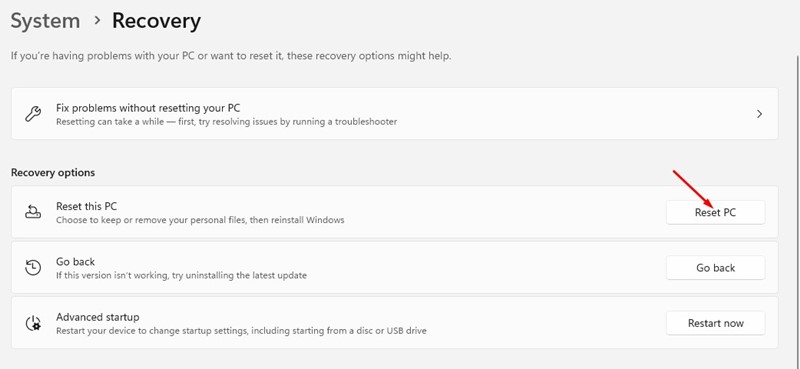ਵਿੰਡੋਜ਼ ਉਪਭੋਗਤਾ ਡਰੈਗ ਅਤੇ ਡ੍ਰੌਪ ਕਾਰਜਕੁਸ਼ਲਤਾ ਤੋਂ ਜਾਣੂ ਹੋ ਸਕਦੇ ਹਨ। ਇਹ ਓਪਰੇਟਿੰਗ ਸਿਸਟਮ ਵਿੱਚ ਆਈਟਮਾਂ ਨੂੰ ਮੂਵ ਕਰਨ ਦਾ ਇੱਕ ਬਹੁਤ ਹੀ ਅਨੁਭਵੀ ਤਰੀਕਾ ਹੈ।
ਵਿੰਡੋਜ਼ ਡਰੈਗ ਅਤੇ ਡ੍ਰੌਪ ਕਾਰਜਕੁਸ਼ਲਤਾ ਤੁਹਾਨੂੰ ਫਾਈਲਾਂ ਅਤੇ ਫੋਲਡਰਾਂ ਨਾਲ ਇੰਟਰੈਕਟ ਕਰਨ ਦੀ ਆਗਿਆ ਦਿੰਦੀ ਹੈ; ਇਸਦੇ ਨਾਲ, ਤੁਸੀਂ ਚੀਜ਼ਾਂ ਨੂੰ ਹੋਰ ਤੇਜ਼ੀ ਨਾਲ ਮੂਵ ਕਰ ਸਕਦੇ ਹੋ।
ਹਾਲਾਂਕਿ ਡਰੈਗ ਐਂਡ ਡ੍ਰੌਪ ਫੀਚਰ ਨਵਾਂ ਨਹੀਂ ਹੈ, ਪਰ ਕਈ ਵਿੰਡੋਜ਼ 11 ਯੂਜ਼ਰਸ ਨੂੰ ਇਸ ਨਾਲ ਸਮੱਸਿਆਵਾਂ ਆ ਰਹੀਆਂ ਹਨ। ਕੁਝ ਵਿੰਡੋਜ਼ ਉਪਭੋਗਤਾਵਾਂ ਨੇ ਰਿਪੋਰਟ ਕੀਤੀ ਕਿ Windows 11 ਡਰੈਗ ਐਂਡ ਡ੍ਰੌਪ ਕੰਮ ਨਹੀਂ ਕਰ ਰਿਹਾ ਹੈ।
ਵਿੰਡੋਜ਼ 11 ਵਿੱਚ, ਤੁਸੀਂ ਕੀਬੋਰਡ ਸ਼ਾਰਟਕੱਟ - CTRL + X ਅਤੇ CTRL + V ਨਾਲ ਆਸਾਨੀ ਨਾਲ ਫਾਈਲਾਂ ਨੂੰ ਮੂਵ ਕਰ ਸਕਦੇ ਹੋ। ਪਰ ਉਦੋਂ ਕੀ ਜੇ ਤੁਸੀਂ ਸ਼ਾਰਟਕੱਟਾਂ ਨਾਲ ਆਰਾਮਦਾਇਕ ਨਹੀਂ ਹੋ?
ਵਿੰਡੋਜ਼ 8 ਡਰੈਗ ਐਂਡ ਡ੍ਰੌਪ ਸਿਸਟਮ ਕੰਮ ਨਹੀਂ ਕਰ ਰਿਹਾ ਹੈ ਨੂੰ ਠੀਕ ਕਰਨ ਦੇ 11 ਤਰੀਕੇ
ਵਿੰਡੋਜ਼ 11 ਵਿੱਚ ਡਰੈਗ ਐਂਡ ਡ੍ਰੌਪ ਕਾਰਜਕੁਸ਼ਲਤਾ ਕਈ ਕਾਰਨਾਂ ਕਰਕੇ ਕੰਮ ਕਰਨਾ ਬੰਦ ਕਰ ਸਕਦੀ ਹੈ, ਪਰ ਤੁਸੀਂ ਇਸਨੂੰ ਆਸਾਨੀ ਨਾਲ ਠੀਕ ਕਰ ਸਕਦੇ ਹੋ। ਹੇਠਾਂ, ਅਸੀਂ ਕਿਸੇ ਸਮੱਸਿਆ ਨੂੰ ਹੱਲ ਕਰਨ ਦੇ ਕੁਝ ਵਧੀਆ ਤਰੀਕੇ ਸਾਂਝੇ ਕੀਤੇ ਹਨ ਵਿੰਡੋਜ਼ 11 ਵਿੱਚ ਡਰੈਗ ਐਂਡ ਡ੍ਰੌਪ ਕੰਮ ਨਹੀਂ ਕਰ ਰਿਹਾ ਹੈ .
1. ਸਮੱਸਿਆ ਵਾਲੀ ਐਪਲੀਕੇਸ਼ਨ ਨੂੰ ਰੀਸਟਾਰਟ ਕਰੋ
ਜੇਕਰ ਡਰੈਗ ਐਂਡ ਡ੍ਰੌਪ ਫੰਕਸ਼ਨੈਲਿਟੀ ਸਿਰਫ਼ ਕਿਸੇ ਖਾਸ ਐਪਲੀਕੇਸ਼ਨ 'ਤੇ ਕੰਮ ਨਹੀਂ ਕਰ ਰਹੀ ਹੈ, ਤਾਂ ਤੁਹਾਨੂੰ ਉਸ ਐਪਲੀਕੇਸ਼ਨ ਨੂੰ ਆਪਣੇ ਵਿੰਡੋਜ਼ 11 ਕੰਪਿਊਟਰ 'ਤੇ ਰੀਸਟਾਰਟ ਕਰਨ ਦੀ ਲੋੜ ਹੈ, ਅਤੇ ਤੁਸੀਂ ਇਸ ਲਈ ਟਾਸਕ ਮੈਨੇਜਰ ਐਪਲੀਕੇਸ਼ਨ ਦੀ ਵਰਤੋਂ ਕਰ ਸਕਦੇ ਹੋ। ਇੱਥੇ ਤੁਹਾਨੂੰ ਕੀ ਕਰਨ ਦੀ ਲੋੜ ਹੈ।
1. ਵਿੰਡੋਜ਼ ਖੋਜ 'ਤੇ ਕਲਿੱਕ ਕਰੋ ਅਤੇ ਟਾਸਕ ਮੈਨੇਜਰ ਵਿੱਚ ਟਾਈਪ ਕਰੋ। ਅੱਗੇ, ਇੱਕ ਐਪ ਖੋਲ੍ਹੋ ਟਾਸਕ ਮੈਨੇਜਰ ਸੂਚੀ ਵਿੱਚੋਂ.
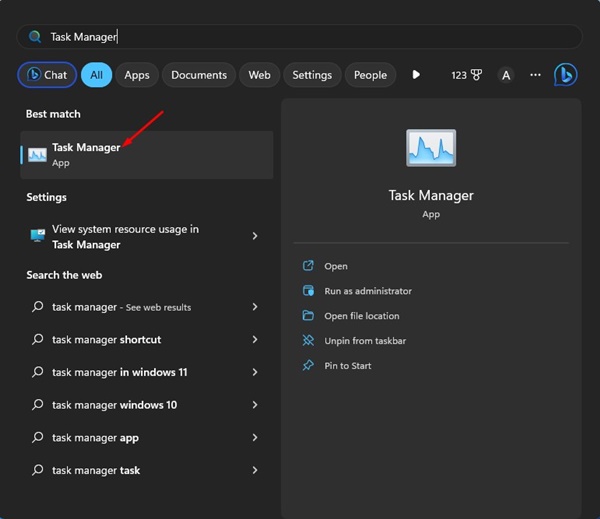
2. ਜਦੋਂ ਟਾਸਕ ਮੈਨੇਜਰ ਖੁੱਲ੍ਹਦਾ ਹੈ, ਤਾਂ ਸਮੱਸਿਆ ਵਾਲੇ ਮੁੱਦੇ 'ਤੇ ਸੱਜਾ-ਕਲਿਕ ਕਰੋ ਅਤੇ "ਚੁਣੋ। ਕੰਮ ਖਤਮ ਕਰੋ "
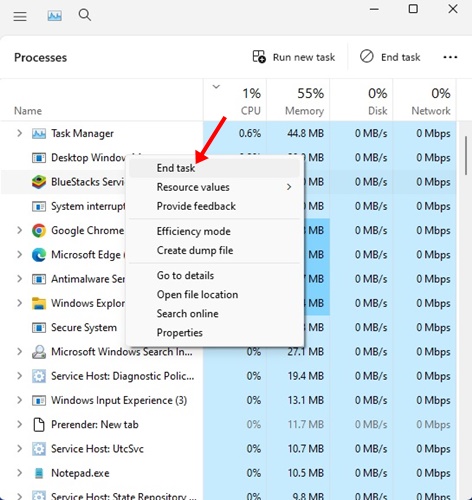
3. ਇਹ ਐਪਲੀਕੇਸ਼ਨ ਨਾਲ ਸਬੰਧਤ ਸਾਰੀਆਂ ਪ੍ਰਕਿਰਿਆਵਾਂ ਨੂੰ ਤੁਰੰਤ ਬੰਦ ਕਰ ਦੇਵੇਗਾ। ਇੱਕ ਵਾਰ ਬੰਦ ਹੋਣ 'ਤੇ, ਐਪ ਨੂੰ ਆਪਣੇ Windows 11 'ਤੇ ਦੁਬਾਰਾ ਖੋਲ੍ਹੋ।
ਇਹ ਹੀ ਗੱਲ ਹੈ! ਇਸ ਤਰ੍ਹਾਂ ਤੁਸੀਂ ਵਿੰਡੋਜ਼ 11 ਵਿੱਚ ਡਰੈਗ ਐਂਡ ਡ੍ਰੌਪ ਸਮੱਸਿਆ ਨੂੰ ਠੀਕ ਕਰਨ ਲਈ ਐਪ ਨੂੰ ਰੀਸਟਾਰਟ ਕਰ ਸਕਦੇ ਹੋ।
2. ਵਿੰਡੋਜ਼ ਫਾਈਲ ਐਕਸਪਲੋਰਰ ਨੂੰ ਰੀਸਟਾਰਟ ਕਰੋ
ਕਈ Windows 11 ਉਪਭੋਗਤਾਵਾਂ ਨੇ ਇੱਕ ਸਮੱਸਿਆ ਹੱਲ ਕਰਨ ਦਾ ਦਾਅਵਾ ਕੀਤਾ ਹੈ ਡਰੈਗ ਐਂਡ ਡ੍ਰੌਪ ਕੰਮ ਨਹੀਂ ਕਰ ਰਿਹਾ ਵਿੰਡੋਜ਼ ਫਾਈਲ ਐਕਸਪਲੋਰਰ ਨੂੰ ਮੁੜ ਚਾਲੂ ਕਰਕੇ। ਇਸ ਲਈ, ਤੁਸੀਂ ਇਹ ਵੀ ਕਰ ਸਕਦੇ ਹੋ. ਇੱਥੇ ਤੁਹਾਨੂੰ ਕੀ ਕਰਨ ਦੀ ਲੋੜ ਹੈ।
1. ਵਿੰਡੋਜ਼ ਖੋਜ 'ਤੇ ਕਲਿੱਕ ਕਰੋ ਅਤੇ ਟਾਈਪ ਕਰੋ ਕਾਰਜ ਪ੍ਰਬੰਧਕ . ਅੱਗੇ, ਉਪਲਬਧ ਨਤੀਜਿਆਂ ਦੀ ਸੂਚੀ ਵਿੱਚੋਂ ਟਾਸਕ ਮੈਨੇਜਰ ਐਪ ਖੋਲ੍ਹੋ।
2. ਜਦੋਂ ਟਾਸਕ ਮੈਨੇਜਰ ਖੁੱਲ੍ਹਦਾ ਹੈ, ਵਿੰਡੋਜ਼ ਐਕਸਪਲੋਰਰ 'ਤੇ ਸੱਜਾ-ਕਲਿਕ ਕਰੋ ਅਤੇ "ਚੁਣੋ। ਮੁੜ - ਚਾਲੂ ".
ਇਹ ਹੀ ਗੱਲ ਹੈ! ਇਹ ਵਿੰਡੋਜ਼ ਐਕਸਪਲੋਰਰ ਨੂੰ ਤੁਰੰਤ ਰੀਸਟਾਰਟ ਕਰੇਗਾ ਅਤੇ ਵਿੰਡੋਜ਼ 11 ਡਰੈਗ ਐਂਡ ਡ੍ਰੌਪ ਸਿਸਟਮ ਕੰਮ ਨਹੀਂ ਕਰ ਰਿਹਾ ਹੈ।
3. ਮਾਊਸ ਨਾਲ ਸਮੱਸਿਆ ਦੀ ਜਾਂਚ ਕਰੋ
ਵਿੰਡੋਜ਼ ਵਿੱਚ ਡਰੈਗ ਐਂਡ ਡ੍ਰੌਪ ਕਾਰਜਕੁਸ਼ਲਤਾ ਪੂਰੀ ਤਰ੍ਹਾਂ ਮਾਊਸ 'ਤੇ ਨਿਰਭਰ ਕਰਦੀ ਹੈ। ਇਹ ਸੰਭਾਵਨਾ ਹੋ ਸਕਦੀ ਹੈ ਕਿ ਮਾਊਸ ਨਾਲ ਕੁਝ ਸਮੱਸਿਆਵਾਂ ਹਨ ਇਸਲਈ ਡਰੈਗ ਐਂਡ ਡ੍ਰੌਪ ਕੰਮ ਨਹੀਂ ਕਰ ਰਿਹਾ ਹੈ।
ਜੇਕਰ ਤੁਸੀਂ ਵਾਇਰਡ ਮਾਊਸ ਦੀ ਵਰਤੋਂ ਕਰ ਰਹੇ ਹੋ, ਤਾਂ ਇਸਨੂੰ ਹਟਾਓ ਅਤੇ ਫਿਰ ਇਸਨੂੰ ਪੋਰਟ ਵਿੱਚ ਵਾਪਸ ਲਗਾਓ। ਇਹ ਸਮੱਸਿਆ ਨੂੰ ਠੀਕ ਕਰ ਸਕਦਾ ਹੈ। ਇਸ ਲਈ, ਹੇਠਾਂ ਦਿੱਤੇ ਤਰੀਕਿਆਂ ਨੂੰ ਅਜ਼ਮਾਉਣ ਤੋਂ ਪਹਿਲਾਂ, ਜਾਂਚ ਕਰੋ ਕਿ ਕੀ ਤੁਹਾਡੇ ਕੋਲ ਪੂਰੀ ਤਰ੍ਹਾਂ ਕੰਮ ਕਰਨ ਵਾਲਾ ਮਾਊਸ ਹੈ।
4. ਆਪਣੇ ਮਾਊਸ ਡਰਾਈਵਰ ਅੱਪਡੇਟ ਕਰੋ
ਜੇਕਰ ਵਿੰਡੋਜ਼ 11 ਵਿੱਚ ਡਰੈਗ ਐਂਡ ਡ੍ਰੌਪ ਕਾਰਜਕੁਸ਼ਲਤਾ ਅਜੇ ਵੀ ਕੰਮ ਨਹੀਂ ਕਰ ਰਹੀ ਹੈ, ਤਾਂ ਤੁਸੀਂ ਆਪਣੇ ਮਾਊਸ ਡਰਾਈਵਰਾਂ ਦੀ ਜਾਂਚ ਕਰ ਸਕਦੇ ਹੋ। ਜੇਕਰ Windows 11 ਤੁਹਾਡੇ ਮਾਊਸ ਨੂੰ ਪਛਾਣਨ ਵਿੱਚ ਅਸਫਲ ਰਹਿੰਦਾ ਹੈ, ਤਾਂ ਤੁਸੀਂ ਇਸਦੀ ਵਰਤੋਂ ਕਰਨ ਦੇ ਯੋਗ ਨਹੀਂ ਹੋਵੋਗੇ। ਇੱਥੇ ਮਾਊਸ ਡਰਾਈਵਰਾਂ ਦੀ ਜਾਂਚ ਕਰਨ ਦਾ ਤਰੀਕਾ ਹੈ।
1. ਵਿੰਡੋਜ਼ 11 ਖੋਜ ਅਤੇ ਟਾਈਪ 'ਤੇ ਕਲਿੱਕ ਕਰੋ ਡਿਵਾਇਸ ਪ੍ਰਬੰਧਕ . ਅੱਗੇ, ਸੂਚੀ ਵਿੱਚੋਂ ਡਿਵਾਈਸ ਮੈਨੇਜਰ ਐਪ ਖੋਲ੍ਹੋ।
2. ਇੱਕ ਭਾਗ ਦਾ ਵਿਸਤਾਰ ਕਰੋ ਮਾਊਸ ਅਤੇ ਹੋਰ ਪੁਆਇੰਟਿੰਗ ਡਿਵਾਈਸਾਂ ਜਦੋਂ ਡਿਵਾਈਸ ਮੈਨੇਜਰ ਖੁੱਲ੍ਹਦਾ ਹੈ।
3. ਕਨੈਕਟ ਕੀਤੇ ਮਾਊਸ 'ਤੇ ਸੱਜਾ-ਕਲਿਕ ਕਰੋ ਅਤੇ "ਚੁਣੋ। ਡਰਾਈਵਰ ਅਪਡੇਟ ".
ਇਹ ਹੀ ਗੱਲ ਹੈ! ਹੁਣ ਮਾਊਸ ਡਰਾਈਵਰਾਂ ਲਈ ਅੱਪਡੇਟ ਪ੍ਰਕਿਰਿਆ ਨੂੰ ਪੂਰਾ ਕਰਨ ਲਈ ਸਕ੍ਰੀਨ 'ਤੇ ਦਿੱਤੀਆਂ ਹਿਦਾਇਤਾਂ ਦੀ ਪਾਲਣਾ ਕਰੋ।
5. ਆਖਰੀ ਡਰੈਗ ਅਤੇ ਡ੍ਰੌਪ ਨੂੰ ਭੁੱਲ ਜਾਓ
ਵਿੰਡੋਜ਼ 11 ਵਿੱਚ ਇੱਕ ਬੱਗ ਹੈ ਜੋ ਕਈ ਵਾਰ ਆਖਰੀ ਡਰੈਗ ਅਤੇ ਡਰਾਪ 'ਤੇ ਕ੍ਰੈਸ਼ ਹੋ ਜਾਂਦਾ ਹੈ। ਜੇਕਰ ਇਹ ਸਮੱਸਿਆ ਹੈ, ਤਾਂ ਤੁਸੀਂ ਆਖਰੀ ਡਰੈਗ ਐਂਡ ਡਰਾਪ ਐਕਸ਼ਨ ਨੂੰ ਭੁੱਲ ਗਏ ਹੋਵੋਗੇ ਜੋ ਤੁਸੀਂ ਕੀਤੀ ਸੀ।
ਵਿੰਡੋਜ਼ 11 'ਤੇ ਫਾਈਲ ਐਕਸਪਲੋਰਰ (ਇਹ ਪੀਸੀ) ਖੋਲ੍ਹੋ, ਕਿਸੇ ਵੀ ਫਾਈਲ/ਫੋਲਡਰ 'ਤੇ ਕਲਿੱਕ ਕਰੋ, ਅਤੇ ਬਟਨ ਨੂੰ ਦਬਾ ਕੇ ਰੱਖੋ। ਖੱਬਾ ਮਾਊਸ , ਅਤੇ ਇੱਕ ਕੁੰਜੀ ਦਬਾਓ Esc .
6. SFC ਅਤੇ DISM ਕਮਾਂਡ ਚਲਾਓ
ਵਿੰਡੋਜ਼ 11 ਮੁੱਦੇ ਵਿੱਚ ਡਰੈਗ ਅਤੇ ਡ੍ਰੌਪ ਕੰਮ ਨਾ ਕਰਨ ਦਾ ਇੱਕ ਹੋਰ ਕਾਰਨ ਸਿਸਟਮ ਫਾਈਲ ਕਰੱਪਸ਼ਨ ਹੋ ਸਕਦਾ ਹੈ। ਇਸ ਤਰ੍ਹਾਂ, ਜੇਕਰ ਬਾਕੀ ਸਭ ਅਸਫਲ ਹੋ ਜਾਂਦਾ ਹੈ, ਤਾਂ ਤੁਸੀਂ ਆਪਣੇ Windows 11 ਓਪਰੇਟਿੰਗ ਸਿਸਟਮ 'ਤੇ SFC ਅਤੇ DISM ਕਮਾਂਡਾਂ ਨੂੰ ਚਲਾਉਣ ਦੀ ਕੋਸ਼ਿਸ਼ ਕਰ ਸਕਦੇ ਹੋ।
ਇਹ ਦੋ ਕਮਾਂਡਾਂ ਸਾਰੀਆਂ ਖਰਾਬ ਵਿੰਡੋਜ਼ 11 ਸਿਸਟਮ ਫਾਈਲਾਂ ਨੂੰ ਸਕੈਨ ਅਤੇ ਮੁਰੰਮਤ ਕਰਨਗੀਆਂ। ਇੱਥੇ ਤੁਹਾਨੂੰ ਕੀ ਕਰਨ ਦੀ ਲੋੜ ਹੈ।
1. ਵਿੰਡੋਜ਼ ਸਰਚ 'ਤੇ ਕਲਿੱਕ ਕਰੋ ਅਤੇ CMD ਟਾਈਪ ਕਰੋ। 'ਤੇ ਸੱਜਾ-ਕਲਿੱਕ ਕਰੋ ਸੀ.ਐਮ.ਡੀ. ਅਤੇ ਚੁਣੋ " ਪ੍ਰਸ਼ਾਸਕ ਵਜੋਂ ਚਲਾਓ r "
2. ਜਦੋਂ ਕਮਾਂਡ ਪ੍ਰੋਂਪਟ ਖੁੱਲ੍ਹਦਾ ਹੈ, ਤਾਂ SFC ਕਮਾਂਡ ਚਲਾਓ:
SFC /scannow
3. ਜੇਕਰ SFC/scannow ਕਮਾਂਡ ਇੱਕ ਗਲਤੀ ਵਾਪਸ ਕਰਦੀ ਹੈ, ਤਾਂ ਇਸ ਕਮਾਂਡ ਨੂੰ ਚਲਾਉਣ ਦੀ ਕੋਸ਼ਿਸ਼ ਕਰੋ:
DISM /Online /Cleanup-Image /RestoreHealth
ਇਹ ਹੀ ਗੱਲ ਹੈ! ਇਹ ਦੋ ਕਮਾਂਡਾਂ ਸਾਰੀਆਂ ਖਰਾਬ ਸਿਸਟਮ ਫਾਈਲਾਂ ਨੂੰ ਠੀਕ ਕਰਨ ਦੀ ਸੰਭਾਵਨਾ ਹੈ ਅਤੇ ਵਿੰਡੋਜ਼ 11 ਵਿੱਚ ਡਰੈਗ ਐਂਡ ਡ੍ਰੌਪ ਸਮੱਸਿਆ ਨੂੰ ਹੱਲ ਕਰਨਗੀਆਂ।
7. ਆਪਣੇ ਵਿੰਡੋਜ਼ 11 ਨੂੰ ਅੱਪਡੇਟ ਕਰੋ
ਓਪਰੇਟਿੰਗ ਸਿਸਟਮ ਨੂੰ ਅੱਪਡੇਟ ਕਰਨਾ ਵੱਖ-ਵੱਖ ਬੱਗਾਂ, ਗੜਬੜੀਆਂ ਅਤੇ ਤਰੁੱਟੀਆਂ ਨਾਲ ਨਜਿੱਠਣ ਦਾ ਇੱਕ ਸਥਾਈ ਤਰੀਕਾ ਹੈ। ਓਪਰੇਟਿੰਗ ਸਿਸਟਮ ਨੂੰ ਹਮੇਸ਼ਾ ਅਪਡੇਟ ਕਰਨ ਦੀ ਸਿਫਾਰਸ਼ ਕੀਤੀ ਜਾਂਦੀ ਹੈ ਕਿਉਂਕਿ ਇੱਕ ਆਧੁਨਿਕ ਸਿਸਟਮ ਨਵੀਆਂ ਵਿਸ਼ੇਸ਼ਤਾਵਾਂ ਅਤੇ ਬਿਹਤਰ ਸੁਰੱਖਿਆ ਵਿਕਲਪਾਂ ਨੂੰ ਯਕੀਨੀ ਬਣਾਉਂਦਾ ਹੈ।
1. ਵਿੰਡੋਜ਼ 11 ਖੋਜ 'ਤੇ ਕਲਿੱਕ ਕਰੋ ਅਤੇ "ਚੁਣੋ। ਸੈਟਿੰਗਜ਼ ".
2. ਸੈਟਿੰਗਾਂ ਵਿੱਚ, ਟੈਗ 'ਤੇ ਸਵਿਚ ਕਰੋ ਵਿੰਡੋਜ਼ ਅੱਪਡੇਟ ਟੈਬ ਖੱਬੇ ਪਾਸੇ.
3. ਹੁਣ, ਸੱਜੇ ਪਾਸੇ, “ਤੇ ਕਲਿੱਕ ਕਰੋ। ਅਪਡੇਟਾਂ ਦੀ ਜਾਂਚ ਕਰੋ "
ਇਹ ਹੀ ਗੱਲ ਹੈ! ਹੁਣ ਵਿੰਡੋਜ਼ 11 ਆਪਣੇ ਆਪ ਹੀ ਸਾਰੇ ਉਪਲਬਧ ਅਪਡੇਟਾਂ ਦੀ ਖੋਜ ਕਰੇਗਾ। ਜੇਕਰ ਇਸਨੂੰ ਕੋਈ ਅੱਪਡੇਟ ਮਿਲਦਾ ਹੈ, ਤਾਂ ਇਹ ਇਸਨੂੰ ਆਟੋਮੈਟਿਕ ਡਾਊਨਲੋਡ ਅਤੇ ਸਥਾਪਿਤ ਕਰ ਦੇਵੇਗਾ।
8. ਆਪਣੇ ਵਿੰਡੋਜ਼ 11 ਕੰਪਿਊਟਰ ਨੂੰ ਰੀਸੈਟ ਕਰੋ
ਜੇਕਰ ਵਿੰਡੋਜ਼ 11 ਵਿੱਚ ਡਰੈਗ ਐਂਡ ਡ੍ਰੌਪ ਸਮੱਸਿਆ ਨੂੰ ਹੱਲ ਕਰਨ ਲਈ ਤੁਹਾਡੇ ਲਈ ਕੁਝ ਵੀ ਕੰਮ ਨਹੀਂ ਕਰਦਾ ਹੈ, ਤਾਂ ਆਖਰੀ ਵਿਕਲਪ ਬਾਕੀ ਹੈ ਆਪਣੇ ਵਿੰਡੋਜ਼ 11 ਪੀਸੀ ਨੂੰ ਰੀਸੈਟ ਕਰਨਾ।
ਰੀਸੈਟ ਕਰਨ ਨਾਲ ਉਪਭੋਗਤਾ ਦੁਆਰਾ ਬਣਾਈਆਂ ਸਾਰੀਆਂ ਸੈਟਿੰਗਾਂ ਅਤੇ ਤੀਜੀ ਧਿਰ ਦੀਆਂ ਐਪਾਂ ਨੂੰ ਹਟਾ ਦਿੱਤਾ ਜਾਵੇਗਾ। ਇਸ ਲਈ, ਸਿਸਟਮ ਰੀਸੈਟ ਕਰਨ ਤੋਂ ਪਹਿਲਾਂ ਤੁਹਾਡੀਆਂ ਸਭ ਤੋਂ ਮਹੱਤਵਪੂਰਨ ਫਾਈਲਾਂ ਅਤੇ ਫੋਲਡਰਾਂ ਦਾ ਬੈਕਅੱਪ ਲੈਣਾ ਜ਼ਰੂਰੀ ਹੈ।
ਇੱਕ ਵਾਰ ਬੈਕਅੱਪ ਭਾਗ ਪੂਰਾ ਹੋਣ ਤੋਂ ਬਾਅਦ, ਸਾਡੀ ਗਾਈਡ ਦੀ ਪਾਲਣਾ ਕਰੋ- ਵਿੰਡੋਜ਼ 11 ਨੂੰ ਕਿਵੇਂ ਰੀਸੈਟ ਕਰਨਾ ਹੈ ਆਪਣੀ ਡਿਵਾਈਸ ਨੂੰ ਇਸਦੀ ਫੈਕਟਰੀ ਡਿਫੌਲਟ ਸਥਿਤੀ ਵਿੱਚ ਰੀਸੈਟ ਕਰਨ ਲਈ।
ਡਰੈਗ ਐਂਡ ਡ੍ਰੌਪ ਕਾਰਜਕੁਸ਼ਲਤਾ ਇੱਕ ਸੁਵਿਧਾਜਨਕ ਵਿਸ਼ੇਸ਼ਤਾ ਹੈ ਜੋ ਫੋਲਡਰਾਂ ਦੇ ਵਿਚਕਾਰ ਫਾਈਲਾਂ ਨੂੰ ਹਿਲਾਉਣ ਵਿੱਚ ਬਹੁਤ ਸਮਾਂ ਬਚਾਉਂਦੀ ਹੈ। ਅਤੇ ਜੇਕਰ ਡਰੈਗ ਐਂਡ ਡ੍ਰੌਪ ਕਾਰਜਕੁਸ਼ਲਤਾ ਵਿੰਡੋਜ਼ 'ਤੇ ਕੰਮ ਨਹੀਂ ਕਰ ਰਹੀ ਹੈ, ਤਾਂ ਤੁਹਾਨੂੰ ਸਾਡੇ ਦੁਆਰਾ ਸਾਂਝੇ ਕੀਤੇ ਗਏ ਸਾਰੇ ਤਰੀਕਿਆਂ ਦੀ ਪਾਲਣਾ ਕਰਨੀ ਚਾਹੀਦੀ ਹੈ। ਸਾਨੂੰ ਭਰੋਸਾ ਹੈ ਕਿ ਇਹ ਤਰੀਕਿਆਂ ਨਾਲ ਸਮੱਸਿਆ ਹੱਲ ਹੋ ਜਾਵੇਗੀ। ਜੇਕਰ ਤੁਹਾਨੂੰ ਇਹ ਗਾਈਡ ਮਦਦਗਾਰ ਲੱਗਦੀ ਹੈ, ਤਾਂ ਇਸਨੂੰ ਆਪਣੇ ਦੋਸਤਾਂ ਨਾਲ ਸਾਂਝਾ ਕਰੋ ਜੋ ਇਸੇ ਮੁੱਦੇ ਨਾਲ ਨਜਿੱਠ ਰਹੇ ਹਨ।