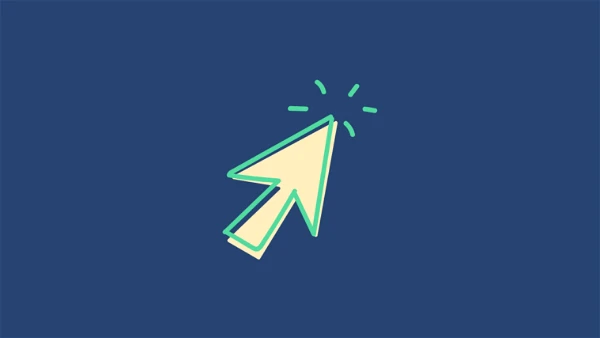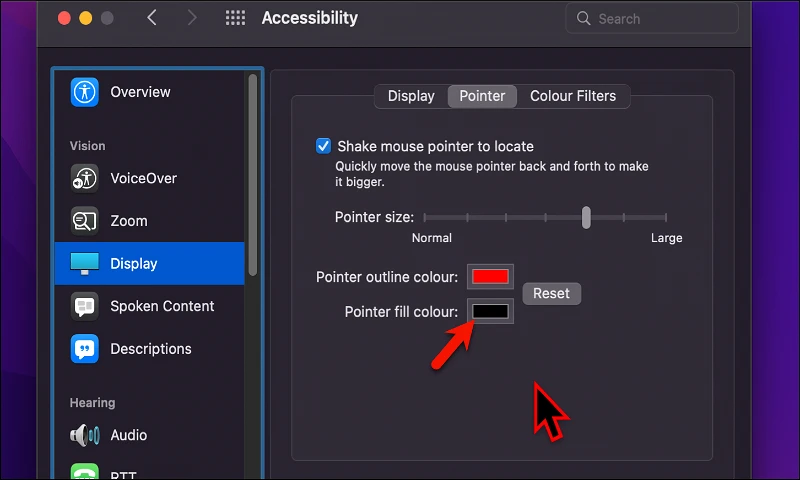ਪੁਆਇੰਟਰ ਨੂੰ ਉਸ ਆਕਾਰ ਅਤੇ ਰੰਗ ਲਈ ਅਨੁਕੂਲਿਤ ਕਰੋ ਜੋ ਤੁਸੀਂ ਮੈਕੋਸ ਡਿਵਾਈਸਾਂ 'ਤੇ ਚਾਹੁੰਦੇ ਹੋ!
ਤੁਹਾਡੀ macOS ਸਕਰੀਨ 'ਤੇ ਤੀਰ ਇੱਕ ਮਹੱਤਵਪੂਰਨ ਨੈਵੀਗੇਸ਼ਨਲ ਟੂਲ ਹੈ ਜੋ ਬਹੁਤ ਸਾਰੇ ਲੋਕਾਂ ਨੂੰ ਨਹੀਂ ਪਤਾ। ਤੁਸੀਂ ਆਸਾਨੀ ਨਾਲ ਇਸਦਾ ਆਕਾਰ ਅਤੇ ਰੰਗ ਬਦਲ ਸਕਦੇ ਹੋ। ਸਾਰੀਆਂ ਡਿਵਾਈਸਾਂ ਆਮ ਤੌਰ 'ਤੇ ਨਾਲ ਆਉਂਦੀਆਂ ਹਨ MacOS ਇੱਕ ਕਾਲੇ ਤੀਰ ਨਾਲ, ਸਫੈਦ ਰੂਪਰੇਖਾ, ਅਤੇ ਸੱਤ ਉਪਲਬਧ ਸੈਟਿੰਗਾਂ ਵਿੱਚੋਂ ਸਭ ਤੋਂ ਛੋਟੇ ਸੰਭਵ ਆਕਾਰ 'ਤੇ ਸੈੱਟ ਕਰੋ। ਲੰਬੇ ਸਮੇਂ ਤੋਂ, ਤੁਸੀਂ ਤੀਰ ਦਾ ਰੰਗ ਨਹੀਂ ਬਦਲ ਸਕੇ, ਪਰ ਐਪਲ ਨੇ ਇਸਨੂੰ 12 ਵਿੱਚ ਮੈਕੋਸ 2021 ਮੋਂਟੇਰੀ ਅਪਡੇਟ ਨਾਲ ਬਦਲ ਦਿੱਤਾ।
ਨੇਤਰਹੀਣ ਲੋਕ ਅਕਸਰ ਡਿਫੌਲਟ ਸੈਟਿੰਗਾਂ 'ਤੇ ਕਰਸਰ ਨੂੰ ਸਪਸ਼ਟ ਤੌਰ 'ਤੇ ਦੇਖਣ ਲਈ ਸੰਘਰਸ਼ ਕਰਦੇ ਹਨ, ਜਦੋਂ ਕਿ ਦੂਸਰੇ ਦੱਸਦੇ ਹਨ ਕਿ ਜਦੋਂ ਕਰਸਰ ਡਿਫੌਲਟ ਸੈਟਿੰਗ ਤੋਂ ਵੱਡਾ ਹੁੰਦਾ ਹੈ ਤਾਂ ਉਹਨਾਂ ਦੇ ਸਿਸਟਮ ਦੁਆਰਾ ਨੈਵੀਗੇਟ ਕਰਨਾ ਕਿੰਨਾ ਆਰਾਮਦਾਇਕ ਹੁੰਦਾ ਹੈ। ਇਸ ਲਈ ਬਹੁਤ ਸਾਰੇ ਉਪਭੋਗਤਾ ਆਪਣੇ ਕਰਸਰ ਦਾ ਰੰਗ ਬਦਲਦੇ ਹਨ ਤਾਂ ਜੋ ਇਸਨੂੰ ਵੱਖਰਾ ਬਣਾਇਆ ਜਾ ਸਕੇ ਅਤੇ ਇਸਨੂੰ ਹੋਰ ਧਿਆਨ ਦੇਣ ਯੋਗ ਬਣਾਇਆ ਜਾ ਸਕੇ। ਕਾਰਨ ਜੋ ਵੀ ਹੋਵੇ, ਅਸੀਂ ਉਮੀਦ ਕਰਦੇ ਹਾਂ ਕਿ ਇਹ ਗਾਈਡ ਤੁਹਾਡੇ ਟੀਚੇ ਨੂੰ ਪ੍ਰਾਪਤ ਕਰਨ ਵਿੱਚ ਤੁਹਾਡੀ ਮਦਦ ਕਰੇਗੀ।
ਮੈਕ 'ਤੇ ਕਰਸਰ ਦਾ ਆਕਾਰ ਬਦਲੋ
1- ਲਾਂਚਪੈਡ ਤੋਂ ਆਪਣੀਆਂ ਸਿਸਟਮ ਤਰਜੀਹਾਂ ਖੋਲ੍ਹੋ।
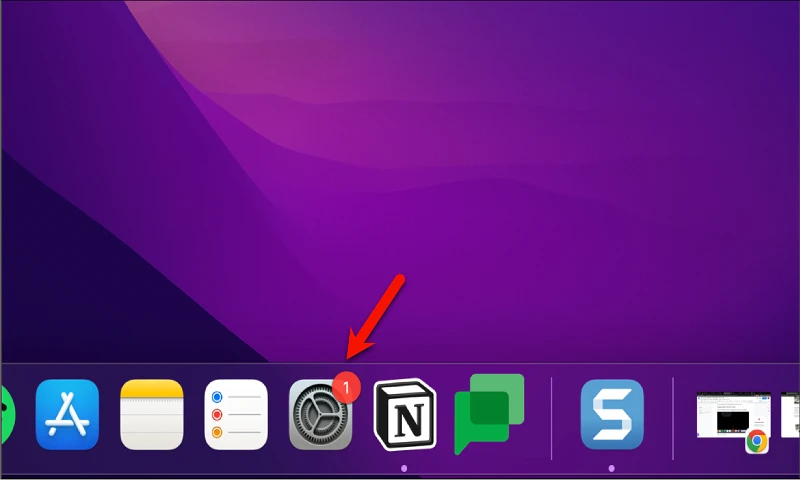
2- ਸੈਟਿੰਗ ਵਿੰਡੋ ਤੋਂ "ਪਹੁੰਚਯੋਗਤਾ" ਵਿਕਲਪ ਚੁਣੋ।
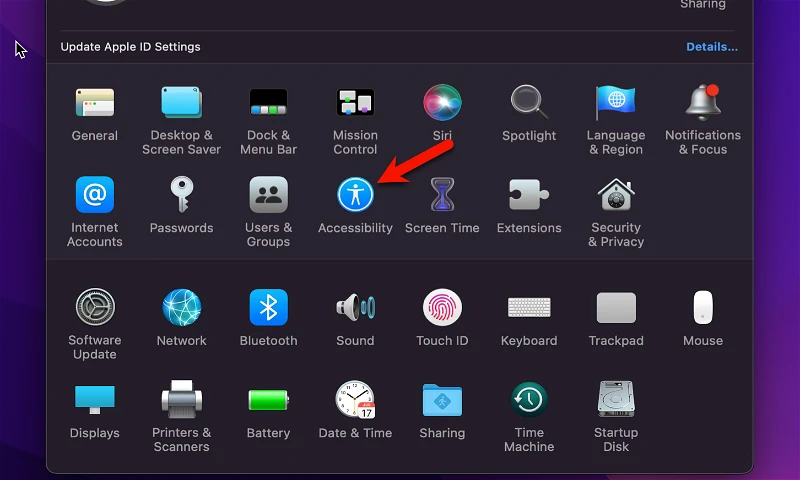
3- ਵਿਜ਼ੀਬਿਲਟੀ ਸੈਕਸ਼ਨ ਦੇ ਤਹਿਤ, "ਵੇਖੋ" ਵਿਕਲਪ 'ਤੇ ਕਲਿੱਕ ਕਰੋ।
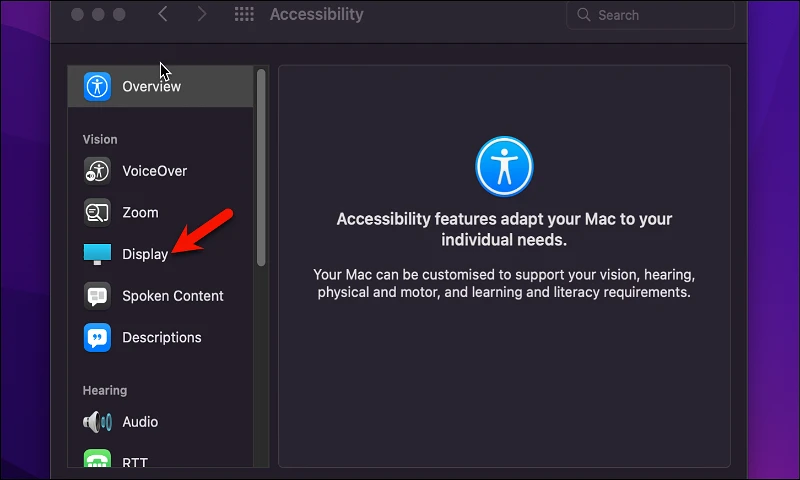
4- ਅੱਗੇ, "ਪੁਆਇੰਟਰ" ਟੈਬ 'ਤੇ ਕਲਿੱਕ ਕਰੋ।
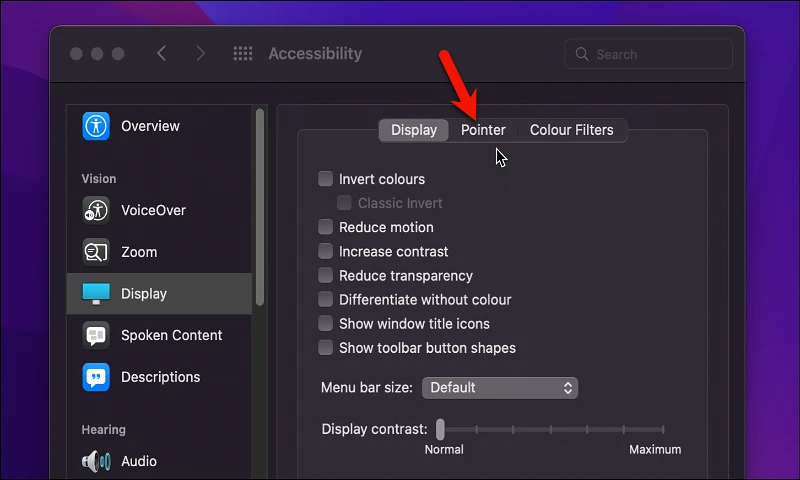
5- ਕਰਸਰ ਦਾ ਆਕਾਰ ਵਧਾਉਣ ਜਾਂ ਘਟਾਉਣ ਲਈ "ਕਰਸਰ ਸਾਈਜ਼" ਵਿਕਲਪ ਦੇ ਅੱਗੇ ਸਲਾਈਡਰ ਨੂੰ ਸੱਜੇ ਜਾਂ ਖੱਬੇ ਪਾਸੇ ਖਿੱਚੋ।
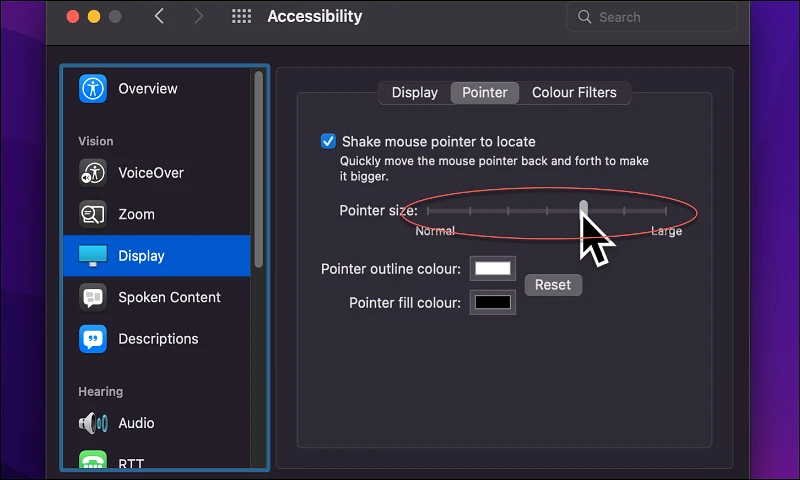
6- ਇੱਕ ਵਾਰ ਹੋ ਜਾਣ 'ਤੇ, ਤੁਸੀਂ ਸੈਟਿੰਗ ਵਿੰਡੋ ਨੂੰ ਬੰਦ ਕਰ ਸਕਦੇ ਹੋ।
ਇਸ ਤਰ੍ਹਾਂ, ਤੁਸੀਂ ਮੁੜ ਆਕਾਰ ਦੇਣ ਵਿੱਚ ਸਫਲ ਹੋ ਗਏ ਹੋ ਪੁਆਇੰਟਰ ਤੁਹਾਡਾ. ਪੁਆਇੰਟਰ ਦਾ ਰੰਗ ਬਦਲਣ ਲਈ, ਤੁਸੀਂ ਉਹੀ ਕਦਮਾਂ ਦੀ ਪਾਲਣਾ ਕਰ ਸਕਦੇ ਹੋ ਅਤੇ "ਪੁਆਇੰਟਰ ਆਕਾਰ" ਵਿਕਲਪ ਦੀ ਬਜਾਏ "ਰੰਗ" ਵਿਕਲਪ 'ਤੇ ਕਲਿੱਕ ਕਰ ਸਕਦੇ ਹੋ।
ਮੈਕ 'ਤੇ ਕਰਸਰ ਦਾ ਰੰਗ ਬਦਲੋ
ਜਿਵੇਂ ਕਿ ਪਹਿਲਾਂ ਦੱਸਿਆ ਗਿਆ ਹੈ, ਤੁਸੀਂ ਉਸੇ ਟੈਬ, ਪੁਆਇੰਟਰ ਸੈਟਿੰਗਾਂ ਵਿੱਚ ਪੁਆਇੰਟਰ ਦਾ ਰੰਗ ਬਦਲ ਸਕਦੇ ਹੋ। ਅਤੇ ਰੰਗ ਬਦਲਣ ਲਈ ਪਿਛੋਕੜ ਪੁਆਇੰਟਰ ਤੁਸੀਂ ਇਹਨਾਂ ਕਦਮਾਂ ਦੀ ਪਾਲਣਾ ਕਰ ਸਕਦੇ ਹੋ:
ਸੂਚਕ ਦੀ ਰੂਪਰੇਖਾ ਦਾ ਰੰਗ ਬਦਲਣ ਲਈ, ਵਿਕਲਪ ਦੇ ਅੱਗੇਕਰਸਰ ਰੰਗ ਸਕੀਮਫਿਲ ਕਲਰ ਬਾਕਸ 'ਤੇ ਕਲਿੱਕ ਕਰੋ।
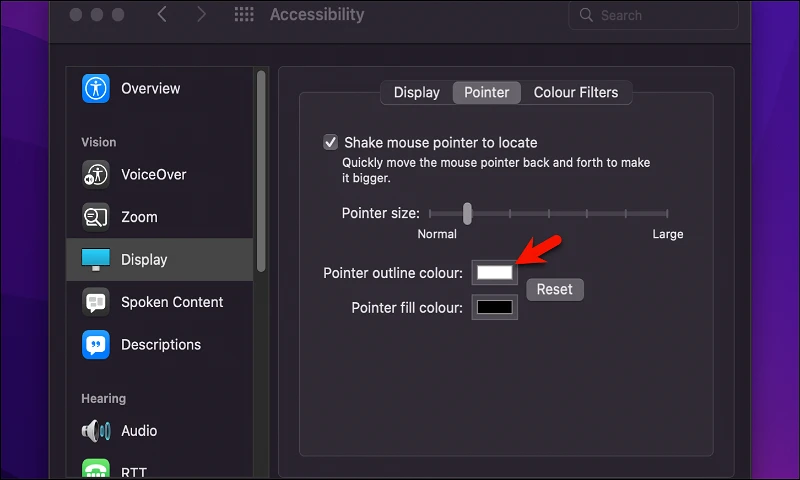
ਹੁਣ ਸੂਚਕ ਚਾਰਟ ਲਈ ਲੋੜੀਂਦਾ ਰੰਗ ਚੁਣੋ ਅਤੇ ਫਿਰ ਪੌਪ-ਅੱਪ ਵਿੰਡੋ ਨੂੰ ਬੰਦ ਕਰੋ।
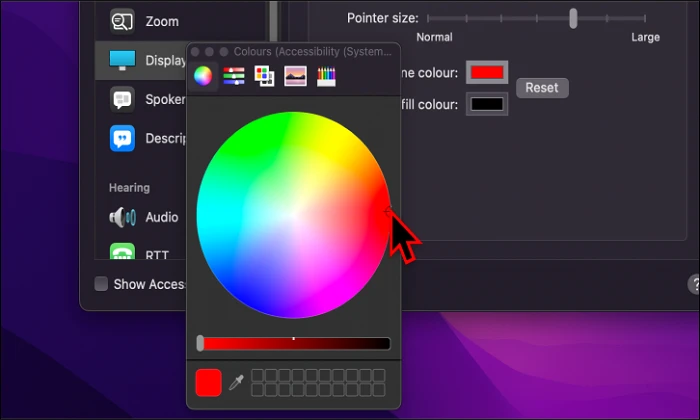
ਇੰਡੀਕੇਟਰ ਦਾ ਰੰਗ ਵੀ ਬਦਲਣ ਲਈ, ਇੰਡੀਕੇਟਰ ਫਿਲ ਕਲਰ ਵਿਕਲਪ ਦੇ ਅੱਗੇ ਰੰਗ ਚੋਣਕਾਰ ਬਾਕਸ 'ਤੇ ਕਲਿੱਕ ਕਰੋ।
ਤੀਜਾ, ਰੰਗਾਂ ਲਈ ਤੁਹਾਡੇ ਸਾਹਮਣੇ ਦਿਖਾਈ ਦੇਣ ਵਾਲੇ ਸਮੂਹ ਵਿੱਚੋਂ ਤੁਸੀਂ ਜੋ ਸੂਚਕ ਚਾਹੁੰਦੇ ਹੋ ਉਸ ਦਾ ਰੰਗ ਚੁਣੋ ਅਤੇ ਪੌਪ-ਅੱਪ ਵਿੰਡੋ ਨੂੰ ਬੰਦ ਕਰੋ।
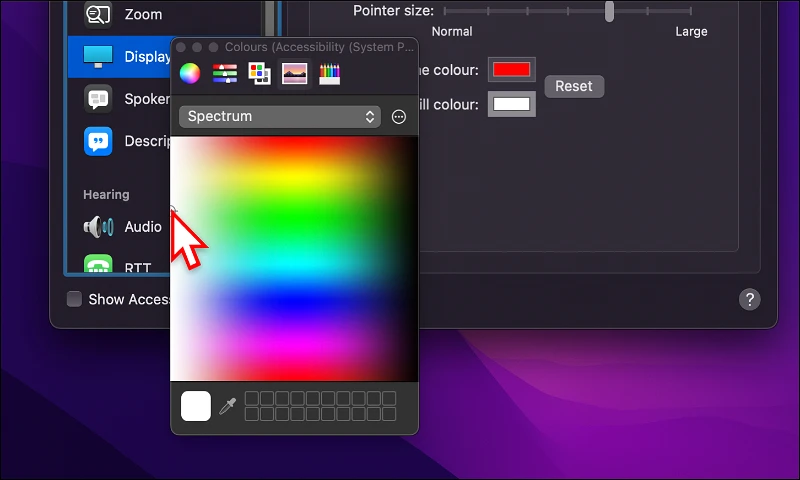
ਵਧਾਈਆਂ, ਤੁਸੀਂ ਸੂਚਕ ਦੇ ਰੰਗ ਅਤੇ ਆਕਾਰ ਨੂੰ ਸਫਲਤਾਪੂਰਵਕ ਅਨੁਕੂਲਿਤ ਕਰ ਲਿਆ ਹੈ!
ਸੰਕੇਤਕ ਦਿੱਖ ਨੂੰ ਬਿਹਤਰ ਬਣਾਉਣ ਲਈ ਕੁਝ ਵਾਧੂ ਸੁਝਾਅ
ਇੱਥੇ ਕੁਝ ਵਾਧੂ ਸੁਝਾਅ ਹਨ ਜੋ ਕਰਸਰ ਦੀ ਦਿੱਖ ਨੂੰ ਬਿਹਤਰ ਬਣਾਉਣ ਵਿੱਚ ਮਦਦ ਕਰ ਸਕਦੇ ਹਨ:
- ਕਰਸਰ ਦਾ ਆਕਾਰ ਬਦਲੋ: ਤੁਸੀਂ ਕਰਸਰ ਦੇ ਆਕਾਰ ਨੂੰ ਵੱਡਾ ਅਤੇ ਵਧੇਰੇ ਦ੍ਰਿਸ਼ਮਾਨ ਬਣਾਉਣ ਲਈ ਵਧਾ ਸਕਦੇ ਹੋ। ਤੁਸੀਂ ਸੈਟਿੰਗਾਂ ਰਾਹੀਂ ਜਾਂ ਜ਼ੂਮ ਟੂਲ ਦੀ ਵਰਤੋਂ ਕਰਕੇ ਅਜਿਹਾ ਕਰ ਸਕਦੇ ਹੋ ਸਕਰੀਨ.
- ਕਰਸਰ ਦਾ ਰੰਗ ਬਦਲੋ: ਤੁਸੀਂ ਆਪਣੀਆਂ ਵਿਜ਼ੂਅਲ ਲੋੜਾਂ ਮੁਤਾਬਕ ਕਰਸਰ ਦਾ ਰੰਗ ਬਦਲ ਸਕਦੇ ਹੋ। ਤੁਸੀਂ ਸੈਟਿੰਗਾਂ ਰਾਹੀਂ ਅਜਿਹਾ ਕਰ ਸਕਦੇ ਹੋ।
- ਆਡੀਓ ਵਿਕਲਪਾਂ ਨੂੰ ਸਮਰੱਥ ਬਣਾਓ: ਤੁਸੀਂ ਆਡੀਓ ਨੋਟੀਫਿਕੇਸ਼ਨ ਵਿਕਲਪਾਂ ਨੂੰ ਸਮਰੱਥ ਕਰ ਸਕਦੇ ਹੋ ਤਾਂ ਜੋ ਕੰਪਿਊਟਰ ਦੇ ਕਰਸਰ ਨੂੰ ਹਿਲਾਉਣ 'ਤੇ ਬੋਲ ਸਕੇ।
- ਚਮਕ ਨਿਯੰਤਰਣਾਂ ਦੀ ਵਰਤੋਂ ਕਰੋ: ਤੁਸੀਂ ਦਿੱਖ ਨੂੰ ਬਿਹਤਰ ਬਣਾਉਣ ਅਤੇ ਰੰਗਾਂ ਨੂੰ ਹੋਰ ਦ੍ਰਿਸ਼ਮਾਨ ਬਣਾਉਣ ਲਈ ਚਮਕ ਨਿਯੰਤਰਣ ਦੀ ਵਰਤੋਂ ਕਰ ਸਕਦੇ ਹੋ।
- ਵਿਜ਼ੂਅਲ ਥਕਾਵਟ ਤੋਂ ਬਚੋ: ਦਿੱਖ ਦੀ ਥਕਾਵਟ ਤੋਂ ਬਚਣ ਲਈ ਕੰਪਿਊਟਰ ਦੇ ਸਾਹਮਣੇ ਲੰਬੇ ਸਮੇਂ ਤੱਕ ਕੰਮ ਕਰਨ ਤੋਂ ਬਚਣ ਅਤੇ ਸਕ੍ਰੀਨ ਨੂੰ ਨਿਯਮਿਤ ਤੌਰ 'ਤੇ ਸਾਫ਼ ਕਰਨ ਦੀ ਸਿਫਾਰਸ਼ ਕੀਤੀ ਜਾਂਦੀ ਹੈ।
- ਉਚਿਤ ਰੋਸ਼ਨੀ ਦੀ ਵਰਤੋਂ ਕਰਨਾ: ਵਿਜ਼ੂਅਲ ਤਣਾਅ ਤੋਂ ਬਚਣ ਅਤੇ ਨਜ਼ਰ ਨੂੰ ਬਿਹਤਰ ਬਣਾਉਣ ਲਈ ਉਚਿਤ ਰੋਸ਼ਨੀ ਦੀ ਵਰਤੋਂ ਕਰਨ ਦੀ ਸਿਫਾਰਸ਼ ਕੀਤੀ ਜਾਂਦੀ ਹੈ।
- ਮੈਡੀਕਲ ਐਨਕਾਂ ਦੀ ਵਰਤੋਂ ਕਰਨਾ: ਗੰਭੀਰ ਦ੍ਰਿਸ਼ਟੀਹੀਣਤਾ ਦੇ ਮਾਮਲੇ ਵਿੱਚ, ਡਾਕਟਰੀ ਐਨਕਾਂ ਦੀ ਵਰਤੋਂ ਨਜ਼ਰ ਨੂੰ ਸੁਧਾਰਨ ਅਤੇ ਦ੍ਰਿਸ਼ਟੀ ਦੇ ਤਣਾਅ ਨੂੰ ਘਟਾਉਣ ਲਈ ਕੀਤੀ ਜਾ ਸਕਦੀ ਹੈ।
ਮੈਕ 'ਤੇ ਪਿਛੋਕੜ ਦਾ ਰੰਗ ਬਦਲੋ
ਤੁਸੀਂ macOS ਵਿੱਚ ਵਾਲਪੇਪਰ ਦਾ ਰੰਗ ਆਸਾਨੀ ਨਾਲ ਬਦਲ ਸਕਦੇ ਹੋ। ਤੁਸੀਂ ਇਹਨਾਂ ਕਦਮਾਂ ਦੀ ਪਾਲਣਾ ਕਰ ਸਕਦੇ ਹੋ:
- ਲਾਂਚਪੈਡ ਤੋਂ ਸਿਸਟਮ ਤਰਜੀਹਾਂ ਖੋਲ੍ਹੋ।
- ਮੀਨੂ ਤੋਂ "ਸਕ੍ਰੀਨ" ਚੁਣੋ।
- ਤੁਸੀਂ ਸੂਚੀ ਵਿੱਚ ਉਪਲਬਧ ਵਿਕਲਪਾਂ ਵਿੱਚੋਂ ਇੱਕ ਦੀ ਚੋਣ ਕਰਕੇ ਜਾਂ ਆਪਣੀ ਪਸੰਦ ਦਾ ਰੰਗ ਚੁਣਨ ਲਈ "ਕਸਟਮ ਰੰਗ" ਚੁਣ ਕੇ ਪਿਛੋਕੜ ਦਾ ਰੰਗ ਬਦਲ ਸਕਦੇ ਹੋ।
- ਬੈਕਗ੍ਰਾਊਂਡ ਦਾ ਰੰਗ ਚੁਣਨ ਤੋਂ ਬਾਅਦ, ਤੁਸੀਂ ਆਪਣੇ ਵੱਲੋਂ ਕੀਤੀਆਂ ਤਬਦੀਲੀਆਂ ਨੂੰ ਤੁਰੰਤ ਦੇਖ ਸਕੋਗੇ।
ਤੁਸੀਂ ਵਾਲਪੇਪਰ ਵਜੋਂ ਵਰਤੇ ਗਏ ਚਿੱਤਰ ਜਾਂ ਚਿੱਤਰਾਂ ਨੂੰ ਵੀ ਬਦਲ ਸਕਦੇ ਹੋ। ਤੁਸੀਂ macOS ਵਿੱਚ ਉਪਲਬਧ ਫੋਟੋਆਂ ਦੇ ਸੰਗ੍ਰਹਿ ਵਿੱਚੋਂ ਇੱਕ ਫੋਟੋ ਚੁਣ ਸਕਦੇ ਹੋ ਜਾਂ ਆਪਣੇ ਖੁਦ ਦੇ ਸੰਗ੍ਰਹਿ ਵਿੱਚੋਂ ਇੱਕ ਫੋਟੋ ਦੀ ਵਰਤੋਂ ਕਰ ਸਕਦੇ ਹੋ। ਆਪਣੇ ਵਾਲਪੇਪਰ ਵਜੋਂ ਇੱਕ ਕਸਟਮ ਚਿੱਤਰ ਚੁਣਨ ਲਈ, ਤੁਸੀਂ ਵਾਲਪੇਪਰ ਸੂਚੀ ਵਿੱਚ "ਚਿੱਤਰ ਜੋੜੋ" ਬਟਨ 'ਤੇ ਕਲਿੱਕ ਕਰ ਸਕਦੇ ਹੋ ਅਤੇ ਆਪਣੇ ਕੰਪਿਊਟਰ ਤੋਂ ਉਹ ਚਿੱਤਰ ਚੁਣ ਸਕਦੇ ਹੋ ਜੋ ਤੁਸੀਂ ਚਾਹੁੰਦੇ ਹੋ।
ਨੋਟ ਕਰੋ ਕਿ ਹੋ ਸਕਦਾ ਹੈ ਕਿ ਕੁਝ ਚਿੱਤਰ ਬੈਕਗ੍ਰਾਊਂਡ ਲਈ ਢੁਕਵੇਂ ਨਾ ਹੋਣ, ਕਿਉਂਕਿ ਉਹ ਅੱਖ ਦੇ ਦਬਾਅ ਦਾ ਕਾਰਨ ਬਣ ਸਕਦੇ ਹਨ ਜਾਂ ਟੈਕਸਟ ਦੇ ਦ੍ਰਿਸ਼ ਨੂੰ ਰੋਕ ਸਕਦੇ ਹਨ। ਇਸ ਲਈ, ਤੁਹਾਨੂੰ ਅੱਖ ਲਈ ਇੱਕ ਢੁਕਵਾਂ ਅਤੇ ਆਰਾਮਦਾਇਕ ਪਿਛੋਕੜ ਚੁਣਨਾ ਚਾਹੀਦਾ ਹੈ.
ਲੇਖ ਜੋ ਤੁਹਾਡੀ ਮਦਦ ਕਰ ਸਕਦੇ ਹਨ:
ਮੈਕਬੁੱਕ ਬੈਟਰੀ ਦਾ ਜੀਵਨ ਕਿਵੇਂ ਵਧਾਇਆ ਜਾਵੇ
iOS ਅਤੇ macOS ਲਈ ਰੈਪਿਡ ਸੁਰੱਖਿਆ ਜਵਾਬ ਕੀ ਹੈ?
ਮੈਕ 'ਤੇ ਵੀਡੀਓ ਤੋਂ ਆਡੀਓ ਐਕਸਟਰੈਕਟ ਕਰਨ ਦੇ ਸਿਖਰ ਦੇ 4 ਤਰੀਕੇ
ਆਮ ਸਵਾਲ:
ਟੈਕਸਟ ਦਾ ਰੰਗ ਜੋ ਦਿਖਾਈ ਦਿੰਦਾ ਹੈ ਜਦੋਂ ਤੁਸੀਂ ਪੁਆਇੰਟਰ ਨੂੰ ਹਿਲਾਉਂਦੇ ਹੋ macOS ਵਿੱਚ ਬਦਲਿਆ ਨਹੀਂ ਜਾ ਸਕਦਾ ਹੈ। ਟੈਕਸਟ ਦਾ ਰੰਗ ਉਸ ਬੈਕਗ੍ਰਾਉਂਡ ਦੇ ਅਨੁਸਾਰ ਆਟੋਮੈਟਿਕਲੀ ਸੈੱਟ ਕੀਤਾ ਜਾਂਦਾ ਹੈ ਜਿਸ ਉੱਤੇ ਕਰਸਰ ਨੂੰ ਮੂਵ ਕੀਤਾ ਜਾਂਦਾ ਹੈ। ਉਦਾਹਰਨ ਲਈ, ਜੇਕਰ ਕਰਸਰ ਇੱਕ ਸਫ਼ੈਦ ਬੈਕਗ੍ਰਾਊਂਡ ਉੱਤੇ ਘੁੰਮ ਰਿਹਾ ਹੈ, ਤਾਂ ਟੈਕਸਟ ਕਾਲੇ ਵਿੱਚ ਪ੍ਰਦਰਸ਼ਿਤ ਹੋਵੇਗਾ। ਜੇਕਰ ਕਰਸਰ ਕਾਲੇ ਬੈਕਗ੍ਰਾਊਂਡ ਉੱਤੇ ਘੁੰਮ ਰਿਹਾ ਹੈ, ਤਾਂ ਟੈਕਸਟ ਸਫ਼ੈਦ ਵਿੱਚ ਪ੍ਰਦਰਸ਼ਿਤ ਹੋਵੇਗਾ। ਤੁਸੀਂ macOS ਵਿੱਚ ਕਸਟਮ ਡਿਸਪਲੇਅ ਅਤੇ ਡਿਸਪਲੇ ਸੈਟਿੰਗਜ਼ ਵਿਕਲਪਾਂ ਦੀ ਵਰਤੋਂ ਕਰਦੇ ਹੋਏ, ਪੁਆਇੰਟਰ ਨੂੰ ਮੂਵ ਕਰਨ 'ਤੇ ਦਿਖਾਈ ਦੇਣ ਵਾਲੇ ਟੈਕਸਟ ਦੀ ਦਿੱਖ ਨੂੰ ਬਿਹਤਰ ਬਣਾਉਣ ਲਈ ਸਕ੍ਰੀਨ ਬੈਕਗ੍ਰਾਉਂਡ ਦਾ ਰੰਗ ਬਦਲ ਸਕਦੇ ਹੋ।
ਮੈਕੋਸ ਵਿੱਚ ਕਰਸਰ ਦੀ ਪਿੱਠਭੂਮੀ ਦਾ ਰੰਗ ਸਿੱਧਾ ਬਦਲਣਾ ਸੰਭਵ ਨਹੀਂ ਹੈ। ਪਰ ਇੰਡੀਕੇਟਰ ਸੈਟਿੰਗਜ਼ ਵਿੱਚ "ਰੰਗ" ਵਿਕਲਪ ਦੀ ਵਰਤੋਂ ਕਰਕੇ ਸੂਚਕ ਦਾ ਰੰਗ ਖੁਦ ਬਦਲਿਆ ਜਾ ਸਕਦਾ ਹੈ। ਤੁਸੀਂ ਕਰਸਰ ਲਈ ਕੋਈ ਵੀ ਰੰਗ ਚੁਣ ਸਕਦੇ ਹੋ ਜੋ ਤੁਸੀਂ ਚਾਹੁੰਦੇ ਹੋ, ਅਤੇ ਸਿਰਫ ਕਰਸਰ ਦਾ ਰੰਗ ਇਸਦੇ ਪਿਛੋਕੜ ਨੂੰ ਪ੍ਰਭਾਵਿਤ ਕੀਤੇ ਬਿਨਾਂ ਬਦਲਿਆ ਜਾਵੇਗਾ। ਨੋਟ ਕਰੋ ਕਿ ਇਹ ਵਿਕਲਪ macOS ਦੇ ਸਾਰੇ ਸੰਸਕਰਣਾਂ ਵਿੱਚ ਉਪਲਬਧ ਨਹੀਂ ਹੈ, ਅਤੇ ਇਸ ਲਈ ਨਵੇਂ ਸੰਸਕਰਣਾਂ ਤੱਕ ਪਹੁੰਚ ਦੀ ਲੋੜ ਹੋ ਸਕਦੀ ਹੈ।