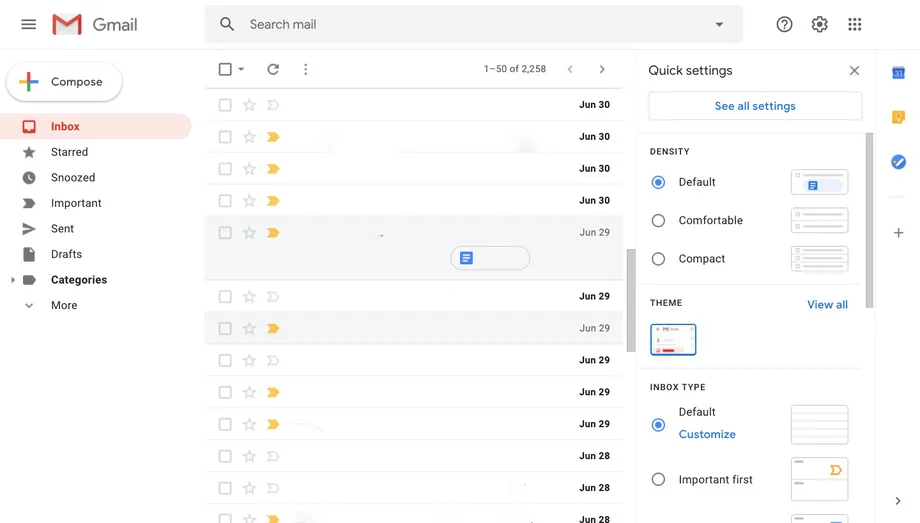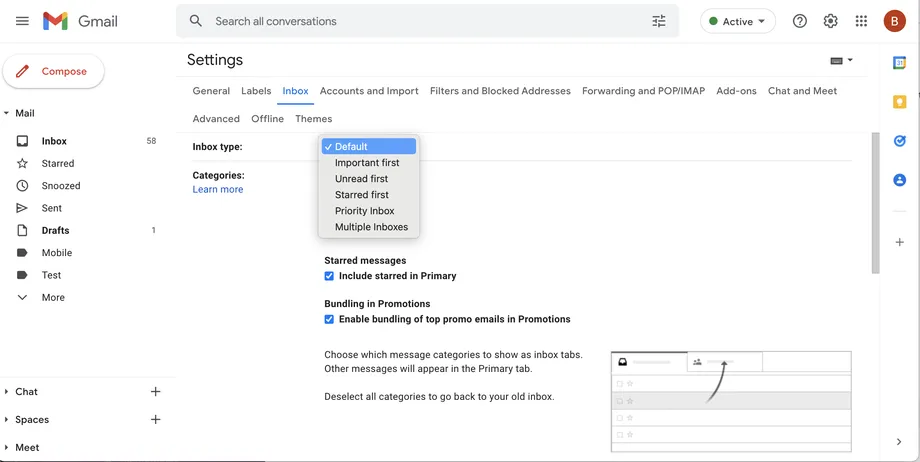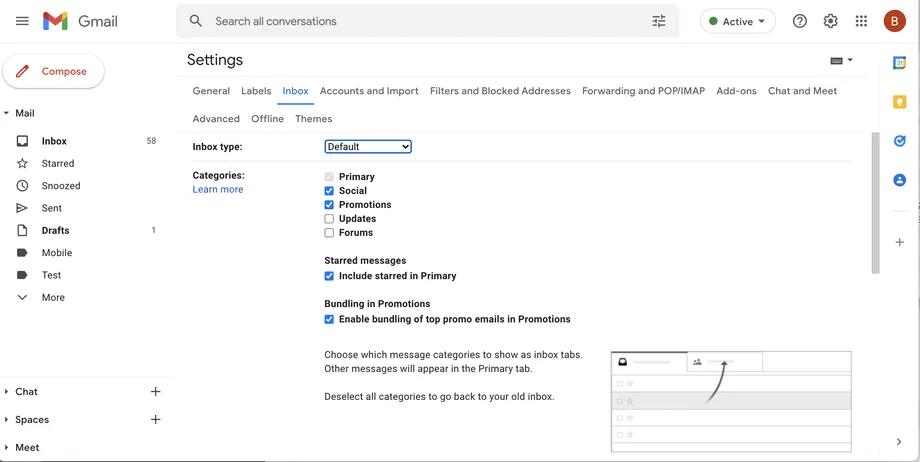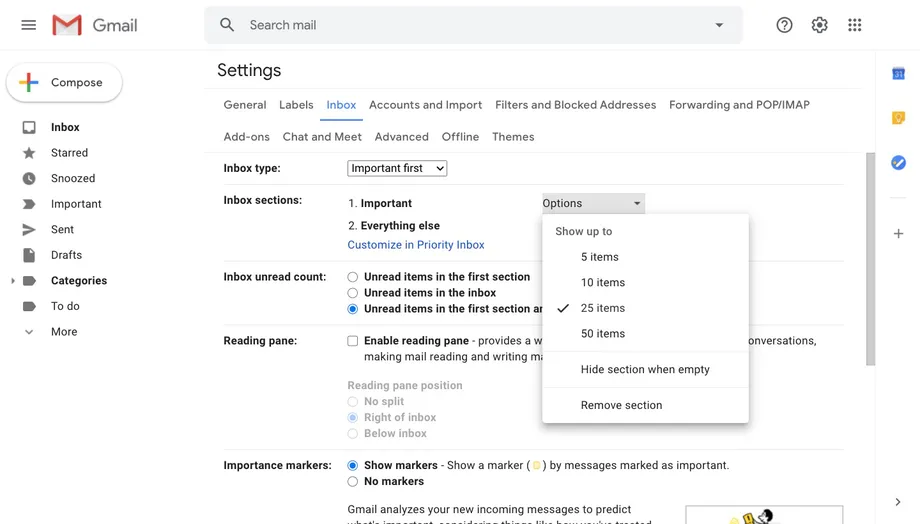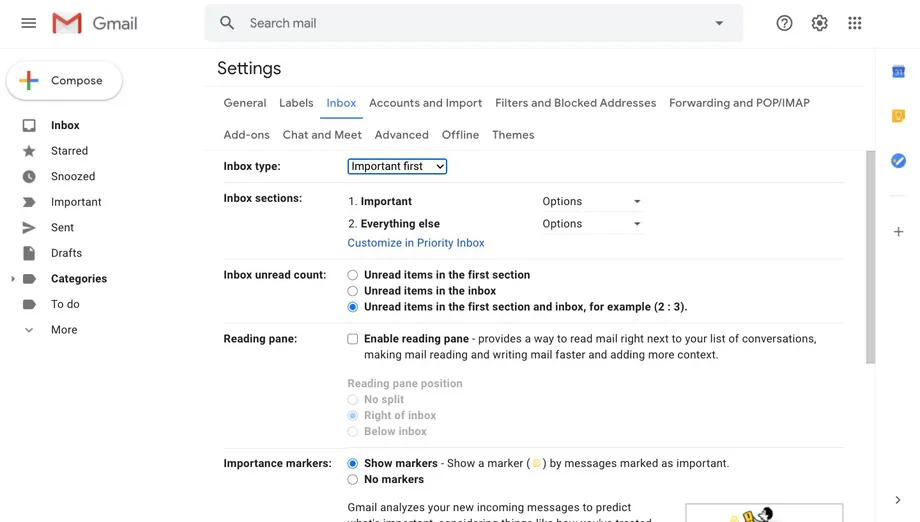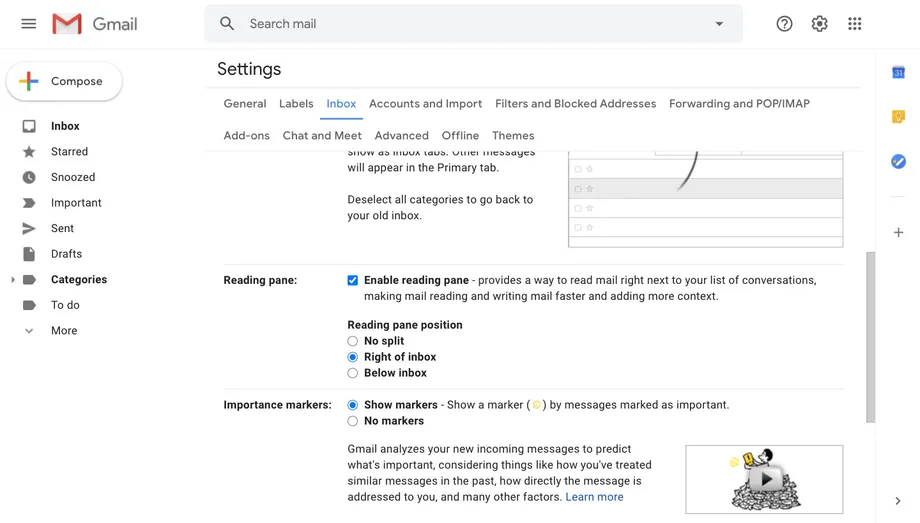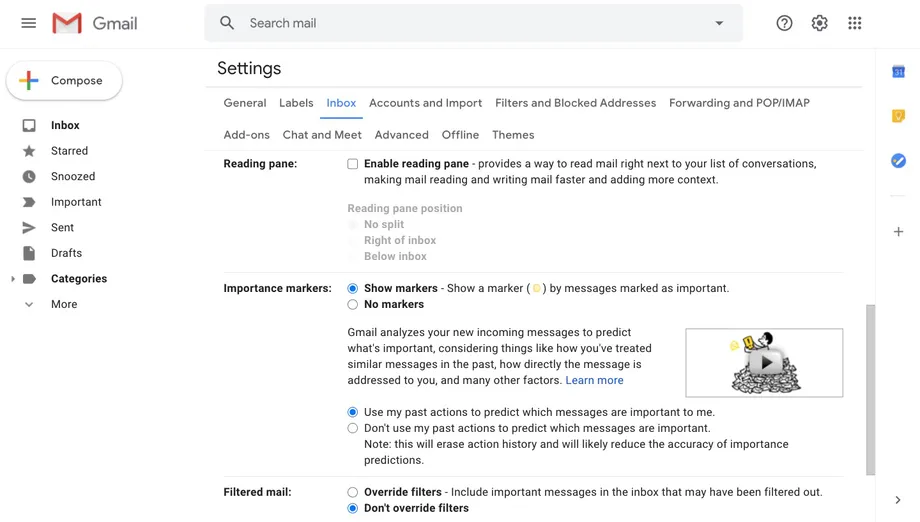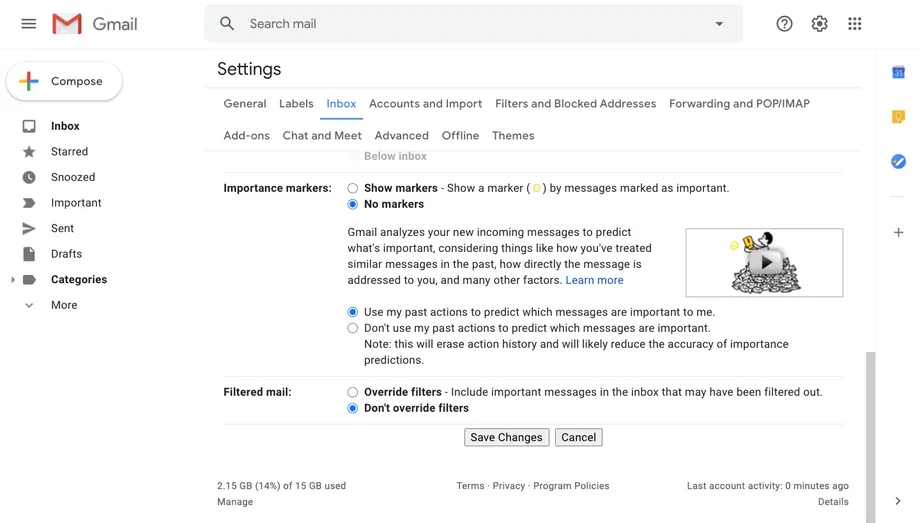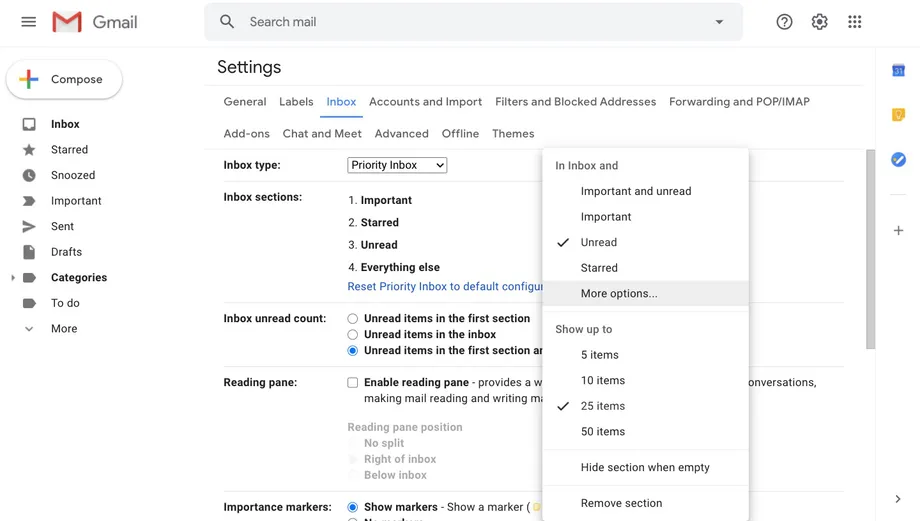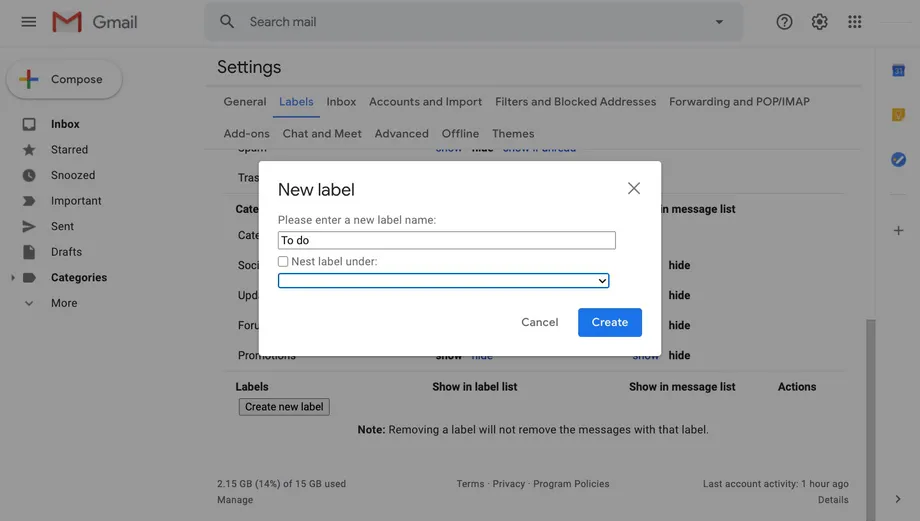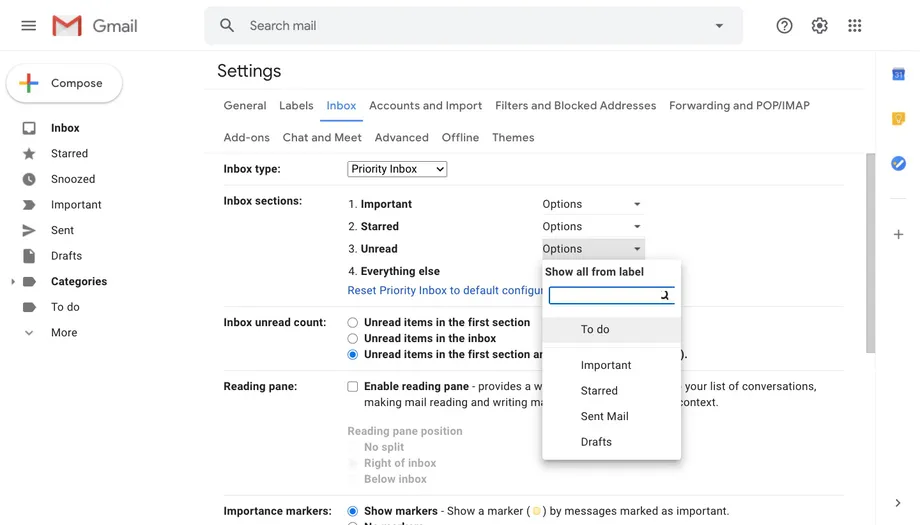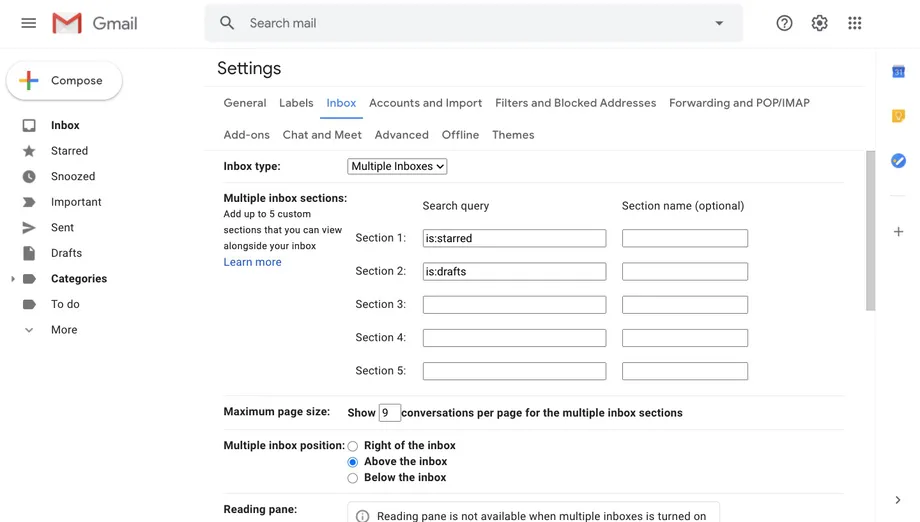ਆਪਣੀਆਂ ਈਮੇਲਾਂ ਨੂੰ ਟੈਬਾਂ ਵਿੱਚ ਵਿਵਸਥਿਤ ਕਰੋ, ਜਾਂ ਉਹਨਾਂ ਸਾਰਿਆਂ ਨੂੰ ਇੱਕ ਥਾਂ 'ਤੇ ਰੱਖੋ।
Gmail ਤੁਹਾਨੂੰ ਬਹੁਤ ਸਾਰੇ ਅਨੁਕੂਲਿਤ ਫਾਰਮੈਟਾਂ ਦੀ ਪੇਸ਼ਕਸ਼ ਕਰਦਾ ਹੈ - ਤੁਹਾਡੇ ਕੋਲ ਇੱਕ ਤੋਂ ਵੱਧ Gmail ਖਾਤੇ ਹੋ ਸਕਦੇ ਹਨ ਅਤੇ ਉਹ ਸਾਰੇ ਬਿਲਕੁਲ ਵੱਖਰੇ ਦਿਖਾਈ ਦੇ ਸਕਦੇ ਹਨ। ਉਦਾਹਰਨ ਲਈ, ਤੁਸੀਂ ਆਪਣੀਆਂ ਸਾਰੀਆਂ ਈਮੇਲਾਂ ਨੂੰ ਇੱਕ ਲੰਬੀ ਸੂਚੀ ਵਿੱਚ ਰੱਖ ਸਕਦੇ ਹੋ, ਤੁਸੀਂ ਆਪਣੇ ਸੁਨੇਹਿਆਂ ਨੂੰ ਕਈ ਟੈਬਾਂ ਵਿੱਚ ਵੱਖ ਕਰ ਸਕਦੇ ਹੋ, ਜਾਂ ਤੁਸੀਂ ਆਪਣੇ ਇਨਬਾਕਸ ਨੂੰ ਅਣਪੜ੍ਹੇ ਅਤੇ ਨਾ-ਪੜ੍ਹੇ ਸੁਨੇਹਿਆਂ ਵਿੱਚ ਵੰਡ ਸਕਦੇ ਹੋ।
ਇਸ ਤੋਂ ਇਲਾਵਾ, ਤੁਹਾਡੇ ਇਨਬਾਕਸ ਨੂੰ ਵਿਵਸਥਿਤ ਕਰਨ ਦੇ ਕਈ ਹੋਰ ਤਰੀਕੇ ਹਨ, ਰੀਡਿੰਗ ਪੈਨ ਨੂੰ ਜੋੜਨ ਤੋਂ ਲੈ ਕੇ ਈਮੇਲਾਂ ਨੂੰ ਸੰਗਠਿਤ ਕਰਨ ਲਈ ਤੁਹਾਡੀਆਂ ਸ਼੍ਰੇਣੀਆਂ ਦੇ ਨਾਲ ਆਉਣ ਤੱਕ। ਇੱਥੇ Gmail ਇੰਟਰਫੇਸ ਨੂੰ ਅਨੁਕੂਲਿਤ ਕਰਨ ਅਤੇ ਸਾਰੇ ਵਿਕਲਪਾਂ ਦੀ ਪੜਚੋਲ ਕਰਨ ਦਾ ਤਰੀਕਾ ਹੈ।
ਆਪਣੇ ਇਨਬਾਕਸ ਲੇਆਉਟ ਨੂੰ ਕਿਵੇਂ ਬਦਲਣਾ ਹੈ:
- ਸਕ੍ਰੀਨ ਦੇ ਉੱਪਰ-ਸੱਜੇ ਕੋਨੇ ਵਿੱਚ ਗੇਅਰ ਆਈਕਨ 'ਤੇ ਕਲਿੱਕ ਕਰੋ
- ਤਤਕਾਲ ਸੈਟਿੰਗਾਂ ਸਾਈਡਬਾਰ ਤੁਹਾਡੇ ਇਨਬਾਕਸ ਦੇ ਸੱਜੇ ਪਾਸੇ ਖੁੱਲ੍ਹੇਗਾ, ਜੋ ਤੁਹਾਨੂੰ ਕੁਝ ਸੈਟਿੰਗਾਂ ਨੂੰ ਅਨੁਕੂਲ ਕਰਨ ਦੀ ਇਜਾਜ਼ਤ ਦੇਵੇਗਾ। ਉਦਾਹਰਨ ਲਈ, ਤੁਸੀਂ ਡਿਸਪਲੇ ਦੀ ਘਣਤਾ ਨੂੰ ਵਿਵਸਥਿਤ ਕਰ ਸਕਦੇ ਹੋ, ਜੋ ਇਹ ਨਿਯੰਤਰਿਤ ਕਰਦਾ ਹੈ ਕਿ ਤੁਹਾਡੇ ਸੁਨੇਹੇ ਕਿਵੇਂ ਦਿਖਾਈ ਦਿੰਦੇ ਹਨ। ਤੁਸੀਂ ਰੀਡਿੰਗ ਪੈਨ ਦੀ ਸਥਿਤੀ ਅਤੇ ਤੁਹਾਡੇ ਕੋਲ ਮੌਜੂਦ ਇਨਬਾਕਸ ਦੀ ਕਿਸਮ ਵੀ ਚੁਣ ਸਕਦੇ ਹੋ। (ਅਸੀਂ ਬਾਅਦ ਵਿੱਚ ਉਹਨਾਂ ਵੱਲ ਜਾਵਾਂਗੇ।)
- ਹੋਰ ਵਿਕਲਪਾਂ ਲਈ ਇਸ ਸਾਈਡਬਾਰ ਦੇ ਸਿਖਰ 'ਤੇ ਸਾਰੀਆਂ ਸੈਟਿੰਗਾਂ ਦੇਖੋ 'ਤੇ ਕਲਿੱਕ ਕਰੋ
- ਇਨਬਾਕਸ ਟੈਬ 'ਤੇ ਕਲਿੱਕ ਕਰੋ
"ਇਨਕਮਿੰਗ ਮੇਲ ਦੀ ਕਿਸਮ" ਦੇ ਅੱਗੇ, ਤੁਹਾਡੇ ਕੋਲ ਡ੍ਰੌਪ-ਡਾਉਨ ਮੀਨੂ ਵਿੱਚ ਚੁਣਨ ਲਈ ਕਈ ਵਿਕਲਪ ਹਨ: - "ਪੂਰਵ-ਨਿਰਧਾਰਤ" ਜਾਣੂ ਵੱਖਰੀਆਂ ਲੰਬਕਾਰੀ ਟੈਬਾਂ ਵਿੱਚ ਈਮੇਲਾਂ ਨੂੰ ਰੱਖਦਾ ਹੈ
- ਇਨਬਾਕਸ ਦੇ “ਮਹੱਤਵਪੂਰਨ ਪਹਿਲਾਂ”, “ਅਨਰੀਡ ਫਸਟ” ਅਤੇ “ਸਟਾਰਡ ਫਸਟ” ਸੈਕਸ਼ਨ ਨੂੰ ਦੋ ਹਰੀਜੱਟਲ ਭਾਗਾਂ ਵਿੱਚ ਵੰਡੋ: ਉਹ ਭਾਗ ਜਿਸਨੂੰ ਤੁਸੀਂ ਪਹਿਲਾਂ ਚੁਣਦੇ ਹੋ (ਮਹੱਤਵਪੂਰਨ, ਨਾ ਪੜ੍ਹਿਆ, ਜਾਂ ਤਾਰਾਬੱਧ) ਅਤੇ ਫਿਰ ਬਾਕੀ ਸਭ ਕੁਝ।
- ਮਹੱਤਵਪੂਰਨ ਇਨਬਾਕਸ ਅਤੇ ਮਲਟੀਪਲ ਇਨਬਾਕਸ ਦੋਵੇਂ ਤੁਹਾਡੀ ਈਮੇਲ ਦੇ ਅੰਦਰ ਵੱਖ-ਵੱਖ ਭਾਗ ਬਣਾਉਂਦੇ ਹਨ, ਅਤੇ ਤੁਸੀਂ ਹਰੇਕ ਭਾਗ ਨੂੰ ਦੇਖਣ ਲਈ ਹੇਠਾਂ ਸਕ੍ਰੋਲ ਕਰ ਸਕਦੇ ਹੋ। (ਅਸੀਂ ਇਸ ਲੇਖ ਵਿੱਚ ਬਾਅਦ ਵਿੱਚ ਦੋਵਾਂ ਸੈਟਿੰਗਾਂ ਨੂੰ ਅਨੁਕੂਲਿਤ ਕਰਨ ਬਾਰੇ ਚਰਚਾ ਕਰਾਂਗੇ।) ਤੁਹਾਡੇ ਦੁਆਰਾ ਚੁਣੇ ਗਏ ਇਨਬਾਕਸ ਦੀ ਕਿਸਮ 'ਤੇ ਨਿਰਭਰ ਕਰਦਿਆਂ, ਅਗਲੇ ਕੁਝ ਪੜਾਅ ਥੋੜੇ ਵੱਖਰੇ ਹੋਣਗੇ।
- ਜੇਕਰ ਤੁਸੀਂ "ਸ਼੍ਰੇਣੀਆਂ" ਦੇ ਅੱਗੇ "ਇਨਬਾਕਸ ਦੀ ਕਿਸਮ" ਦੇ ਹੇਠਾਂ, ਡਿਫੌਲਟ ਇਨਬਾਕਸ ਸੈਟਿੰਗ ਦੀ ਚੋਣ ਕਰਦੇ ਹੋ, ਤਾਂ ਤੁਸੀਂ ਇਹ ਦੱਸਣ ਲਈ ਬਕਸੇ 'ਤੇ ਨਿਸ਼ਾਨ ਲਗਾ ਸਕਦੇ ਹੋ ਕਿ ਤੁਹਾਡੀਆਂ ਈਮੇਲਾਂ ਨੂੰ ਕਿਵੇਂ ਕ੍ਰਮਬੱਧ ਕੀਤਾ ਜਾਂਦਾ ਹੈ। ਤੁਸੀਂ ਈਮੇਲ ਸੁਨੇਹਿਆਂ ਦੀਆਂ ਕਿਸਮਾਂ ਦੀਆਂ ਉਦਾਹਰਨਾਂ ਦੇਖਣ ਲਈ ਹਰੇਕ ਸ਼੍ਰੇਣੀ ਦੇ ਨਾਮ ਉੱਤੇ ਹੋਵਰ ਕਰ ਸਕਦੇ ਹੋ ਜੋ ਕਿਸੇ ਵੀ ਟੈਬ ਵਿੱਚ ਕ੍ਰਮਬੱਧ ਕੀਤੇ ਜਾਣਗੇ। ਜੇਕਰ ਤੁਸੀਂ ਚਾਹੁੰਦੇ ਹੋ ਕਿ ਤੁਹਾਡੀ ਪੂਰੀ ਈਮੇਲ ਇੱਕ ਟੈਬ ਵਿੱਚ ਦਿਖਾਈ ਦੇਵੇ, ਤਾਂ ਤੁਸੀਂ ਸਾਰੇ ਬਕਸਿਆਂ ਤੋਂ ਨਿਸ਼ਾਨ ਹਟਾ ਸਕਦੇ ਹੋ। (ਪਰ ਤੁਸੀਂ "ਪ੍ਰਾਇਮਰੀ" ਨੂੰ ਅਣ-ਚੁਣਿਆ ਨਹੀਂ ਕਰ ਸਕਦੇ ਹੋ।) ਤੁਹਾਡੇ ਕੋਲ "ਮੁੱਖ ਮੇਲ ਵਿੱਚ ਤਾਰਾਬੱਧ ਸ਼ਾਮਲ ਕਰੋ" ਦਾ ਵਿਕਲਪ ਵੀ ਹੈ ਤਾਂ ਜੋ ਕੋਈ ਵੀ ਈਮੇਲ ਜਿਸ ਵਿੱਚ ਤੁਸੀਂ ਸਟਾਰ ਕਰਦੇ ਹੋ ਉਹ ਵੀ ਮੁੱਖ ਮੇਲ ਵਿੱਚ ਦਿਖਾਈ ਦੇਵੇਗੀ, ਭਾਵੇਂ ਇਹ ਕਿਸੇ ਵੀ ਹੋਰ ਸ਼੍ਰੇਣੀ ਵਿੱਚ ਆਉਂਦੀ ਹੈ। ਅਤੇ ਜੇਕਰ ਤੁਸੀਂ ਵੱਖ-ਵੱਖ ਇਨਬਾਕਸ ਟੈਬਾਂ ਦੇ ਸਿਖਰ 'ਤੇ ਦਿਖਾਈ ਦੇਣ ਵਾਲੇ ਇਸ਼ਤਿਹਾਰਾਂ ਦੁਆਰਾ ਆਪਣੇ ਆਪ ਨੂੰ ਪਰੇਸ਼ਾਨ ਕਰਦੇ ਹੋ, ਤਾਂ ਤੁਸੀਂ "ਪ੍ਰਮੋਸ਼ਨਾਂ ਵਿੱਚ ਸਮੂਹ" ਨੂੰ ਅਣਚੈਕ ਕਰ ਸਕਦੇ ਹੋ।
- "ਪਹਿਲਾਂ ਕੰਮ", "ਪਹਿਲਾਂ ਨਾ ਪੜ੍ਹਿਆ", ਅਤੇ "ਸਟਾਰਡ ਫਸਟ" ਵਿਕਲਪ ਸਮਾਨ ਹਨ। ਇਨਬਾਕਸ ਸੈਕਸ਼ਨਾਂ ਦੇ ਤਹਿਤ, ਤੁਸੀਂ ਹਰੇਕ ਸੈਕਸ਼ਨ ਵਿੱਚ ਦਿਖਾਈ ਦੇਣ ਵਾਲੀਆਂ ਈਮੇਲਾਂ ਦੀ ਗਿਣਤੀ ਨੂੰ ਚੁਣਨ ਲਈ ਵਿਕਲਪ ਬਟਨ 'ਤੇ ਕਲਿੱਕ ਕਰ ਸਕਦੇ ਹੋ।
- ਜੇਕਰ ਤੁਸੀਂ ਮਹੱਤਵਪੂਰਨ ਪਹਿਲੀ ਜਾਂ ਮਹੱਤਵਪੂਰਨ ਮੇਲ ਦੀ ਚੋਣ ਕਰਦੇ ਹੋ, ਤਾਂ ਤੁਸੀਂ ਇੱਕ ਵਾਧੂ ਵਿਕਲਪ ਦੇਖੋਗੇ ਜੋ ਤੁਹਾਨੂੰ Gmail ਅਣਪੜ੍ਹੀਆਂ ਈਮੇਲਾਂ ਦੀ ਗਣਨਾ ਕਰਨ ਦੇ ਤਰੀਕੇ ਨੂੰ ਬਦਲਣ ਦਿੰਦਾ ਹੈ: ਕੀ ਇਹ ਨੰਬਰ ਸਿਰਫ਼ ਮਹੱਤਵਪੂਰਨ ਅਣਪੜ੍ਹੀਆਂ ਈਮੇਲਾਂ, ਸਾਰੀਆਂ ਨਾ-ਪੜ੍ਹੀਆਂ ਈਮੇਲਾਂ, ਜਾਂ ਇੱਕ ਪ੍ਰਤੀਸ਼ਤਤਾ ਨੂੰ ਦਰਸਾਉਂਦਾ ਹੈ, ਉਹਨਾਂ ਸਾਰਿਆਂ ਦੀ ਤੁਲਨਾ ਕਰਨਾ ਮਹੱਤਵਪੂਰਨ ਹੈ। .
- ਤੁਹਾਡੇ ਕੋਲ ਇੱਕ ਰੀਡਿੰਗ ਪੈਨ ਜੋੜਨ ਦਾ ਵਿਕਲਪ ਵੀ ਹੈ, ਜਦੋਂ ਤੱਕ ਤੁਸੀਂ ਮਲਟੀਪਲ ਇਨਬਾਕਸ ਲੇਆਉਟ ਵਿੱਚ ਨਹੀਂ ਹੋ। "ਪੜ੍ਹਨ ਪੈਨ ਨੂੰ ਸਮਰੱਥ ਬਣਾਓ" ਦੇ ਅੱਗੇ ਵਾਲੇ ਬਾਕਸ ਨੂੰ ਚੈੱਕ ਕਰਨ ਤੋਂ ਬਾਅਦ, ਤੁਸੀਂ ਪੈਨ ਨੂੰ ਲੱਭਣ ਲਈ ਹੇਠਾਂ ਦਿੱਤੇ ਵਿਕਲਪਾਂ ਦੀ ਵਰਤੋਂ ਕਰ ਸਕਦੇ ਹੋ।
- ਮਹੱਤਵ ਭਾਗ ਵਿੱਚ, ਤੁਸੀਂ ਚੁਣ ਸਕਦੇ ਹੋ ਕਿ ਕੀ Gmail ਈਮੇਲਾਂ ਦੇ ਅੱਗੇ ਪੀਲੀਆਂ ਟੈਬਾਂ (ਇੱਕ ਮਹੱਤਵਪੂਰਨ ਸੰਦੇਸ਼ ਨੂੰ ਦਰਸਾਉਂਦਾ ਹੈ) ਪ੍ਰਦਰਸ਼ਿਤ ਕਰਦਾ ਹੈ ਅਤੇ ਕੀ Gmail ਉਹਨਾਂ ਨੂੰ ਤੁਹਾਡੀ ਗਤੀਵਿਧੀ ਦੇ ਆਧਾਰ 'ਤੇ ਸਵੈਚਲਿਤ ਤੌਰ 'ਤੇ ਨਿਰਧਾਰਤ ਕਰਦਾ ਹੈ।
- ਪੰਨੇ ਦੇ ਹੇਠਾਂ, "ਫਿਲਟਰਾਂ ਨੂੰ ਓਵਰਰਾਈਡ ਕਰੋ" ਜਾਂ "ਫਿਲਟਰਾਂ ਨੂੰ ਬਾਈਪਾਸ ਨਾ ਕਰੋ" ਦਾ ਵਿਕਲਪ ਹੈ। ਤੁਸੀਂ ਸੈਟਿੰਗਾਂ ਵਿੱਚ "ਫਿਲਟਰ ਅਤੇ ਬਲੌਕ ਕੀਤੇ ਪਤੇ" ਟੈਬ ਵਿੱਚ ਇਹਨਾਂ ਫਿਲਟਰਾਂ ਨੂੰ ਐਡਜਸਟ ਕਰ ਸਕਦੇ ਹੋ।
- ਜਦੋਂ ਤੁਸੀਂ ਪੂਰਾ ਕਰ ਲੈਂਦੇ ਹੋ, ਤਾਂ ਬਦਲਾਵ ਸੁਰੱਖਿਅਤ ਕਰੋ 'ਤੇ ਕਲਿੱਕ ਕਰਨਾ ਨਾ ਭੁੱਲੋ।
ਮਹੱਤਵਪੂਰਨ ਮੇਲ ਨੂੰ ਕਿਵੇਂ ਸੰਰਚਿਤ ਕਰਨਾ ਹੈ:
ਜੇਕਰ ਤੁਸੀਂ ਮਹੱਤਵਪੂਰਨ ਮੇਲ ਦੀ ਵਰਤੋਂ ਕਰਨ ਦੀ ਚੋਣ ਕਰਦੇ ਹੋ, ਤਾਂ ਤੁਸੀਂ ਇਨਬਾਕਸ ਦੇ ਸੈਕਸ਼ਨਾਂ ਵਿੱਚ ਹਰੇਕ ਵਿਕਲਪ ਦੇ ਅੱਗੇ ਡ੍ਰੌਪ-ਡਾਉਨ ਮੀਨੂ ਦੀ ਵਰਤੋਂ ਕਰ ਸਕਦੇ ਹੋ ਕਿ ਕਿਹੜੀਆਂ ਸ਼੍ਰੇਣੀਆਂ ਨੂੰ ਸ਼ਾਮਲ ਕਰਨਾ ਹੈ ਅਤੇ ਕਿਸ ਨੂੰ ਹਟਾਉਣਾ ਹੈ, ਹਰੇਕ ਸੈਕਸ਼ਨ ਤੋਂ ਕਿੰਨੇ ਸੁਨੇਹੇ ਸ਼ਾਮਲ ਕੀਤੇ ਜਾਣੇ ਹਨ, ਅਤੇ ਇਹ ਕਦੋਂ ਲੁਕਾਉਣਾ ਹੈ ਜਾਂ ਨਹੀਂ। ਖਾਲੀ
- ਕੋਈ ਹੋਰ ਸੈਕਸ਼ਨ ਜੋੜਨ ਲਈ, ਸੈਟਿੰਗਾਂ ਮੀਨੂ ਦੇ ਸਿਖਰ 'ਤੇ ਲੇਬਲ ਟੈਬ 'ਤੇ ਜਾਓ
- ਮੀਨੂ ਦੇ ਹੇਠਾਂ ਨਵਾਂ ਲੇਬਲ ਬਣਾਓ ਬਟਨ 'ਤੇ ਕਲਿੱਕ ਕਰੋ
- ਪੌਪ-ਅੱਪ ਵਿੰਡੋ ਵਿੱਚ ਆਪਣੇ ਲੇਬਲ ਲਈ ਇੱਕ ਨਾਮ ਟਾਈਪ ਕਰੋ। ਫਿਰ "ਬਣਾਓ" 'ਤੇ ਕਲਿੱਕ ਕਰੋ.
- "ਇਨਬਾਕਸ" ਟੈਬ 'ਤੇ ਜਾਓ ਅਤੇ ਇਨਬਾਕਸ ਸੈਕਸ਼ਨ ਦੇ ਅੱਗੇ "ਵਿਕਲਪਾਂ" 'ਤੇ ਕਲਿੱਕ ਕਰੋ
- ਡ੍ਰੌਪ-ਡਾਉਨ ਮੀਨੂ ਤੋਂ "ਹੋਰ ਵਿਕਲਪ" ਚੁਣੋ
- ਦਿਖਾਈ ਦੇਣ ਵਾਲੇ ਡ੍ਰੌਪਡਾਉਨ ਵਿਕਲਪਾਂ ਵਿੱਚੋਂ ਲੇਬਲ ਦੀ ਚੋਣ ਕਰੋ
- ਮੀਨੂ ਦੇ ਹੇਠਾਂ ਸੇਵ ਬਦਲਾਅ 'ਤੇ ਕਲਿੱਕ ਕਰੋ
ਮਲਟੀਪਲ ਇਨਬਾਕਸ ਸੈਟ ਅਪ ਕਿਵੇਂ ਕਰੀਏ:
- ਇਨਬਾਕਸ ਕਿਸਮ ਵਿੱਚ ਕਈ ਇਨਬਾਕਸ ਚੁਣੋ।
- ਆਪਣੇ ਇਨਬਾਕਸ ਨੂੰ ਸੈਟ ਅਪ ਕਰਨ ਲਈ, ਤੁਹਾਨੂੰ ਹਰੇਕ ਸ਼੍ਰੇਣੀ ਨੂੰ ਇੱਕ ਖੋਜ ਆਪਰੇਟਰ ਵਜੋਂ ਦਾਖਲ ਕਰਨਾ ਹੋਵੇਗਾ, ਜਿਵੇਂ ਕਿ: ਤਾਰਾਬੱਧ ਜਾਂ ਅਣਪੜ੍ਹਿਆ। ਤੁਸੀਂ ਪੰਜ ਤੱਕ ਸੈਕਸ਼ਨ ਬਣਾ ਸਕਦੇ ਹੋ।
- ਤੁਸੀਂ ਭਾਗ ਦੇ ਨਾਮ ਵਿੱਚ ਹਰੇਕ ਸ਼੍ਰੇਣੀ ਲਈ ਇੱਕ ਲੇਬਲ ਜੋੜ ਸਕਦੇ ਹੋ
- "ਵੱਧ ਤੋਂ ਵੱਧ ਪੰਨਾ ਆਕਾਰ" ਦੇ ਅੱਗੇ, ਹਰੇਕ ਸ਼੍ਰੇਣੀ ਵਿੱਚ ਉਹਨਾਂ ਈਮੇਲਾਂ ਦੀ ਸੰਖਿਆ ਟਾਈਪ ਕਰੋ ਜੋ ਤੁਸੀਂ ਪ੍ਰਦਰਸ਼ਿਤ ਕਰਨਾ ਚਾਹੁੰਦੇ ਹੋ
- ਭਾਗਾਂ ਦੀ ਸਥਿਤੀ ਨੂੰ ਬਦਲਣ ਲਈ, ਇਸਨੂੰ "ਮਲਟੀਪਲ ਇਨਬਾਕਸ ਮੋਡ" ਵਿੱਚ ਸੈੱਟ ਕਰੋ
ਇਹ ਹੈ, ਪਿਆਰੇ ਪਾਠਕ, ਜੇ ਕੋਈ ਚੀਜ਼ ਹੈ ਜੋ ਤੁਸੀਂ ਜੋੜਨਾ ਚਾਹੁੰਦੇ ਹੋ. ਟਿੱਪਣੀ ਭਾਗ ਦੁਆਰਾ ਸ਼ੇਅਰ.