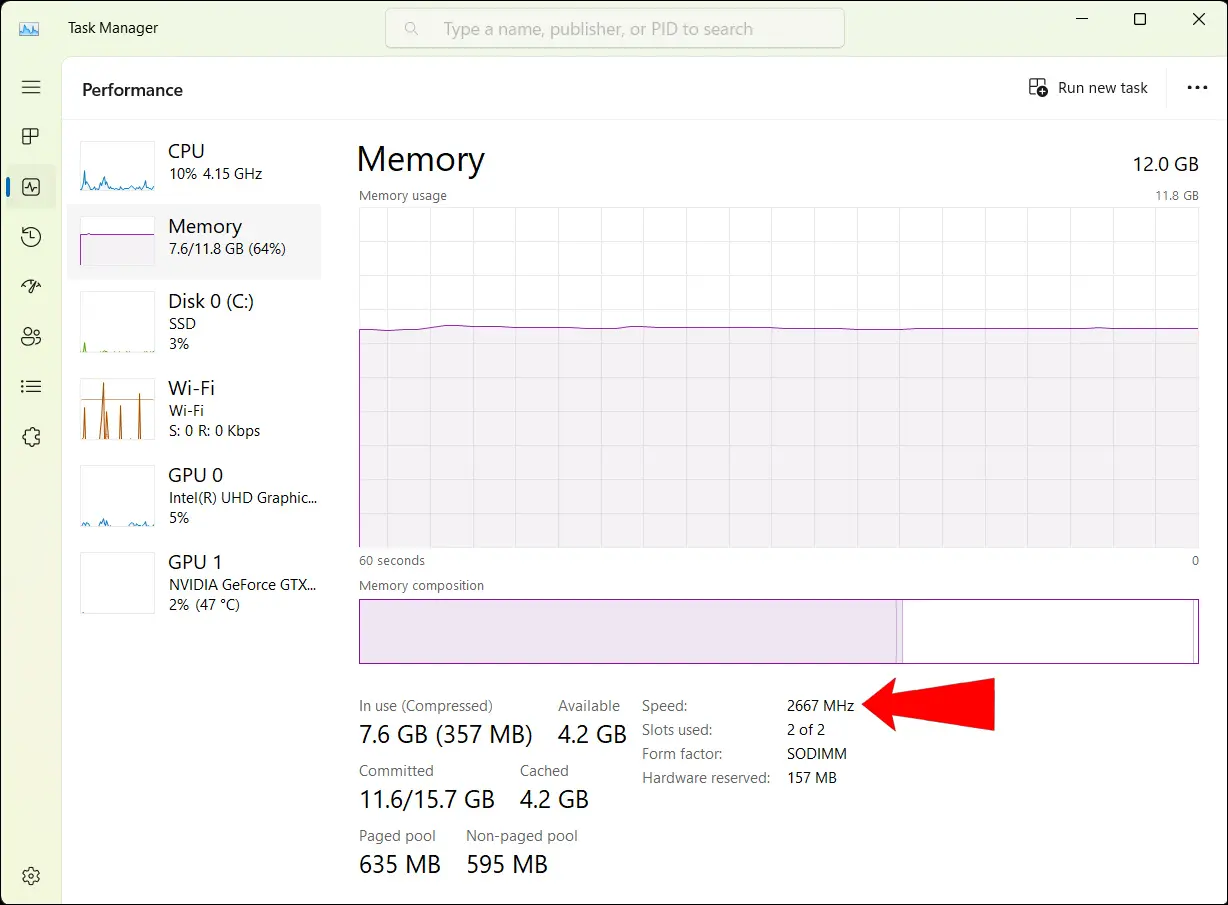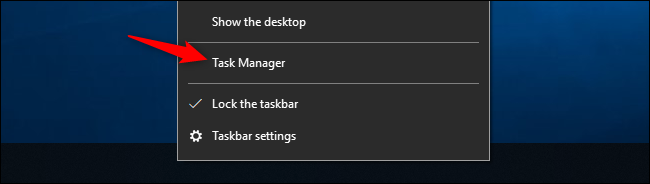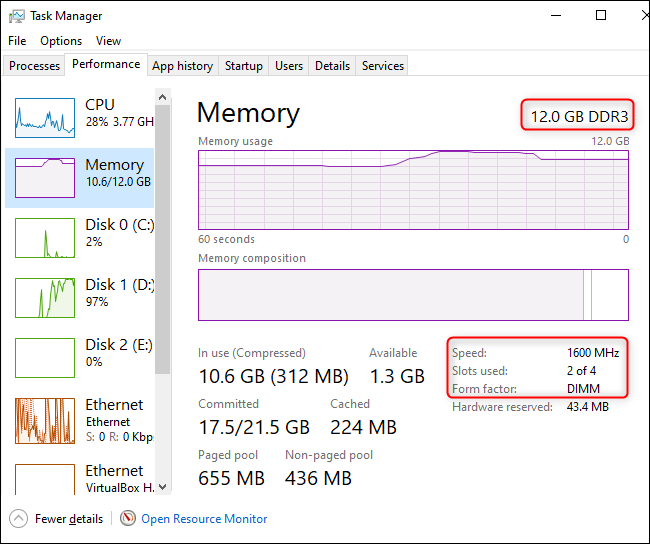ਆਪਣੀ ਰੈਮ ਦੀ ਗਤੀ ਦੀ ਜਾਂਚ ਕਿਵੇਂ ਕਰੀਏ:
ਇਹ ਦੇਖਣ ਲਈ ਤੁਹਾਡੀ RAM ਦੀ ਗਤੀ ਦੀ ਜਾਂਚ ਕਰਨਾ ਲਾਭਦਾਇਕ ਹੋ ਸਕਦਾ ਹੈ ਕਿ ਤੁਹਾਡਾ ਕੰਪਿਊਟਰ ਕਿੰਨੀ ਜਲਦੀ ਸਥਾਨਕ ਮੈਮੋਰੀ ਤੱਕ ਪਹੁੰਚ ਕਰ ਸਕਦਾ ਹੈ। ਹਾਲਾਂਕਿ ਇਹ ਤੁਹਾਡੇ ਕੰਪਿਊਟਰ ਦੀ ਕਾਰਗੁਜ਼ਾਰੀ ਲਈ ਸਭ ਤੋਂ ਮਹੱਤਵਪੂਰਨ ਕਾਰਕ ਨਹੀਂ ਹੈ, ਫਿਰ ਵੀ ਇਹ ਉਪਯੋਗੀ ਜਾਣਕਾਰੀ ਹੈ।
ਵਿੰਡੋਜ਼ 11 'ਤੇ ਰੈਮ ਸਪੀਡ ਦੀ ਜਾਂਚ ਕਿਵੇਂ ਕਰੀਏ
ਆਪਣੇ Windows 11 ਕੰਪਿਊਟਰ 'ਤੇ RAM ਦੀ ਗਤੀ ਦੀ ਜਾਂਚ ਕਰਨ ਲਈ, ਟਾਸਕ ਮੈਨੇਜਰ ਨੂੰ ਖੋਲ੍ਹ ਕੇ ਸ਼ੁਰੂ ਕਰੋ। ਤੁਸੀਂ Ctrl + Shift + Esc ਕੁੰਜੀਆਂ ਦਬਾ ਕੇ ਟਾਸਕ ਮੈਨੇਜਰ ਨੂੰ ਤੇਜ਼ੀ ਨਾਲ ਲਾਂਚ ਕਰ ਸਕਦੇ ਹੋ। ਤੁਸੀਂ ਟਾਸਕਬਾਰ 'ਤੇ ਖਾਲੀ ਥਾਂ 'ਤੇ ਸੱਜਾ-ਕਲਿਕ ਵੀ ਕਰ ਸਕਦੇ ਹੋ ਅਤੇ ਟਾਸਕ ਮੈਨੇਜਰ ਦੀ ਚੋਣ ਕਰ ਸਕਦੇ ਹੋ।
ਹੁਣ, ਖੱਬੇ ਸਾਈਡਬਾਰ 'ਤੇ ਪ੍ਰਦਰਸ਼ਨ ਟੈਬ 'ਤੇ ਕਲਿੱਕ ਕਰੋ। ਇਹ ਇੱਕ ਬਕਸੇ ਵਿੱਚ ਇੱਕ squiggly ਲਾਈਨ ਹੈ.
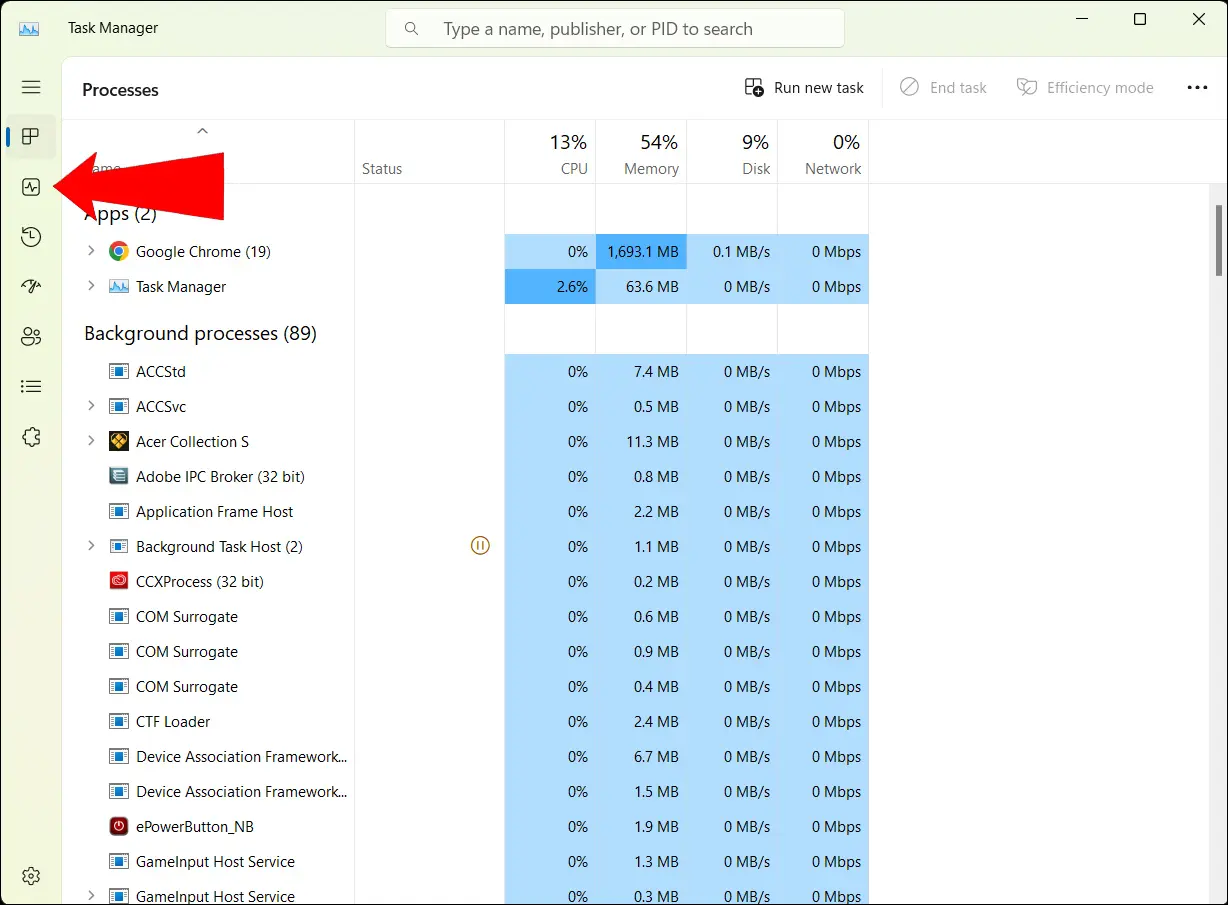
ਜਦੋਂ ਤੁਸੀਂ ਅਜਿਹਾ ਕਰਦੇ ਹੋ, ਤਾਂ ਤੁਸੀਂ ਇੱਕ ਸੂਚੀ ਵੇਖੋਗੇ ਜੋ ਤੁਹਾਡੇ CPU, ਮੈਮੋਰੀ, ਡਿਸਕ, Wi-Fi, ਅਤੇ GPUs ਦੀ ਕਾਰਗੁਜ਼ਾਰੀ ਦਿਖਾਉਂਦੀ ਹੈ। ਆਪਣੀ ਰੈਮ ਸਪੀਡ ਦੇ ਨਾਲ-ਨਾਲ ਹੋਰ ਵੇਰਵਿਆਂ ਨੂੰ ਦੇਖਣ ਲਈ ਮੈਮੋਰੀ 'ਤੇ ਕਲਿੱਕ ਕਰੋ।
ਹੇਠਾਂ ਸੱਜੇ ਪਾਸੇ, ਤੁਸੀਂ "ਸਪੀਡ" ਲੇਬਲ ਵਾਲੀ ਇੱਕ ਲਾਈਨ ਵੇਖੋਗੇ: ਇਹ ਤੁਹਾਡੀ RAM ਦੀ ਗਤੀ ਹੈ।
ਜਦੋਂ ਤੁਸੀਂ ਇੱਥੇ ਹੋ, ਤੁਸੀਂ ਕੁਝ ਹੋਰ ਮੈਮੋਰੀ-ਸਬੰਧਤ ਅੰਕੜਿਆਂ ਨੂੰ ਵੀ ਦੇਖ ਸਕਦੇ ਹੋ। ਇੱਥੇ ਬਹੁਤ ਸਾਰੀ ਉਪਯੋਗੀ ਜਾਣਕਾਰੀ ਹੈ, ਜਿਵੇਂ ਕਿ: ਮੈਮੋਰੀ ਵਰਤੀ ਗਈ ਅਤੇ ਉਪਲਬਧ ਮੈਮੋਰੀ , ਮੈਮੋਰੀ ਦੀ ਮਾਤਰਾ ਜੋ ਤੁਸੀਂ ਨਿਰਧਾਰਤ ਕੀਤੀ ਹੈ, ਕੈਸ਼ ਕੀਤੀ ਮੈਮੋਰੀ ਦੀ ਮਾਤਰਾ, ਅਤੇ ਹੋਰ ਬਹੁਤ ਕੁਝ।
ਵਿੰਡੋਜ਼ 10 'ਤੇ ਰੈਮ ਸਪੀਡ ਦੀ ਜਾਂਚ ਕਿਵੇਂ ਕਰੀਏ
ਵਿੰਡੋਜ਼ 10 'ਤੇ, ਟਾਸਕ ਮੈਨੇਜਰ ਨੂੰ ਖੋਲ੍ਹੋ ਰੈਮ ਦੀ ਗਤੀ ਦੀ ਜਾਂਚ ਕਰਨ ਲਈ. ਇਸਨੂੰ ਲਾਂਚ ਕਰਨ ਲਈ Ctrl + Shift + Esc ਦਬਾਓ, ਜਾਂ ਟਾਸਕਬਾਰ 'ਤੇ ਸੱਜਾ-ਕਲਿੱਕ ਕਰੋ ਅਤੇ ਟਾਸਕ ਮੈਨੇਜਰ ਦੀ ਚੋਣ ਕਰੋ।
ਟਾਸਕ ਮੈਨੇਜਰ ਵਿੰਡੋ ਦੇ ਸਿਖਰ 'ਤੇ ਪ੍ਰਦਰਸ਼ਨ ਟੈਬ 'ਤੇ ਕਲਿੱਕ ਕਰੋ। (ਜੇਕਰ ਤੁਸੀਂ ਇਹ ਨਹੀਂ ਦੇਖਦੇ, ਤਾਂ ਵਿੰਡੋ ਦੇ ਹੇਠਾਂ "ਹੋਰ ਵੇਰਵੇ" 'ਤੇ ਕਲਿੱਕ ਕਰੋ।)
ਖੱਬੇ ਪਾਸੇ, ਆਪਣੇ ਕੰਪਿਊਟਰ ਦੇ ਮੈਮੋਰੀ ਅੰਕੜਿਆਂ ਬਾਰੇ ਜਾਣਕਾਰੀ ਦੇਖਣ ਲਈ ਮੈਮੋਰੀ 'ਤੇ ਕਲਿੱਕ ਕਰੋ। ਵਿੰਡੋ ਦੇ ਹੇਠਲੇ ਸੱਜੇ ਕੋਨੇ ਵਿੱਚ, ਤੁਸੀਂ ਇੱਕ ਲਾਈਨ ਵੇਖੋਗੇ ਜੋ "ਸਪੀਡ" ਪੜ੍ਹਦੀ ਹੈ: ਇਹ ਤੁਹਾਡੀ ਰੈਮ ਦੀ ਗਤੀ ਹੈ।
ਜਿਵੇਂ ਕਿ Windows 11 ਵਿੱਚ, ਇੱਥੇ ਤੁਹਾਨੂੰ ਮਹੱਤਵਪੂਰਨ ਜਾਣਕਾਰੀ ਦੇ ਵਾਧੂ ਬਿੱਟ ਮਿਲਣਗੇ, ਜਿਸ ਵਿੱਚ ਤੁਹਾਡੇ ਕੰਪਿਊਟਰ ਵਿੱਚ ਕਿੰਨੀ RAM ਹੈ ਅਤੇ ਕਿੰਨੇ RAM ਸਲਾਟ ਭਰੇ ਹੋਏ ਹਨ।
ਰੈਮ ਦੀ ਗਤੀ ਮਹੱਤਵਪੂਰਨ ਕਿਉਂ ਹੈ?
ਤੁਹਾਡੀ ਰੈਮ ਜਿੰਨੀ ਤੇਜ਼ੀ ਨਾਲ ਹੋਵੇਗੀ, ਤੁਹਾਡਾ ਕੰਪਿਊਟਰ ਤੁਹਾਡੇ ਕੰਪਿਊਟਰ ਦੀ ਲੋਕਲ ਮੈਮੋਰੀ ਵਿੱਚ ਸਟੋਰ ਕੀਤੇ ਡੇਟਾ ਤੱਕ ਜਿੰਨੀ ਤੇਜ਼ੀ ਨਾਲ ਪਹੁੰਚ ਕਰ ਸਕਦਾ ਹੈ। ਹਾਲਾਂਕਿ, ਹੋਰ ਕਾਰਕ ਹਨ ਜੋ ਤੁਹਾਡੇ ਕੰਪਿਊਟਰ ਦੀ ਕਾਰਗੁਜ਼ਾਰੀ ਲਈ ਵਧੇਰੇ ਮਹੱਤਵਪੂਰਨ ਹਨ, ਜਿਵੇਂ ਕਿ RAM ਸਮਾਂ ਅਤੇ RAM ਕਿਸਮ ਅਤੇ ਵਾਲੀਅਮ ਰੈਮ .
ਇਹ ਸਾਰੇ ਪਹਿਲੂ ਇਕੱਠੇ ਕੰਮ ਕਰਦੇ ਹਨ। ਇਸਦੇ ਨਾਲ ਹੀ, ਕੰਪਿਊਟਰਾਂ ਲਈ ਅੰਗੂਠੇ ਦਾ ਇੱਕ ਚੰਗਾ ਨਿਯਮ ਇਹ ਹੈ ਕਿ ਜਿੰਨਾ ਜ਼ਿਆਦਾ ਨੰਬਰ ਹੋਵੇਗਾ, ਉੱਨਾ ਹੀ ਵਧੀਆ ਹੈ। ਇਸ ਸਥਿਤੀ ਵਿੱਚ, ਤੁਹਾਡੀ ਰੈਮ ਜਿੰਨੀ ਤੇਜ਼ ਹੋਵੇਗੀ, ਤੁਹਾਡਾ ਕੰਪਿਊਟਰ ਓਨਾ ਹੀ ਵਧੀਆ ਪ੍ਰਦਰਸ਼ਨ ਕਰੇਗਾ।
ਨਾਲ ਹੀ, ਇਹ ਵੀ ਧਿਆਨ ਵਿੱਚ ਰੱਖੋ ਕਿ ਜਦੋਂ ਰੈਮ ਦੀ ਗਤੀ ਦੀ ਗੱਲ ਆਉਂਦੀ ਹੈ ਤਾਂ ਘੱਟ ਰਿਟਰਨ ਹੁੰਦੇ ਹਨ: ਤੁਹਾਡੀ RAM ਦੀ ਗਤੀ ਨੂੰ ਦੁੱਗਣਾ ਜਾਂ ਤਿੰਨ ਗੁਣਾ ਕਰਨਾ ਤੁਹਾਡੇ ਕੰਪਿਊਟਰ ਦੀ ਕਾਰਗੁਜ਼ਾਰੀ ਨੂੰ ਅਨੁਪਾਤਕ ਤੌਰ 'ਤੇ ਨਹੀਂ ਵਧਾਉਂਦਾ ਹੈ। ਇਹ ਯਕੀਨੀ ਤੌਰ 'ਤੇ ਇੱਕ ਸੁਧਾਰ ਕਰਦਾ ਹੈ, ਪਰ ਇੱਕ-ਤੋਂ-ਇੱਕ ਅਨੁਪਾਤ ਵਿੱਚ ਨਹੀਂ।
ਕੀ ਤੁਹਾਨੂੰ ਆਪਣੇ ਕੰਪਿਊਟਰ ਦੀ ਕਾਰਗੁਜ਼ਾਰੀ ਨੂੰ ਵਧਾਉਣ ਲਈ ਆਪਣੀ ਰੈਮ ਨੂੰ ਤੇਜ਼ ਕਰਨਾ ਚਾਹੀਦਾ ਹੈ?
ਤੁਹਾਨੂੰ ਆਪਣੇ ਕੰਪਿਊਟਰ ਦੀ ਕਾਰਗੁਜ਼ਾਰੀ ਨੂੰ ਵਧਾਉਣ ਦੀ ਲੋੜ ਹੈ, ਜੇ, ਇਸ ਨੂੰ ਹੋਰ RAM ਪ੍ਰਾਪਤ ਕਰਨ ਲਈ ਬਿਹਤਰ ਹੈ, ਜ RAM ਐਪਲੀਕੇਸ਼ਨਾਂ ਦੀ ਵਰਤੋਂ ਦੀ ਮਾਤਰਾ ਨੂੰ ਘਟਾਓ , ਜਾਂ ਸਿੱਧਾ ਅੱਪਗਰੇਡ ਜਾਂ ਰੈਮ ਦੀਆਂ ਪੱਟੀਆਂ ਨੂੰ ਬਦਲੋ .

ਨਿੱਜੀ ਕੰਪਿਊਟਰ ਗੁੰਝਲਦਾਰ ਮਸ਼ੀਨਾਂ ਹਨ। ਆਮ ਤੌਰ 'ਤੇ, ਇੱਕ ਹਿੱਸਾ ਰੁਕਾਵਟ ਹੋ ਸਕਦਾ ਹੈ - ਗੇਮਾਂ ਲਈ, ਉਦਾਹਰਨ ਲਈ, GPU ਦੀ ਗਤੀ RAM ਦੀ ਗਤੀ ਨਾਲੋਂ ਜ਼ਿਆਦਾ ਮਹੱਤਵਪੂਰਨ ਹੋਵੇਗੀ. ਹਾਲਾਂਕਿ ਤੇਜ਼ RAM ਨਿਸ਼ਚਿਤ ਤੌਰ 'ਤੇ ਬਿਹਤਰ ਹੈ, ਹੋ ਸਕਦਾ ਹੈ ਕਿ ਤੁਸੀਂ ਬਹੁਤ ਸਾਰੇ ਵਰਕਲੋਡਾਂ ਵਿੱਚ ਰੈਮ ਸਪੀਡ ਅੱਪਗਰੇਡ ਤੋਂ ਕੋਈ ਮਹੱਤਵਪੂਰਨ ਸੁਧਾਰ ਨਾ ਦੇਖ ਸਕੋ, ਅਤੇ CPU, GPU, ਜਾਂ SSD ਵਰਗੇ ਅਪਗ੍ਰੇਡ ਕਰਨ ਵਾਲੇ ਹਿੱਸਿਆਂ ਵਿੱਚ ਨਿਵੇਸ਼ ਕਰਨਾ ਬਿਹਤਰ ਹੋ ਸਕਦਾ ਹੈ।