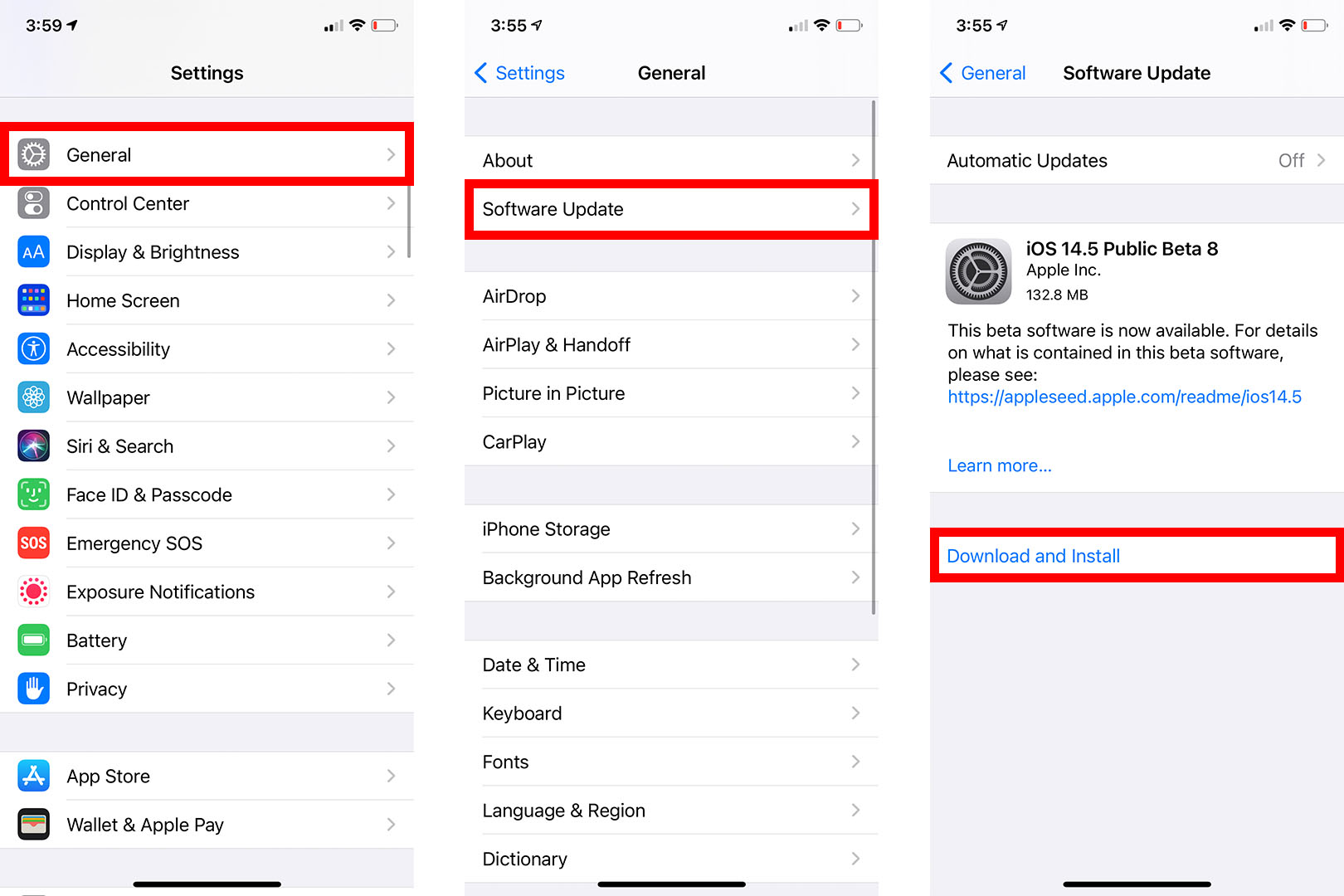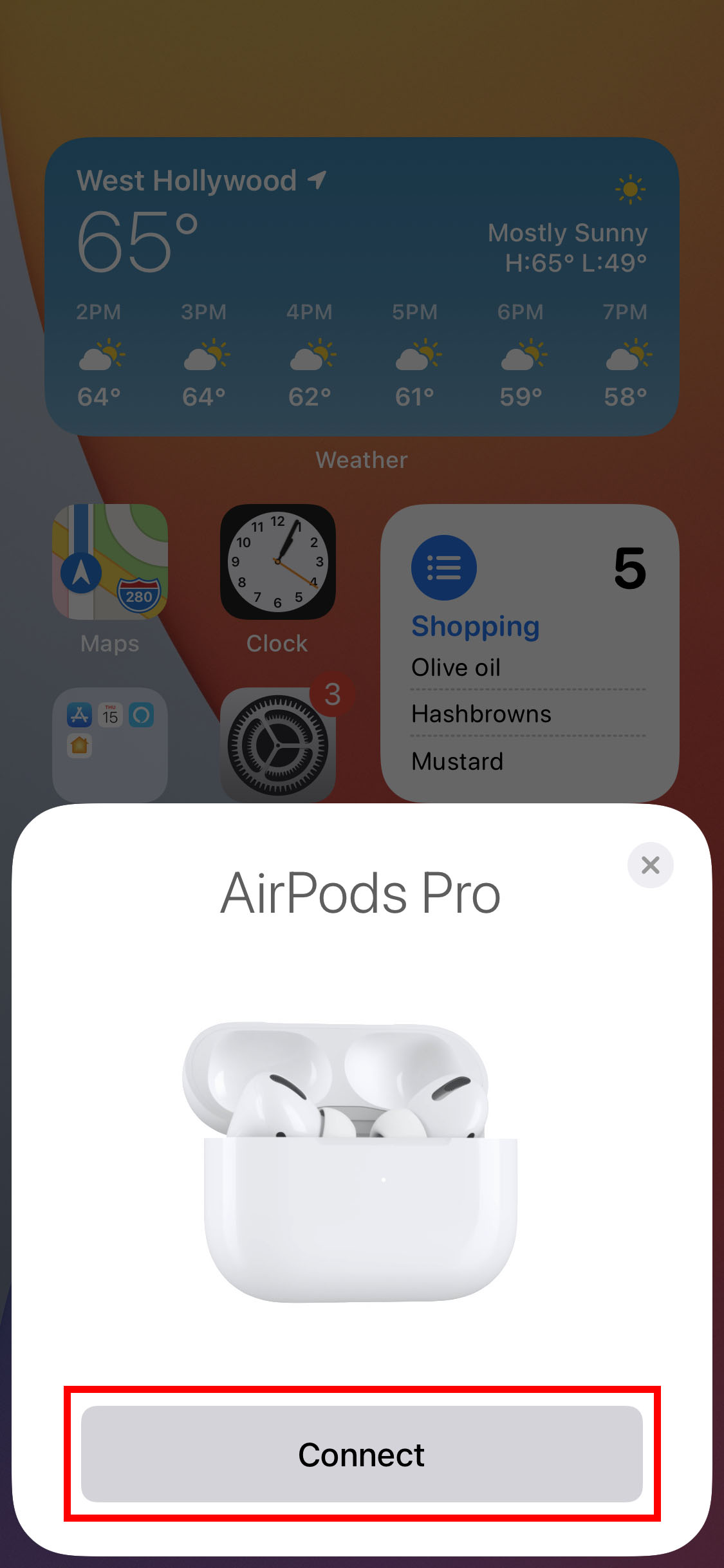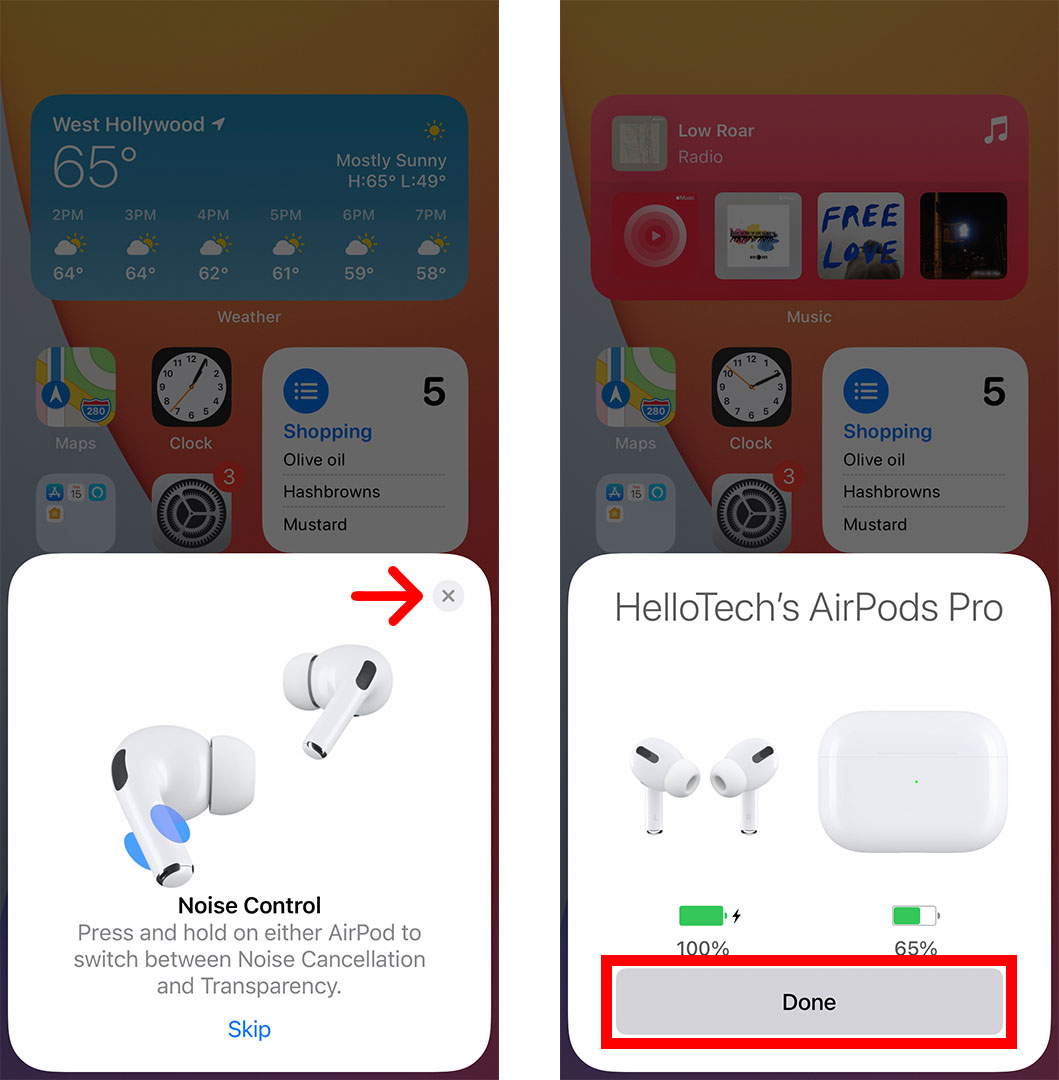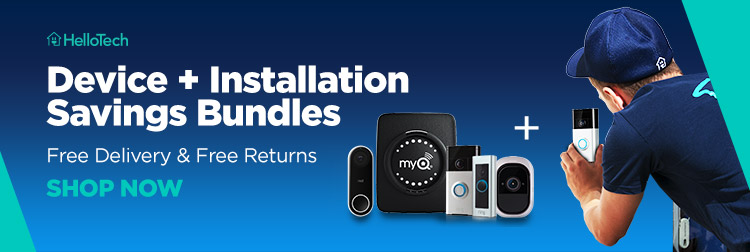ਐਪਲ ਨੇ ਏਅਰਪੌਡਸ ਨੂੰ ਤੁਹਾਡੇ ਆਈਫੋਨ ਨਾਲ ਨਿਰਵਿਘਨ ਕਨੈਕਟ ਕਰਨ ਲਈ ਡਿਜ਼ਾਈਨ ਕੀਤਾ ਹੈ, ਇਸਲਈ ਉਹਨਾਂ ਨੂੰ ਜੋੜਨਾ ਇੱਕ ਸਧਾਰਨ ਪ੍ਰਕਿਰਿਆ ਹੈ। ਹਾਲਾਂਕਿ, ਸਾਰੇ ਬਲੂਟੁੱਥ ਡਿਵਾਈਸਾਂ ਦੀ ਤਰ੍ਹਾਂ, ਜਦੋਂ ਤੁਸੀਂ ਏਅਰਪੌਡਸ ਨੂੰ ਆਪਣੇ ਆਈਫੋਨ ਨਾਲ ਕਨੈਕਟ ਕਰਨ ਦੀ ਕੋਸ਼ਿਸ਼ ਕਰਦੇ ਹੋ ਤਾਂ ਤੁਸੀਂ ਸਮੱਸਿਆਵਾਂ ਦਾ ਸਾਹਮਣਾ ਕਰ ਸਕਦੇ ਹੋ। ਇੱਥੇ ਏਅਰਪੌਡਸ ਨੂੰ ਤੁਹਾਡੇ ਆਈਫੋਨ ਨਾਲ ਕਿਵੇਂ ਕਨੈਕਟ ਕਰਨਾ ਹੈ, ਅਤੇ ਜਦੋਂ ਤੁਸੀਂ ਏਅਰਪੌਡਸ ਕਨੈਕਟ ਨਹੀਂ ਹੁੰਦੇ ਤਾਂ ਤੁਸੀਂ ਕੀ ਕਰ ਸਕਦੇ ਹੋ।
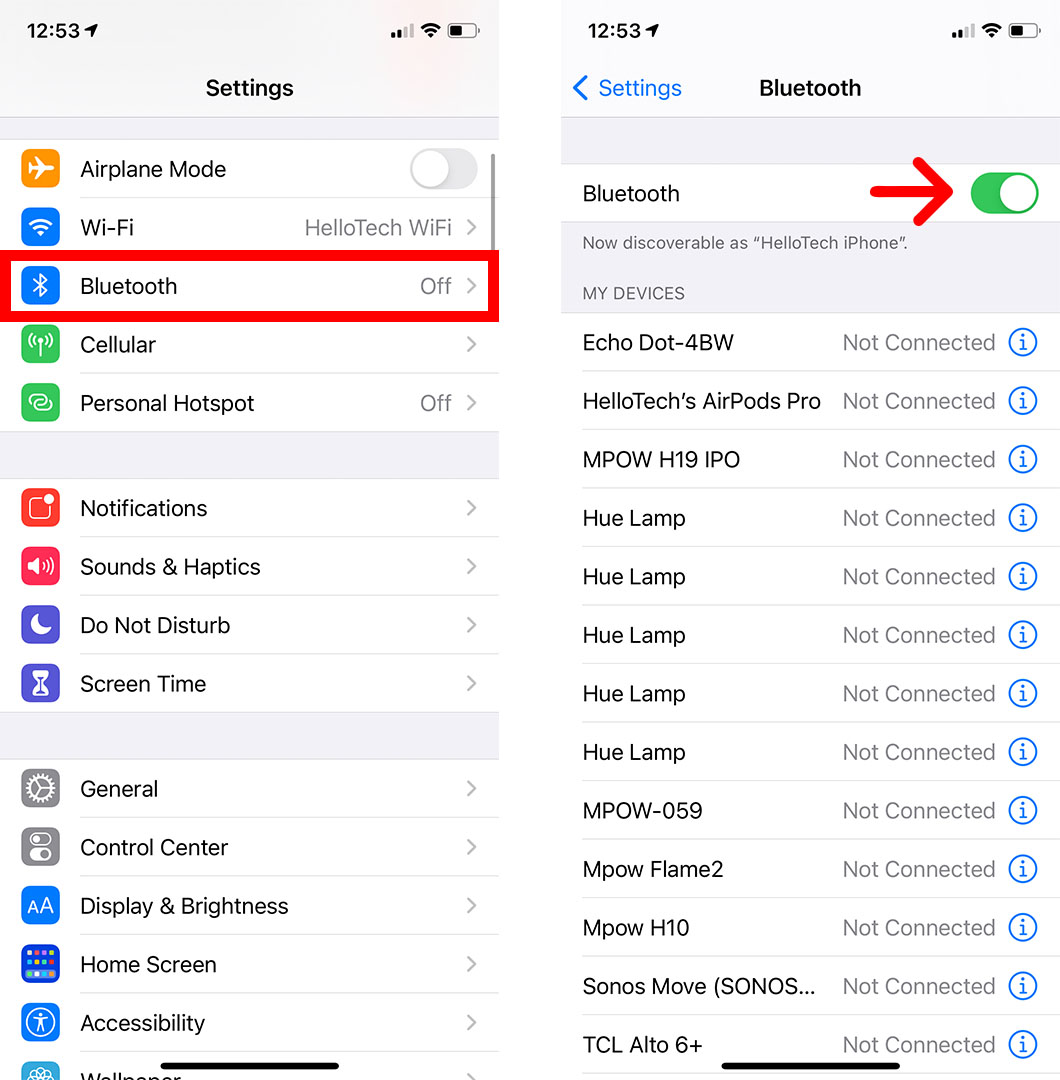
ਆਪਣੇ ਏਅਰਪੌਡਸ ਨੂੰ ਆਈਫੋਨ ਨਾਲ ਕਿਵੇਂ ਕਨੈਕਟ ਕਰਨਾ ਹੈ
ਏਅਰਪੌਡਸ ਨੂੰ ਆਪਣੇ ਆਈਫੋਨ ਨਾਲ ਕਨੈਕਟ ਕਰਨ ਲਈ, ਏਅਰਪੌਡਸ ਨੂੰ ਉਹਨਾਂ ਦੇ ਕੇਸ ਵਿੱਚ ਰੱਖੋ ਅਤੇ ਉਹਨਾਂ ਨੂੰ ਬੰਦ ਕਰੋ। ਫਿਰ ਆਪਣੇ ਆਈਫੋਨ 'ਤੇ ਹੋਮ ਸਕ੍ਰੀਨ 'ਤੇ ਜਾਓ ਅਤੇ ਇਸਨੂੰ ਆਪਣੇ ਆਈਫੋਨ ਦੇ ਕੋਲ ਰੱਖਦੇ ਹੋਏ ਆਪਣੇ ਏਅਰਪੌਡਜ਼ ਕੇਸ ਨੂੰ ਖੋਲ੍ਹੋ। ਅੰਤ ਵਿੱਚ, ਟੈਪ ਕਰੋ ਸੰਪਰਕ ਜਦੋਂ ਤੁਸੀਂ ਸੈੱਟਅੱਪ ਪ੍ਰੋਂਪਟ ਨੂੰ ਦੇਖਦੇ ਹੋ।
- ਏਅਰਪੌਡਸ ਨੂੰ ਉਹਨਾਂ ਦੇ ਕੇਸ ਵਿੱਚ ਪਾਓ ਅਤੇ ਇਸਨੂੰ ਬੰਦ ਕਰੋ.
ਤੁਹਾਨੂੰ ਏਅਰਪੌਡਸ ਨੂੰ ਉਨ੍ਹਾਂ ਦੇ ਕੇਸ ਵਿੱਚ 15 ਸਕਿੰਟਾਂ ਲਈ ਰੱਖਣ ਦੀ ਲੋੜ ਹੋਵੇਗੀ।
- ਫਿਰ ਆਪਣੇ ਆਈਫੋਨ ਦੀ ਹੋਮ ਸਕ੍ਰੀਨ 'ਤੇ ਜਾਓ। ਪੁਰਾਣੇ iPhones 'ਤੇ, ਤੁਸੀਂ ਸਕ੍ਰੀਨ ਦੇ ਹੇਠਾਂ ਹੋਮ ਬਟਨ ਨੂੰ ਦਬਾ ਕੇ ਅਜਿਹਾ ਕਰ ਸਕਦੇ ਹੋ। iPhone X ਜਾਂ ਬਾਅਦ ਵਿੱਚ, ਤੁਹਾਨੂੰ ਸਕ੍ਰੀਨ ਦੇ ਹੇਠਾਂ ਤੋਂ ਉੱਪਰ ਵੱਲ ਸਵਾਈਪ ਕਰਨ ਦੀ ਲੋੜ ਪਵੇਗੀ।
- ਅੱਗੇ, ਆਪਣੇ ਆਈਫੋਨ ਦੇ ਅੱਗੇ ਆਪਣਾ ਏਅਰਪੌਡ ਕੇਸ ਖੋਲ੍ਹੋ। ਵਧੀਆ ਨਤੀਜਿਆਂ ਲਈ, ਆਪਣੇ ਏਅਰਪੌਡਸ ਨੂੰ ਓਪਨ ਕੇਸ ਵਿੱਚ ਜਿੰਨਾ ਸੰਭਵ ਹੋ ਸਕੇ ਆਪਣੇ ਆਈਫੋਨ ਦੇ ਨੇੜੇ ਰੱਖੋ।
- ਫਿਰ ਕਲਿਕ ਕਰੋ ਸੰਪਰਕ ਜਦੋਂ ਤੁਸੀਂ ਸੈੱਟਅੱਪ ਪ੍ਰੋਂਪਟ ਦੇਖਦੇ ਹੋ ਜੋ ਤੁਹਾਡੇ ਆਈਫੋਨ 'ਤੇ ਦਿਖਾਈ ਦੇਵੇਗਾ। ਜੇਕਰ ਇਹ ਪਹਿਲੀ ਵਾਰ ਹੈ ਜਦੋਂ ਤੁਸੀਂ ਇਸ ਆਈਫੋਨ ਨਾਲ ਏਅਰਪੌਡਸ ਨੂੰ ਕਨੈਕਟ ਕਰ ਰਹੇ ਹੋ, ਤਾਂ ਸੈੱਟਅੱਪ ਪ੍ਰੋਂਪਟ ਤੁਹਾਨੂੰ ਹੋਰ ਸੈਟਿੰਗਾਂ, ਜਿਵੇਂ ਕਿ "ਹੇ ਸਿਰੀ" ਫੰਕਸ਼ਨ ਨੂੰ ਸਮਰੱਥ ਕਰਨ ਲਈ ਲੈ ਜਾਵੇਗਾ।
- ਅੰਤ ਵਿੱਚ, ਔਨ-ਸਕ੍ਰੀਨ ਨਿਰਦੇਸ਼ਾਂ ਦੀ ਪਾਲਣਾ ਕਰੋ ਅਤੇ ਟੈਪ ਕਰੋ ਇਹ ਪੂਰਾ ਹੋ ਗਿਆ ਸੀ ਆਪਣੇ AirPods ਨੂੰ ਕਨੈਕਟ ਕਰਨ ਲਈ। ਤੁਸੀਂ ਪੌਪਅੱਪ ਦੇ ਉੱਪਰ-ਸੱਜੇ ਕੋਨੇ ਵਿੱਚ "x" 'ਤੇ ਕਲਿੱਕ ਕਰਕੇ ਸਾਰੇ ਕਦਮਾਂ ਨੂੰ ਛੱਡ ਸਕਦੇ ਹੋ।
ਇੱਕ ਵਾਰ ਜਦੋਂ ਤੁਸੀਂ ਆਪਣੇ ਏਅਰਪੌਡਸ ਨੂੰ ਆਪਣੇ ਆਈਫੋਨ ਨਾਲ ਕਨੈਕਟ ਕਰਦੇ ਹੋ, ਤਾਂ ਹਰ ਵਾਰ ਜਦੋਂ ਤੁਸੀਂ ਉਹਨਾਂ ਨੂੰ ਆਪਣੇ ਕੰਨਾਂ ਵਿੱਚ ਪਾਉਂਦੇ ਹੋ ਤਾਂ ਉਹਨਾਂ ਨੂੰ ਤੁਰੰਤ ਮੁੜ ਕਨੈਕਟ ਕਰਨਾ ਚਾਹੀਦਾ ਹੈ। ਤੁਹਾਨੂੰ ਸੈੱਟਅੱਪ ਪ੍ਰਕਿਰਿਆ ਵਿੱਚੋਂ ਲੰਘਣ ਦੀ ਲੋੜ ਨਹੀਂ ਹੈ, ਇਸਦੀ ਬਜਾਏ, ਤੁਸੀਂ ਆਪਣੀ ਸਕਰੀਨ ਦੇ ਸਿਖਰ 'ਤੇ ਇੱਕ ਛੋਟੀ ਸੂਚਨਾ ਦਿਖਾਈ ਦੇਵੇਗੀ, ਤੁਹਾਨੂੰ ਇਹ ਦੱਸਦੀ ਹੈ ਕਿ ਤੁਹਾਡੇ ਏਅਰਪੌਡ ਕਨੈਕਟ ਹਨ।
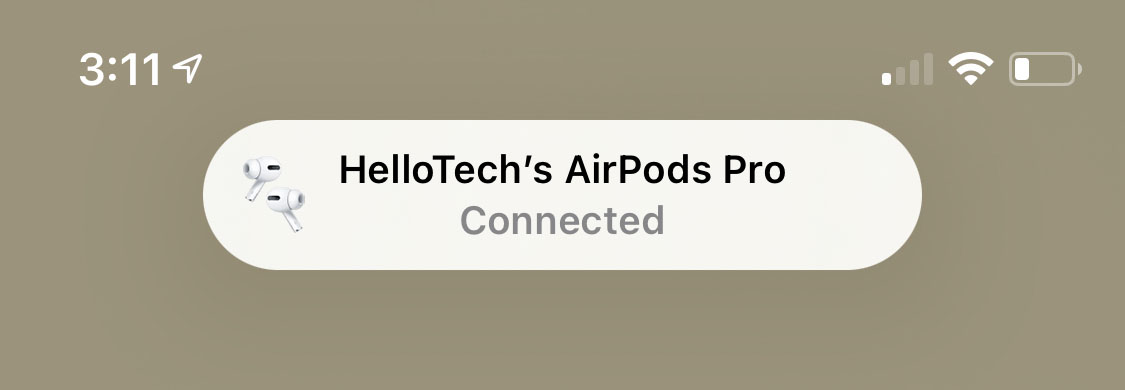
ਜੇਕਰ ਤੁਸੀਂ ਕਨੈਕਟ ਬਟਨ ਨਹੀਂ ਦੇਖਦੇ ਜਾਂ ਤੁਹਾਨੂੰ ਆਪਣੇ ਆਈਫੋਨ ਨਾਲ ਆਪਣੇ ਏਅਰਪੌਡਸ ਨੂੰ ਜੋੜਨ ਵਿੱਚ ਸਮੱਸਿਆਵਾਂ ਆ ਰਹੀਆਂ ਹਨ, ਤਾਂ ਤੁਹਾਨੂੰ ਉਹਨਾਂ ਨੂੰ ਹੱਥੀਂ ਕਨੈਕਟ ਕਰਨਾ ਪੈ ਸਕਦਾ ਹੈ। ਇਸ ਤਰ੍ਹਾਂ ਹੈ:
ਆਪਣੇ ਏਅਰਪੌਡਸ ਨੂੰ ਆਪਣੇ ਆਈਫੋਨ ਨਾਲ ਹੱਥੀਂ ਕਿਵੇਂ ਕਨੈਕਟ ਕਰਨਾ ਹੈ
ਏਅਰਪੌਡਸ ਨੂੰ ਆਪਣੇ ਆਈਫੋਨ ਨਾਲ ਹੱਥੀਂ ਕਨੈਕਟ ਕਰਨ ਲਈ, ਏਅਰਪੌਡਸ ਨੂੰ ਉਹਨਾਂ ਦੇ ਕੇਸ ਵਿੱਚ ਰੱਖੋ ਅਤੇ ਇਸਨੂੰ ਬੰਦ ਕਰੋ। ਫਿਰ ਆਈਫੋਨ ਦੇ ਨਾਲ ਵਾਲਾ ਕੇਸ ਖੋਲ੍ਹੋ ਅਤੇ ਕੇਸ ਦੇ ਪਿਛਲੇ ਪਾਸੇ ਬਟਨ ਨੂੰ ਦਬਾਓ ਅਤੇ ਹੋਲਡ ਕਰੋ ਜਦੋਂ ਤੱਕ ਤੁਸੀਂ ਕੇਸ 'ਤੇ ਇੱਕ ਝਪਕਦੀ ਚਿੱਟੀ ਰੋਸ਼ਨੀ ਨਹੀਂ ਵੇਖਦੇ। ਅੰਤ ਵਿੱਚ, ਦਬਾਓ ਜੁੜੋ ਜਦੋਂ ਇਹ ਤੁਹਾਡੀ ਸਕ੍ਰੀਨ 'ਤੇ ਦਿਖਾਈ ਦਿੰਦਾ ਹੈ।
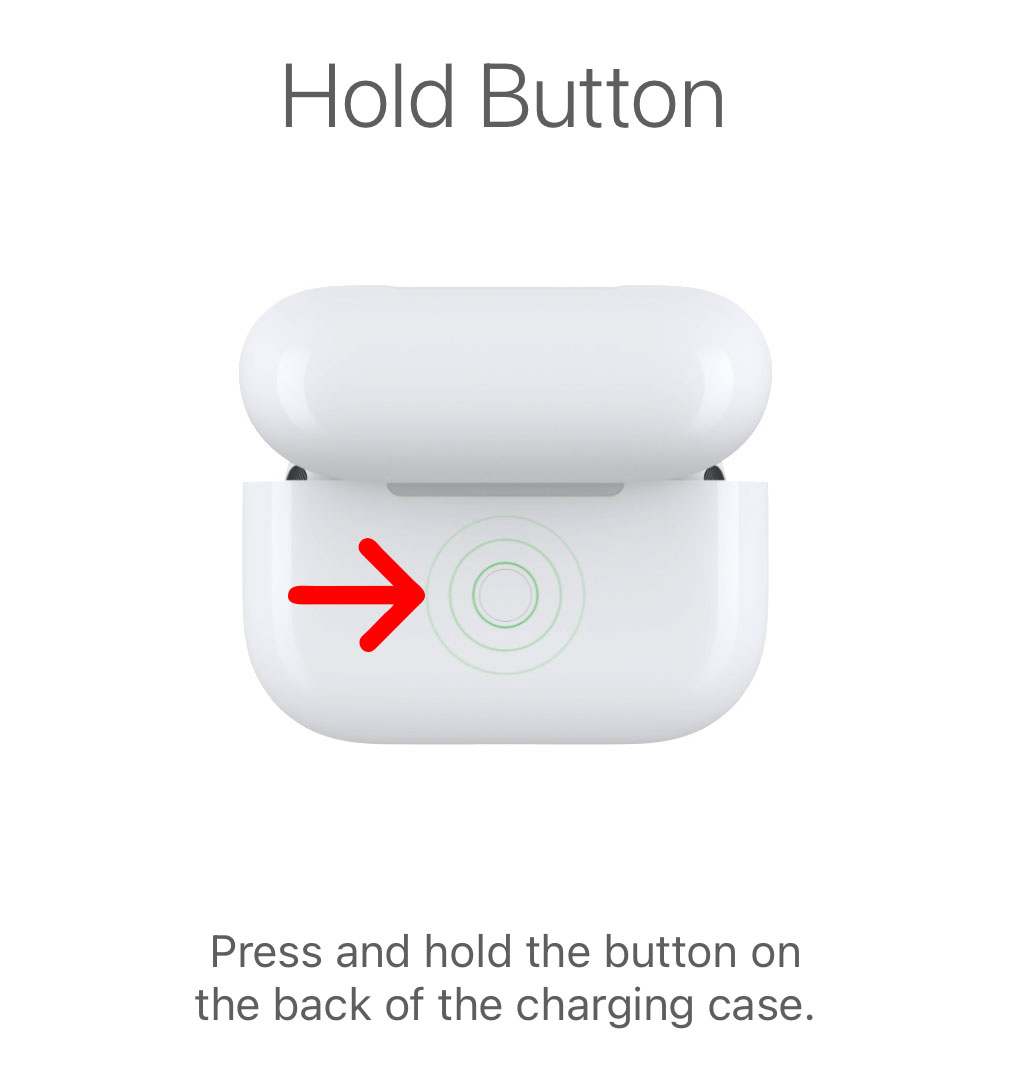
ਸਥਿਤੀ ਲਾਈਟ ਕੇਸ ਦੇ ਅਗਲੇ ਹਿੱਸੇ 'ਤੇ ਸਥਿਤ ਹੋਵੇਗੀ ਜੇਕਰ ਤੁਹਾਡੇ ਕੋਲ ਏਅਰਪੌਡਸ ਪ੍ਰੋ ਹੈ। ਜੇਕਰ ਤੁਹਾਡੇ ਕੋਲ ਇੱਕ ਪੁਰਾਣਾ ਮਾਡਲ ਹੈ, ਤਾਂ ਤੁਸੀਂ ਆਪਣੇ ਕੇਸ ਦੇ ਅੰਦਰੋਂ ਇਹ ਰੋਸ਼ਨੀ ਦੇਖੋਗੇ।
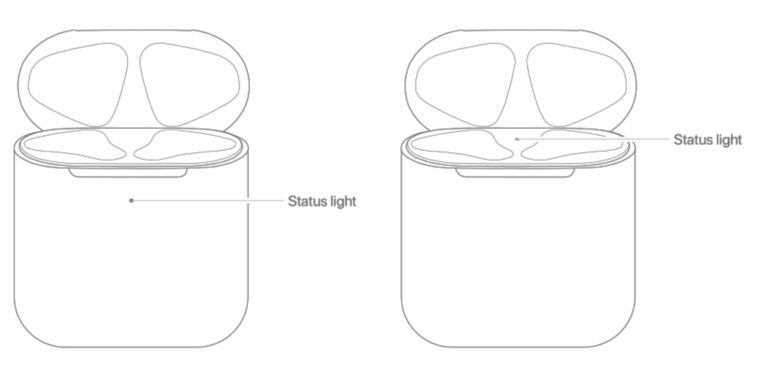
ਜਦੋਂ ਤੁਹਾਡੇ ਏਅਰਪੌਡ ਕਨੈਕਟ ਨਾ ਹੋਣ ਤਾਂ ਕੀ ਕਰਨਾ ਹੈ
ਜੇਕਰ ਏਅਰਪੌਡ ਤੁਹਾਡੇ ਆਈਫੋਨ ਨਾਲ ਕਨੈਕਟ ਨਹੀਂ ਹੁੰਦੇ ਹਨ, ਤਾਂ ਬਲੂਟੁੱਥ ਨੂੰ ਬੰਦ ਅਤੇ ਚਾਲੂ ਕਰਨ ਦੀ ਕੋਸ਼ਿਸ਼ ਕਰੋ, ਅਯੋਗ ਕਰੋ ਘੱਟ ਪਾਵਰ ਮੋਡ , iPhone ਆਡੀਓ ਆਉਟਪੁੱਟ ਨੂੰ ਟੌਗਲ ਕਰੋ, ਅਤੇ ਹੋਰ ਬਲੂਟੁੱਥ ਡਿਵਾਈਸਾਂ ਨੂੰ ਡਿਸਕਨੈਕਟ ਕਰੋ। ਅੰਤ ਵਿੱਚ, ਤੁਸੀਂ ਆਪਣੇ ਆਈਫੋਨ ਨੂੰ ਅਪਡੇਟ ਕਰਨ ਦੀ ਕੋਸ਼ਿਸ਼ ਕਰ ਸਕਦੇ ਹੋ ਜਾਂ ਆਪਣੇ ਏਅਰਪੌਡਸ ਨੂੰ ਰੀਸੈਟ ਕਰ ਸਕਦੇ ਹੋ।
ਬਲੂਟੁੱਥ ਚਾਲੂ ਅਤੇ ਬੰਦ ਕਰੋ
ਕਈ ਵਾਰ ਸਭ ਤੋਂ ਆਸਾਨ ਹੱਲ ਬਲੂਟੁੱਥ ਨੂੰ ਬੰਦ ਕਰਨਾ, ਕੁਝ ਸਕਿੰਟ ਉਡੀਕ ਕਰਨਾ, ਅਤੇ ਫਿਰ ਇਸਨੂੰ ਦੁਬਾਰਾ ਚਾਲੂ ਕਰਨਾ ਹੈ। ਇਹ ਅਕਸਰ ਤੁਹਾਡੇ ਆਈਫੋਨ 'ਤੇ ਬਲੂਟੁੱਥ ਸੈਟਿੰਗਾਂ ਨੂੰ ਰੀਸੈਟ ਕਰ ਸਕਦਾ ਹੈ, ਜੋ ਤੁਹਾਨੂੰ ਤੁਹਾਡੇ ਏਅਰਪੌਡਸ ਨੂੰ ਕਨੈਕਟ ਕਰਨ ਦੀ ਇਜਾਜ਼ਤ ਦੇਵੇਗਾ।
ਬਲੂਟੁੱਥ ਬੰਦ ਕਰਨ ਲਈ, 'ਤੇ ਜਾਓ ਸੈਟਿੰਗਾਂ> ਬਲੂਟੁੱਥ ਅਤੇ ਅੱਗੇ ਸਲਾਈਡਰ 'ਤੇ ਕਲਿੱਕ ਕਰੋ ਬਲਿਊਟੁੱਥ . ਤੁਹਾਨੂੰ ਪਤਾ ਲੱਗੇਗਾ ਕਿ ਸਲਾਈਡਰ ਹਰੇ ਹੋਣ 'ਤੇ ਬਲੂਟੁੱਥ ਚਾਲੂ ਹੁੰਦਾ ਹੈ। ਤੁਸੀਂ ਆਪਣੇ iPhone ਦੇ ਕੰਟਰੋਲ ਸੈਂਟਰ ਵਿੱਚ ਬਲੂਟੁੱਥ ਆਈਕਨ 'ਤੇ ਕਲਿੱਕ ਕਰਕੇ ਬਲੂਟੁੱਥ ਨੂੰ ਤੁਰੰਤ ਬੰਦ ਅਤੇ ਚਾਲੂ ਕਰ ਸਕਦੇ ਹੋ।
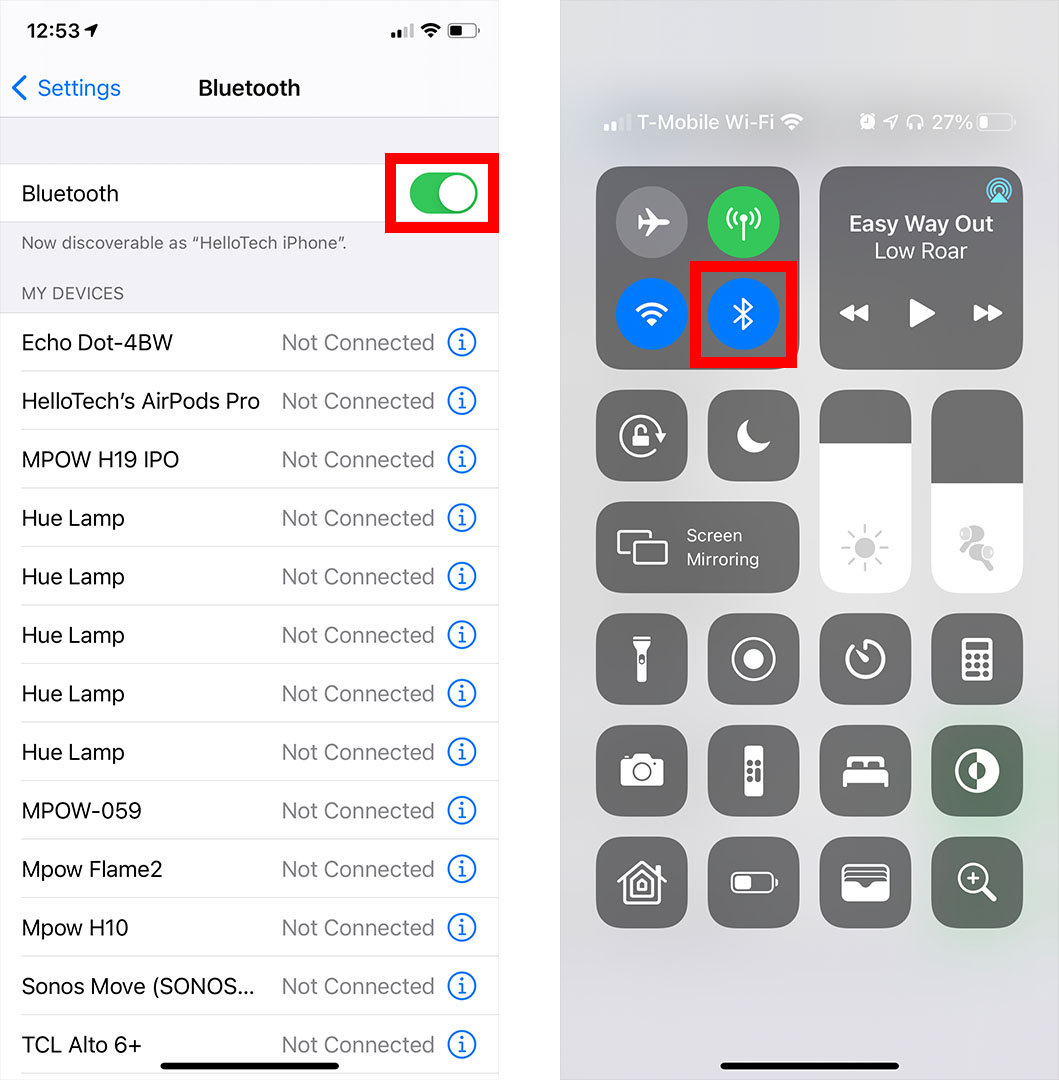
ਘੱਟ ਪਾਵਰ ਮੋਡ ਨੂੰ ਅਸਮਰੱਥ ਬਣਾਓ
ਕੁਝ ਉਪਭੋਗਤਾਵਾਂ ਨੇ ਰਿਪੋਰਟ ਕੀਤੀ ਹੈ ਕਿ ਜਦੋਂ ਉਹ ਘੱਟ ਪਾਵਰ ਮੋਡ ਵਿੱਚ ਹੁੰਦੇ ਹਨ ਤਾਂ ਉਹਨਾਂ ਨੂੰ ਆਪਣੇ ਏਅਰਪੌਡ ਨਾਲ ਜੁੜਨ ਵਿੱਚ ਮੁਸ਼ਕਲ ਆ ਰਹੀ ਹੈ। ਇਹ ਸੈਟਿੰਗ ਬੈਟਰੀਆਂ ਦੇ ਖਤਮ ਹੋਣ 'ਤੇ ਤੁਹਾਡੇ iPhone ਨੂੰ ਲੰਬੇ ਸਮੇਂ ਤੱਕ ਚੱਲਣ ਲਈ ਤਿਆਰ ਕੀਤੀ ਗਈ ਹੈ, ਪਰ ਕੁਝ ਵਿਸ਼ੇਸ਼ਤਾਵਾਂ ਉਦੋਂ ਤੱਕ ਕੰਮ ਨਹੀਂ ਕਰ ਸਕਦੀਆਂ ਜਦੋਂ ਤੱਕ ਇਹ ਸੈਟਿੰਗ ਅਸਮਰੱਥ ਨਹੀਂ ਹੁੰਦੀ ਜਾਂ iPhone 80% ਤੋਂ ਵੱਧ ਚਾਰਜ ਨਹੀਂ ਹੁੰਦਾ।
ਆਪਣੇ ਆਈਫੋਨ 'ਤੇ ਲੋ ਪਾਵਰ ਮੋਡ ਨੂੰ ਅਸਮਰੱਥ ਬਣਾਉਣ ਲਈ, 'ਤੇ ਜਾਓ ਸੈਟਿੰਗਾਂ > ਬੈਟਰੀ ਅਤੇ ਅੱਗੇ ਸਲਾਈਡਰ 'ਤੇ ਟੈਪ ਕਰੋ ਘੱਟ ਪਾਵਰ ਮੋਡ . ਜਦੋਂ ਸਲਾਈਡਰ ਸਲੇਟੀ ਹੋ ਜਾਵੇਗਾ ਤਾਂ ਤੁਹਾਨੂੰ ਪਤਾ ਲੱਗੇਗਾ ਕਿ ਇਹ ਬੰਦ ਹੈ। ਤੁਸੀਂ ਪੀਲੇ ਬੈਟਰੀ ਆਈਕਨ 'ਤੇ ਟੈਪ ਕਰਕੇ ਇਸਨੂੰ ਆਪਣੇ ਆਈਫੋਨ 'ਤੇ ਕੰਟਰੋਲ ਸੈਂਟਰ ਤੋਂ ਵੀ ਬੰਦ ਕਰ ਸਕਦੇ ਹੋ।
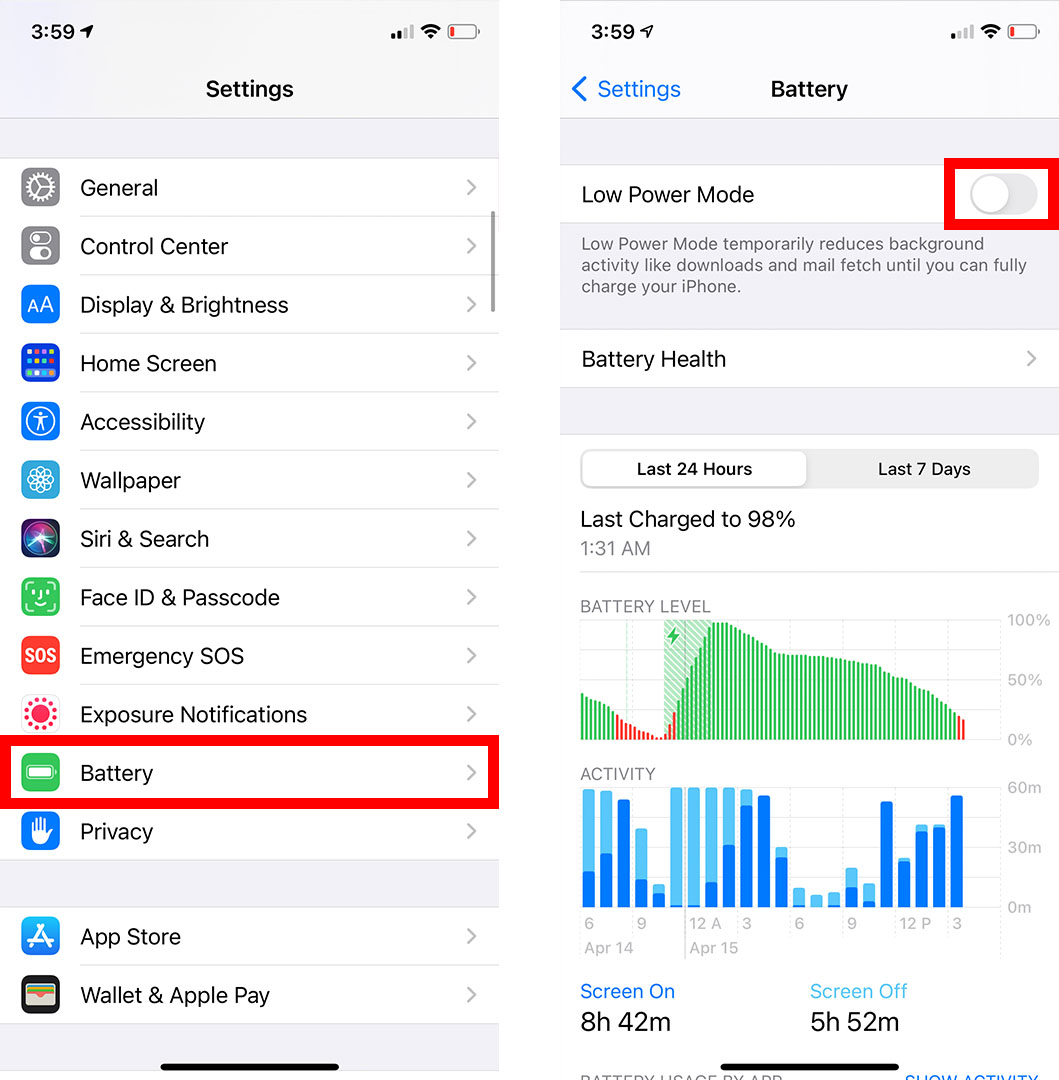
ਆਪਣੇ ਆਈਫੋਨ 'ਤੇ ਆਡੀਓ ਆਉਟਪੁੱਟ ਨੂੰ ਏਅਰਪੌਡਸ 'ਤੇ ਬਦਲੋ
ਜੇਕਰ ਤੁਹਾਡੇ ਏਅਰਪੌਡਸ ਤੁਹਾਡੇ ਆਈਫੋਨ ਨਾਲ ਕਨੈਕਟ ਹਨ, ਪਰ ਤੁਸੀਂ ਕੁਝ ਵੀ ਨਹੀਂ ਸੁਣ ਸਕਦੇ, ਤਾਂ ਇੱਕ ਮੌਕਾ ਹੈ ਕਿ ਤੁਹਾਡਾ ਸੰਗੀਤ ਕਿਸੇ ਹੋਰ ਬਲੂਟੁੱਥ ਡਿਵਾਈਸ ਤੋਂ ਚੱਲ ਰਿਹਾ ਹੈ। ਤੁਹਾਨੂੰ ਬੱਸ ਆਪਣੇ ਆਈਫੋਨ 'ਤੇ ਆਡੀਓ ਆਉਟਪੁੱਟ ਨੂੰ ਟੌਗਲ ਕਰਨਾ ਹੈ, ਅਤੇ ਤੁਹਾਨੂੰ ਆਪਣੇ ਏਅਰਪੌਡਸ ਤੋਂ ਸੰਗੀਤ ਸੁਣਨ ਦੇ ਯੋਗ ਹੋਣਾ ਚਾਹੀਦਾ ਹੈ।
ਆਪਣੇ ਆਈਫੋਨ 'ਤੇ ਆਡੀਓ ਆਉਟਪੁੱਟ ਨੂੰ ਬਦਲਣ ਲਈ, ਕੰਟਰੋਲ ਸੈਂਟਰ ਖੋਲ੍ਹੋ ਅਤੇ ਏਅਰਪਲੇ ਬਟਨ 'ਤੇ ਟੈਪ ਕਰੋ। ਇਹ ਤੁਹਾਡੀ ਸਕਰੀਨ ਦੇ ਉੱਪਰ-ਸੱਜੇ ਕੋਨੇ ਵਿੱਚ ਇੱਕ ਬਟਨ ਹੈ ਜੋ ਇੱਕ ਤਿਕੋਣ ਵਰਗਾ ਦਿਖਾਈ ਦਿੰਦਾ ਹੈ, ਜੋ ਕਿ ਉੱਪਰੋਂ ਦਿਖਾਈ ਦਿੰਦਾ ਹੈ। ਅੰਤ ਵਿੱਚ, ਆਡੀਓ ਆਉਟਪੁੱਟ ਨੂੰ ਟੌਗਲ ਕਰਨ ਲਈ ਸੂਚੀ ਵਿੱਚੋਂ ਆਪਣੇ ਏਅਰਪੌਡਸ ਦੀ ਚੋਣ ਕਰੋ।
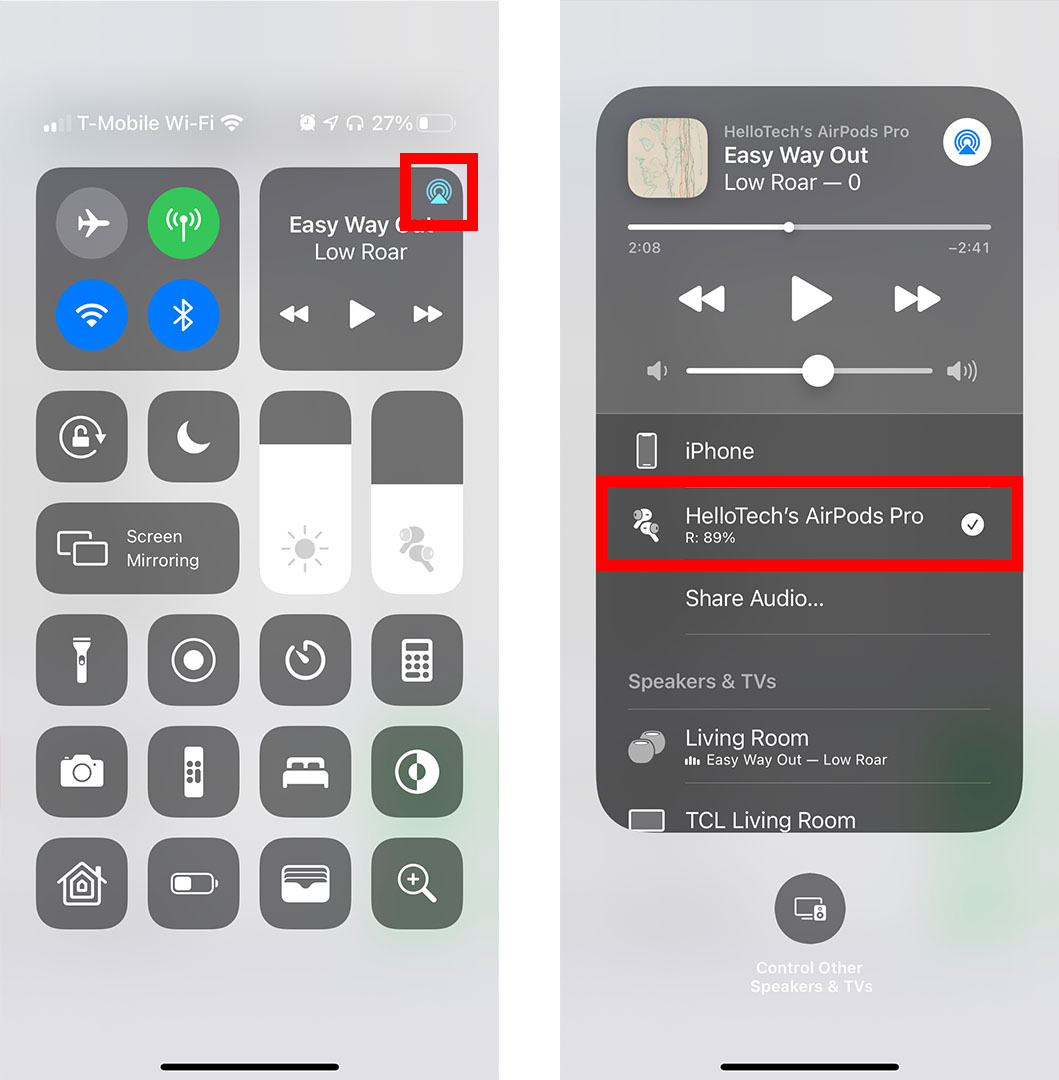
ਆਪਣੇ ਆਈਫੋਨ ਤੋਂ ਹੋਰ ਬਲੂਟੁੱਥ ਡਿਵਾਈਸਾਂ ਨੂੰ ਡਿਸਕਨੈਕਟ ਕਰੋ
ਜੇਕਰ ਤੁਹਾਡੇ ਕੋਲ ਮਲਟੀਪਲ ਬਲੂਟੁੱਥ ਹੈੱਡਫੋਨ, ਸਪੀਕਰ, ਅਤੇ ਹੋਰ ਆਡੀਓ ਡਿਵਾਈਸਾਂ ਹਨ, ਤਾਂ ਹੋ ਸਕਦਾ ਹੈ ਕਿ ਤੁਹਾਡਾ ਆਈਫੋਨ ਤੁਹਾਡੇ ਏਅਰਪੌਡਸ ਦੇ ਹੋਣ ਤੋਂ ਪਹਿਲਾਂ ਉਹਨਾਂ ਨਾਲ ਆਪਣੇ ਆਪ ਕਨੈਕਟ ਹੋਣਾ ਚਾਹੇ। AirPods ਨੂੰ ਆਪਣੇ iPhone ਨਾਲ ਕਨੈਕਟ ਕਰਨ ਲਈ, ਤੁਹਾਨੂੰ ਪਹਿਲਾਂ ਹੋਰ ਡਿਵਾਈਸਾਂ ਨੂੰ ਡਿਸਕਨੈਕਟ ਕਰਨਾ ਪੈ ਸਕਦਾ ਹੈ।
ਆਪਣੇ ਆਈਫੋਨ ਤੋਂ ਬਲੂਟੁੱਥ ਡਿਵਾਈਸਾਂ ਨੂੰ ਡਿਸਕਨੈਕਟ ਕਰਨ ਲਈ, 'ਤੇ ਜਾਓ ਸੈਟਿੰਗਾਂ> ਬਲੂਟੁੱਥ ਅਤੇ ਆਪਣੇ ਬਲੂਟੁੱਥ ਡਿਵਾਈਸ ਦੇ ਨਾਮ ਦੇ ਸੱਜੇ ਪਾਸੇ "i" 'ਤੇ ਟੈਪ ਕਰੋ। ਫਿਰ ਚੁਣੋ ਡਿਸਕਨੈਕਟ ਕਰੋ ਜਾਂ ਤੁਸੀਂ ਇਸ ਡਿਵਾਈਸ ਨੂੰ ਭੁੱਲ ਗਏ ਹੋ। ਜੇਕਰ ਤੁਸੀਂ ਡਿਵਾਈਸ ਨੂੰ ਭੁੱਲਣਾ ਚੁਣਦੇ ਹੋ, ਤਾਂ ਅਗਲੀ ਵਾਰ ਜਦੋਂ ਤੁਸੀਂ ਇਸਨੂੰ ਕਨੈਕਟ ਕਰਨਾ ਚਾਹੁੰਦੇ ਹੋ ਤਾਂ ਤੁਹਾਨੂੰ ਇਸਨੂੰ ਨਵੀਂ ਡਿਵਾਈਸ ਦੇ ਤੌਰ ਤੇ ਸੈਟ ਅਪ ਕਰਨਾ ਹੋਵੇਗਾ।
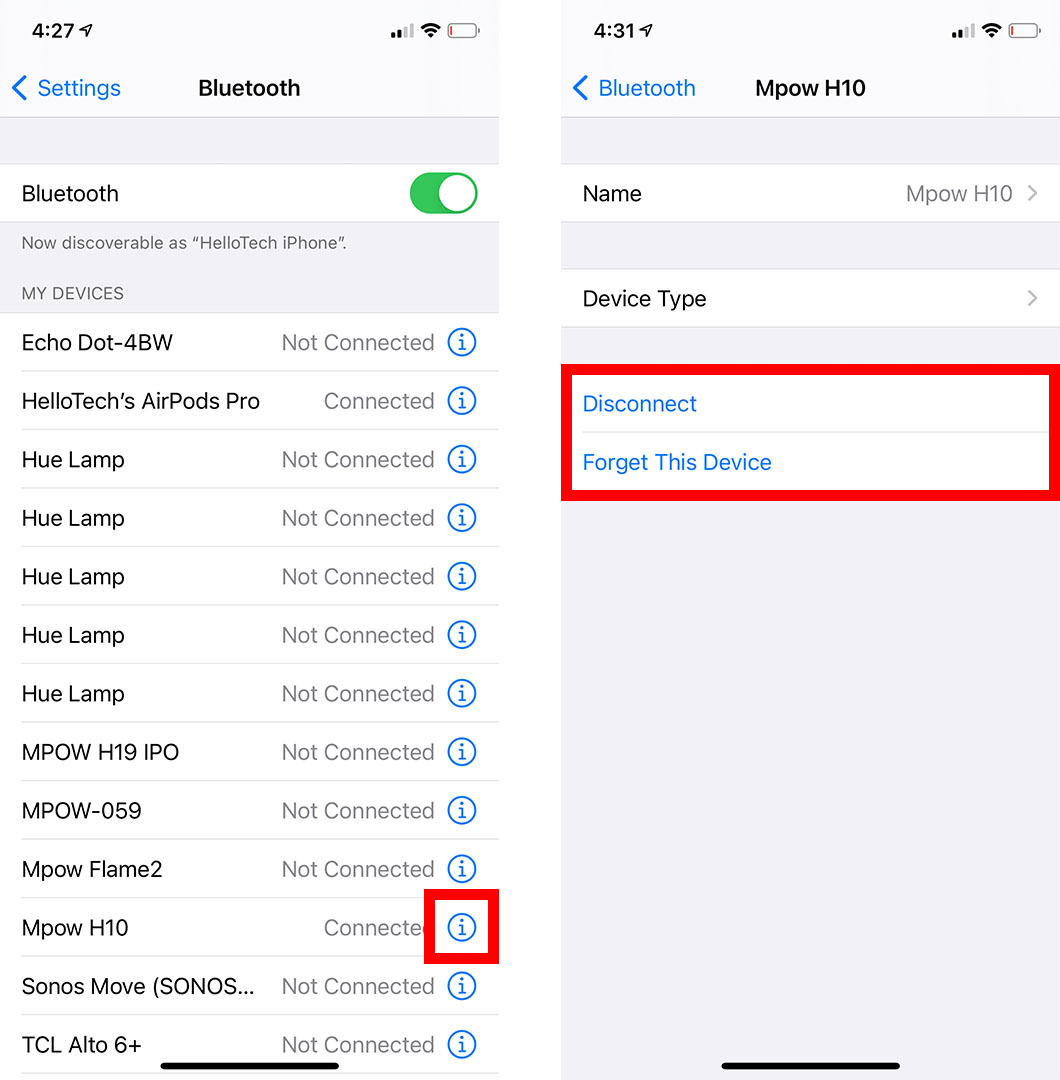
ਆਪਣੇ ਏਅਰਪੌਡਸ ਨੂੰ ਰੀਸੈਟ ਕਰੋ
ਜੇਕਰ ਸਭ ਕੁਝ ਅਸਫਲ ਹੋ ਜਾਂਦਾ ਹੈ, ਤਾਂ ਤੁਸੀਂ ਆਪਣੇ ਏਅਰਪੌਡਸ ਨੂੰ ਫੈਕਟਰੀ ਸੈਟਿੰਗਾਂ 'ਤੇ ਰੀਸੈਟ ਕਰਨਾ ਚਾਹ ਸਕਦੇ ਹੋ। ਇਹ ਤੁਹਾਡੇ iCloud ਖਾਤੇ 'ਤੇ ਹੋਰ ਸਾਰੀਆਂ ਡਿਵਾਈਸਾਂ ਤੋਂ ਤੁਹਾਡੇ AirPods ਨੂੰ ਵੀ ਹਟਾ ਦੇਵੇਗਾ, ਇਸ ਲਈ ਜੇਕਰ ਤੁਸੀਂ ਉਹਨਾਂ ਨੂੰ ਗੁਆ ਦਿੰਦੇ ਹੋ ਤਾਂ ਤੁਸੀਂ ਉਹਨਾਂ ਨੂੰ ਲੱਭਣ ਲਈ Find My ਦੀ ਵਰਤੋਂ ਕਰਨ ਦੇ ਯੋਗ ਨਹੀਂ ਹੋਵੋਗੇ।
ਆਪਣੇ ਏਅਰਪੌਡ ਨੂੰ ਰੀਸੈਟ ਕਰਨ ਲਈ, 'ਤੇ ਜਾਓ ਸੈਟਿੰਗਾਂ> ਬਲੂਟੁੱਥ ਅਤੇ ਆਪਣੇ AirPods ਨਾਮ ਦੇ ਸੱਜੇ ਪਾਸੇ “i” ਉੱਤੇ ਟੈਪ ਕਰੋ। ਫਿਰ ਹੇਠਾਂ ਸਕ੍ਰੋਲ ਕਰੋ ਅਤੇ ਟੈਪ ਕਰੋ ਇਸ ਡਿਵਾਈਸ ਨੂੰ ਭੁੱਲ ਜਾਓ . ਅੱਗੇ, ਟੈਪ ਕਰੋ ਡਿਵਾਈਸ ਨੂੰ ਭੁੱਲ ਜਾਓ ਅਤੇ ਪੌਪਅੱਪ ਵਿੱਚ ਇਸ ਡਿਵਾਈਸ ਨੂੰ ਭੁੱਲ ਜਾਓ ਦੀ ਚੋਣ ਕਰੋ।
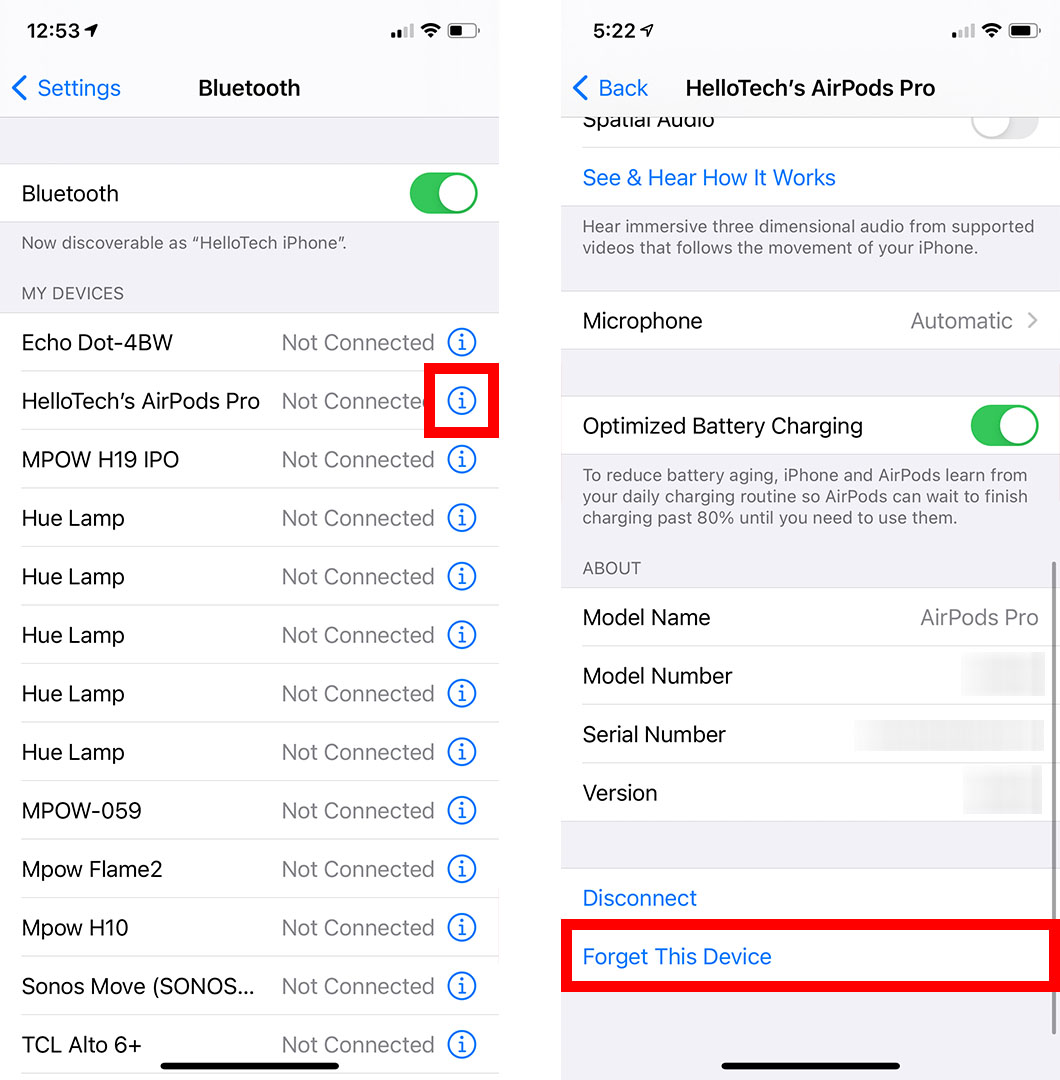
ਆਪਣੇ ਆਈਫੋਨ ਨੂੰ ਅੱਪਡੇਟ ਕਰੋ
ਐਪਲ ਉਪਭੋਗਤਾਵਾਂ ਨੂੰ ਇੱਕ ਆਈਫੋਨ ਨਾਲ ਏਅਰਪੌਡਸ ਨੂੰ ਕਨੈਕਟ ਕਰਨ ਦੀ ਕੋਸ਼ਿਸ਼ ਕਰਦੇ ਸਮੇਂ ਨਵੀਨਤਮ ਸੌਫਟਵੇਅਰ ਰੱਖਣ ਦੀ ਸਲਾਹ ਦਿੰਦਾ ਹੈ। AirPods Pro ਸਿਰਫ਼ iOS 13.2 ਅਤੇ ਇਸ ਤੋਂ ਬਾਅਦ ਵਾਲੇ ਆਈਫੋਨਾਂ ਦੇ ਅਨੁਕੂਲ ਹਨ। ਏਅਰਪੌਡਸ 2 iOS 12.2 ਅਤੇ ਬਾਅਦ ਦੇ ਨਾਲ ਅਨੁਕੂਲ ਹਨ। AirPods 1 iOS 10 ਅਤੇ ਬਾਅਦ ਦੇ ਨਾਲ ਕੰਮ ਕਰਦਾ ਹੈ।
ਆਪਣੇ ਆਈਫੋਨ ਨੂੰ ਅਪਡੇਟ ਕਰਨ ਲਈ, 'ਤੇ ਜਾਓ ਸੈਟਿੰਗਜ਼ > ਆਮ > ਅੱਪਗਰੇਡ ਸਾਫਟਵੇਅਰ . ਇੱਥੇ ਤੁਸੀਂ ਆਪਣੇ iOS ਸੰਸਕਰਣ ਨੂੰ ਦੇਖ ਸਕੋਗੇ। ਜੇਕਰ ਕੋਈ ਅੱਪਡੇਟ ਉਪਲਬਧ ਹੈ, ਤਾਂ ਟੈਪ ਕਰੋ ਡਾਊਨਲੋਡ ਕਰੋ ਅਤੇ ਸਥਾਪਿਤ ਕਰੋ . ਅਤੇ ਅੱਪਡੇਟ ਪੂਰਾ ਹੋਣ ਤੱਕ ਆਪਣੇ ਆਈਫੋਨ ਨੂੰ ਚਾਰਜ ਕਰਦੇ ਰਹੋ।